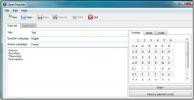विंडोज 10 पर कीबोर्ड पर एक कुंजी को कैसे अक्षम करें
कीबोर्ड सभी प्रकार के आते हैं भौतिक लेआउट. कुछ के पास दूसरों की तुलना में अधिक चाबियाँ हैं और आप उन्हें सभी उपयोगी नहीं पा सकते हैं या नहीं। बात यह है कि, भले ही आप अपने कीबोर्ड पर कुंजी का उपयोग न करें, यह अभी भी है। इसे रीमैप किया जा सकता है लेकिन यदि आप इसे कुछ नहीं करना पसंद करते हैं, तो आप इसे अक्षम कर सकते हैं। यहां बताया गया है कि आप विंडोज 10 पर कीबोर्ड की एक कुंजी को कैसे निष्क्रिय कर सकते हैं।

कीबोर्ड पर कुंजी अक्षम करें
जब यह बदलने की बात आती है कि कीबोर्ड कीबोर्ड विंडोज 10 पर कैसे काम करता है, तो जॉब के लिए गो-टू ऐप है AutoHotkey. थोड़ी स्क्रिप्टिंग उपयोगिता केवल यह बदलने के लिए नहीं है कि किसी कुंजी को कैसे निष्पादित किया जाता है या क्या करता है। यह भी एक कुंजी को निष्क्रिय करने के लिए बस के रूप में आसानी से इस्तेमाल किया जा सकता है। वास्तव में, जहां तक स्क्रिप्ट लिखने का सवाल है, यह करना आसान चीजों में से एक है।
किसी कुंजी को अक्षम करने के बारे में एकमात्र थोड़ा जटिल हिस्सा यह पता लगाना है कि एएचके स्क्रिप्ट में इसे कैसे पहचाना जाए। AutoHotKey है कैसे घोषित करने के लिए व्यापक प्रलेखन उपलब्ध है
. एक बार जब आप जानते हैं कि कैसे स्क्रिप्ट में कुंजी की पहचान करें, आप इसे लिख सकते हैं।एक नया नोटपैड फ़ाइल खोलें और निम्नलिखित दर्ज करें;
कैप्सलॉक:: वापसी

ऊपर CapsLock कुंजी अक्षम कर देगा। यदि आपको एक अलग कुंजी को निष्क्रिय करने की आवश्यकता है, तो आपको केवल स्क्रिप्ट की शुरुआत में घोषित की गई कुंजी को बदलना होगा। सटीक होने के लिए, आप 'CapsLock' बिट की जगह लेंगे। इसे एएचके फ़ाइल एक्सटेंशन के साथ सहेजें और फिर चलाएं। जब तक स्क्रिप्ट चल रही है, तब तक आपके द्वारा घोषित कुंजी काम नहीं करेगी।
यदि आपको हमेशा अक्षम होने के लिए कुंजी की आवश्यकता होती है, लेकिन हर बार जब आप अपने सिस्टम को बूट करते हैं, तो आप इसे चलाने से परेशान नहीं होना चाहते, आप कर सकते हैं AHK स्क्रिप्ट के लिए एक शॉर्टकट बनाएं और इसे स्टार्टअप फ़ोल्डर में जोड़ें, या आप बस मूल स्क्रिप्ट फ़ाइल को स्टार्टअप में स्थानांतरित कर सकते हैं फ़ोल्डर। दोनों विकल्प ट्रिक करेंगे।
आप एक ही स्क्रिप्ट में जितनी चाहें उतनी कुंजी को घोषित और अक्षम कर सकते हैं। बस दूसरी पंक्ति में जाएं और अगली कुंजी दर्ज करें जिसे आप इसे अक्षम करना चाहते हैं। दो कॉलनों के साथ कुंजी का पालन करें, और उसके बाद 'वापसी' जोड़ें।
आपके द्वारा डेस्कटॉप पर बूट करने के बाद यह कुंजी को निष्क्रिय कर देगा। जब तक आप बूट स्क्रीन, लॉगिन स्क्रीन या अपने BIOS में हैं, तब भी कुंजी काम करेगी। इसका कारण यह है कि न तो स्क्रिप्ट AutoHotKey नहीं चल रही है। यह एक सॉफ्टवेयर सॉल्यूशन है न कि हार्डवेयर फिक्स।
खोज
हाल के पोस्ट
विंडोज 10 पर विंडोज सर्च कैसे रीसेट करें
विंडोज सर्च एक बहुत अच्छा टूल है जब यह काम करता है। यह एप्लिकेशन लॉ...
ओपन टीचर के साथ नई भाषाएँ सीखने के लिए भाषा टेस्ट बनाएँ
एक नई भाषा सीखना कठिन हो सकता है और इसके लिए बहुत अधिक प्रयास की आव...
किसी भी सामग्री या फ़ाइल प्रकार को एकाधिक स्थानों में आसानी से कैसे खोजा जाए
विंडोज़ के साथ आने वाली डिफ़ॉल्ट खोज बकवास से भरी है, हाँ आपने इसे ...