विंडोज 10 पर एक अलग ड्राइव में Minecraft कैसे स्थानांतरित करें
खेल आकार में बड़े हैं और बहुत से लोग उन्हें अपने द्वितीयक ड्राइव पर स्थापित करना पसंद करते हैं, अर्थात्, ऑपरेटिंग सिस्टम को स्थापित नहीं किया जाता है। उदाहरण के लिए स्टीम गेम के साथ, आप उन्हें आसानी से अपनी पसंद के अन्य ड्राइव पर स्थापित कर सकते हैं। यह विशेष रूप से सहायक है यदि आप अपने सिस्टम पर SSD और HDD दोनों का उपयोग कर रहे हैं और इसका अधिकतम लाभ उठाना चाहते हैं। आप Microsoft स्टोर से गेम भी इंस्टॉल कर सकते हैं लेकिन वे डिफ़ॉल्ट रूप से आपके C ड्राइव में इंस्टॉल हो जाते हैं। यदि आपने Microsoft Store से Minecraft स्थापित किया है और इसे किसी अन्य ड्राइव पर ले जाना चाहते हैं, तो आप कर सकते हैं।
यहां बताया गया है कि आप विंडोज 10 पर Minecraft को एक अलग ड्राइव पर कैसे स्थानांतरित कर सकते हैं।
Minecraft को स्थानांतरित करें
सेटिंग्स ऐप खोलें और सेटिंग्स के ऐप समूह पर जाएं। पॉप्युलेट करने के लिए इंस्टॉल किए गए ऐप्स की सूची की प्रतीक्षा करें। सूची को नीचे स्क्रॉल करें और सूची में Minecraft खोजें। इसे क्लिक करें और आपको एक मूव बटन दिखाई देगा। चाल बटन पर क्लिक करें और एक छोटा मेनू खुल जाएगा जहां आप Minecraft को स्थानांतरित करने के लिए ड्राइव का चयन कर सकते हैं।
यह उस ड्राइव को सूचीबद्ध नहीं करेगा, जिस पर Minecraft पहले से स्थापित है। ड्राइव का चयन करें, और ले जाएँ पर क्लिक करें।
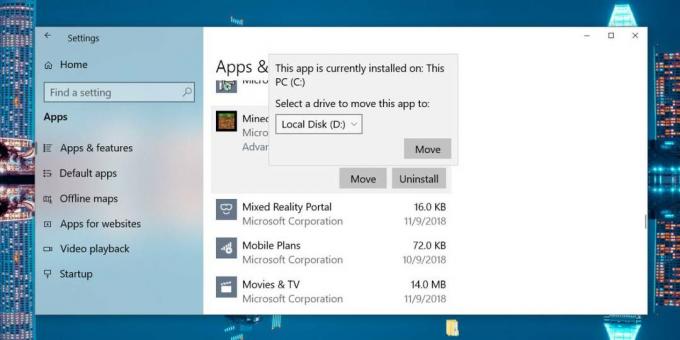
इस कदम में लंबा समय नहीं लगेगा। यदि आपके पास खेल खुला है, तो आपको इसे बंद कर देना चाहिए। यदि आप ऐसा नहीं करते हैं, तो इसे बंद कर दिया जाएगा।
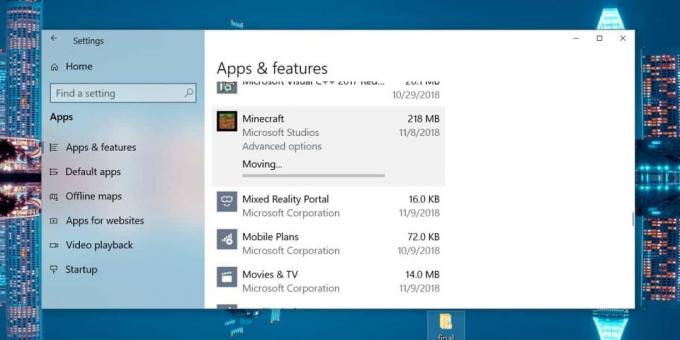
आपके द्वारा Minecraft, या किसी भी UWP ऐप को एक ड्राइव पर ले जाने के बाद, जो आपके विंडोज ड्राइव पर नहीं है, आपके द्वारा ऐप को स्थानांतरित करने वाले ड्राइव में एक WindowsApps फ़ोल्डर बनाया जाएगा। आप व्यवस्थापक अधिकारों के बिना इस फ़ोल्डर की सामग्री तक नहीं पहुंच सकते हैं, और तब भी आपको इसके गुणों के साथ फ़ोल्डर के स्वामित्व को बदलने की आवश्यकता हो सकती है।
Minecraft को बस ठीक काम करना चाहिए। इसे एक अलग ड्राइव पर ले जाना आपके एप्लिकेशन डेटा फ़ोल्डर में बनाए गए फ़ोल्डर को नहीं निकालेगा। यदि आपको कभी भी आवश्यकता होती है, तो आप गेम को अपनी सी ड्राइव, या किसी अन्य ड्राइव पर वापस ले जा सकते हैं। प्रक्रिया वही है। जब आप मूव बटन पर क्लिक करते हैं, तो मेनू आपके सी ड्राइव, और अन्य उपलब्ध ड्राइव को सूचीबद्ध करेगा।
यह केवल UWP ऐप्स के लिए काम करता है। यदि आपने Minecraft का जावा संस्करण स्थापित किया है, तो आप इसे सेटिंग ऐप से स्थानांतरित करने में सक्षम नहीं होंगे। इसे स्थानांतरित करने के लिए आपको अन्य एप्लिकेशन का उपयोग करना होगा, या आप इसे केवल अनइंस्टॉल कर सकते हैं और इसे फिर से इंस्टॉल कर सकते हैं लेकिन इसे स्थापित करने के लिए एक अलग स्थान चुनें। अपनी दुनिया का बैकअप लेना बहुत आसान है इसलिए आपने कुछ भी नहीं खोया।
खोज
हाल के पोस्ट
यह कैसे जांचें कि इंटेल डिस्प्ले ड्राइवर विंडोज 10 1809 अपडेट को रोक रहे हैं या नहीं
विंडोज 10 अपडेट के साथ जो चीजें हो सकती हैं और गलत हुई हैं, वह सिर्...
रिकॉर्ड ए स्क्रेन्कास्ट एंड सेव इन MP4, AVI, OGG, WebM, या GIF प्रारूप
स्क्रीनसेस्टिंग ऐप्स अब दुर्लभ नहीं हैं और ऐसा ऐप ढूंढना आसान है जो...
विंडोज 7 मीडिया सेंटर में हूलू डेस्कटॉप को एकीकृत करें
यहां सीधे जाएं, विंडोज 7 मीडिया सेंटर वीडियो, समाचार, शो और बहुत कु...



