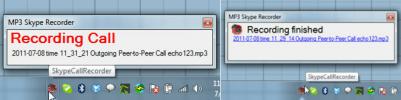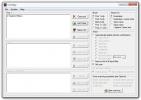विंडोज 10 पर आपके प्रदर्शन के लिए ताज़ा दर कैसे बदलें
जब हम मॉनिटर गुणवत्ता के बारे में बात करते हैं, तो हम आमतौर पर इसके रिज़ॉल्यूशन का उल्लेख करते हैं। यह एकमात्र निर्णायक कारक है, जो मूल्य के अलावा, यह निर्धारित करता है कि आप किस मॉनिटर को खरीदेंगे। यह भी है कि क्या आप एक बाहरी के विपरीत एक लैपटॉप खरीदने के लिए मजबूर करता है प्रदर्शन, आपके लैपटॉप का डिस्प्ले बिल्कुल बदला नहीं जा सकता है। उस ने कहा, अपने प्रदर्शन के लिए ताज़ा दर भी एक कारक है जब यह तस्वीर की गुणवत्ता की बात आती है। आपके प्रदर्शन के लिए ताज़ा दर आपके मॉनिटर की आंतरिक संपत्ति नहीं है। इसके बजाय, यह आपके वीडियो कार्ड द्वारा निर्धारित किया जाता है और, इसके समर्थन की दरों के आधार पर, आप अपने प्रदर्शन के लिए ताज़ा दर बदल सकते हैं।
आप बाहरी और अंतर्निहित दोनों प्रदर्शन के लिए ताज़ा दर बदल सकते हैं। आपके वीडियो कार्ड के आधार पर, आपके पास ताज़ा दर के लिए ऊपरी और निचली सीमा होगी और आपको उसके ऊपर या नीचे कुछ भी सेट नहीं करना चाहिए।
रीफ्रेश रेट बदलें
विंडोज के पुराने संस्करणों पर, आप कंट्रोल पैनल में डिस्प्ले सेटिंग पा सकते हैं। विंडोज 10 में हालांकि, इसे एक्सेस करना आसान है और कंट्रोल पैनल और निश्चित रूप से, इस सेटिंग तक पहुंचना अब संभव नहीं है। कंट्रोल पैनल ऐप का उपयोग करने के बजाय, आपको सेटिंग ऐप से गुजरना होगा।
सेटिंग्स ऐप खोलें और सेटिंग्स के सिस्टम समूह पर जाएं। डिस्प्ले चुनें और मल्टीपल डिस्प्ले सेक्शन तक स्क्रॉल करें। डिटेक्ट बटन के नीचे, आपको एक विकल्प दिखाई देगा properties डिस्प्ले एडॉप्टर गुण ’। इसे क्लिक करें।

यह मॉनिटर और ग्राफिक्स कार्ड के गुण खोल देगा। मॉनिटर टैब पर जाएं और आपको मॉनिटर सेटिंग्स सेक्शन के तहत इस टैब पर rate स्क्रीन रिफ्रेश रेट ’ड्रॉपडाउन दिखाई देगा। एक उच्च या निम्न ताज़ा दर चुनें और लागू करें पर क्लिक करें।

रिफ्रेश रेट क्यों बदलें
अंत उपयोगकर्ताओं को शायद ही कभी, यदि कभी भी, मॉनिटर के लिए ताज़ा दर को बदलने की आवश्यकता होती है। डिफ़ॉल्ट सेटिंग हमेशा इष्टतम होती है। उस ने कहा, यदि आपकी स्क्रीन अक्सर टिमटिमा रही है, तो ताज़ा दर को बदलने में मदद मिल सकती है। यदि आप कोई खेल खेल रहे हैं और यह टिमटिमाता रहता है, तो इसे ताज़ा दर को बढ़ाकर या घटाकर हल किया जा सकता है। ताज़ा दर यह निर्धारित करती है कि आपकी स्क्रीन पर कितनी बार ’फ़्रेम’ बदला गया है। यदि आप एक बहुत उच्च फ्रेम दर के साथ एक खेल खेल रहे हैं, तो आपको एक ग्राफिक्स कार्ड की आवश्यकता होती है जो तुलनात्मक गति से स्क्रीन को ताज़ा कर सके। अक्सर, स्क्रीन फ़्लिकरिंग के साथ किसी भी परेशानी को इस सेटिंग को ट्विक करके हल किया जा सकता है।
विंडोज 10 आपको असमर्थित ताज़ा दरें निर्धारित करने का विकल्प देता है, हालांकि वे आमतौर पर डिफ़ॉल्ट रूप से छिपे होते हैं ताकि आप गलती से उनमें से एक का उपयोग न करें जब तक कि आप वास्तव में इसका मतलब नहीं करते। यदि आप एक असमर्थित ताज़ा दर का उपयोग करने का निर्णय लेते हैं, तो चेतावनी दी जाती है कि यह आपके सिस्टम पर खराब प्रभाव डाल सकता है।
खोज
हाल के पोस्ट
एमपी 3 स्काइप रिकॉर्डर के साथ उच्च गुणवत्ता में स्काइप कॉल रिकॉर्ड करें
यदि आप एक स्वचालित स्काइप कॉल रिकॉर्डर की तलाश कर रहे हैं जो उच्च ग...
CloneSpy नाम और डेटा के आधार पर डुप्लिकेट फ़ाइलों की पहचान करता है
कुछ उपयोगकर्ता अपने कंप्यूटर पर फ़ाइलों को बेतरतीब ढंग से संग्रहीत ...
किंग्सॉफ्ट एंटीवायरस अभी तक एक और क्लाउड आधारित एंटी-मैलवेयर समाधान है
कुछ दिनों पहले, मैंने समीक्षा की पांडा सुरक्षा से नवीनतम और सबसे बड...