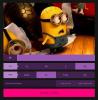OS X [गाइड] में ब्लूटूथ उपकरणों की स्थिति कैसे जोड़ें, नाम बदलें और देखें

Apple कुछ बहुत बढ़िया ब्लूटूथ डिवाइस बनाती है जिन्हें आप अपने Mac या iPad से जोड़ सकते हैं। डिवाइस स्वयं उत्कृष्ट हैं लेकिन उन्हें मैक में बाँधना कभी-कभी एक थकाऊ काम में बदल सकता है। एक बार जब आपके मैक के साथ ब्लूटूथ डिवाइस जोड़े जाते हैं, तो ओएस एक्स आपको उन्हें प्रबंधित करने के लिए विकल्पों से भरा एक प्राथमिकता फलक प्रदान करता है। यदि आप ब्लूटूथ सेटिंग्स का त्वरित लेकिन व्यापक दौरा देने के लिए एक मार्गदर्शक की तलाश में हैं, तो आप सही जगह पर हैं।
एक ब्लूटूथ डिवाइस जोड़ना
ब्लूटूथ डिवाइस कनेक्ट करने से पहले, सुनिश्चित करें कि डिवाइस चालू है और ब्लूटूथ आपके मैक पर सक्षम है। सिस्टम वरीयताएँ> ब्लूटूथ पर जाएं और 'ऑन' विकल्प की जांच करें। इस विंडो के निचले भाग में मेनू बार 'विकल्प में ब्लूटूथ दिखाएं। यह दूसरा विकल्प मेनू बार में ब्लूटूथ शॉर्टकट जोड़ देगा और आपको ब्लूटूथ डिवाइस को और अधिक आसानी से जोड़ने की अनुमति देगा।

ब्लूटूथ डिवाइस को जोड़ने के दो तरीके हैं; आप इसी विंडो में छोटे प्लस चिन्ह पर क्लिक कर सकते हैं, या आप मेनू बार शॉर्टकट के विकल्पों में से ’सेट अप ब्लूटूथ डिवाइस’ का चयन कर सकते हैं। किसी भी तरीके से, आपको एक ही विंडो मिलेगी। ओएस एक्स उन उपकरणों की खोज करता है जो सीमा में हैं। यदि सब ठीक हो जाता है, तो आपका डिवाइस सूचीबद्ध हो जाएगा। उस स्थिति में जब किसी डिवाइस का पता नहीं लगाया जाता है, तो डिवाइस को बंद कर दें, फिर (या डिवाइस के ब्लूटूथ को एक बार चालू करें)। उपकरण चुनें और 'जारी रखें' पर क्लिक करें।
जिस डिवाइस से आप कनेक्ट हो रहे हैं, उसे पहचानने के लिए आपको कुछ सत्यापन चरणों से गुजरना पड़ सकता है। उदाहरण के लिए, आईओएस डिवाइसों के लिए, आपको ब्लूटूथ कीबोर्ड के लिए पास कोड दिया जाएगा, आपको कीबोर्ड पर ही कीज़ की एक श्रृंखला दबानी होगी।

बाँधना और जोड़ना
यहाँ समझने के लिए एक महत्वपूर्ण अंतर ब्लूटूथ डिवाइस को पेयर करने और एक को जोड़ने के बीच का है। युग्मन का अर्थ है कनेक्शन के लिए एक उपकरण तैयार करना। यदि कोई उपकरण युग्मित किया गया है, तो यह जरूरी नहीं है कि यह फिलहाल जुड़ा हुआ है। बस इसे लगाने के लिए, एक कनेक्टेड डिवाइस एक युग्मित है, लेकिन एक जोड़ा डिवाइस आवश्यक रूप से जुड़ा नहीं हो सकता है।
आईपैड या आईफोन जैसे कुछ उपकरण आपके मैक के साथ जोड़ देंगे, लेकिन स्वचालित रूप से कनेक्ट नहीं होंगे। इसका मतलब है कि आपको हर बार उन्हें कनेक्ट करना होगा, और यह कनेक्शन किसी भी छोर पर शुरू किया जा सकता है। हालाँकि, डिवाइस के जोड़े जाने के बाद आपको फिर से डिवाइस की खोज की पूरी प्रक्रिया से गुजरना होगा। इसके विपरीत, ऐप्पल मैजिक ट्रैकपैड या ऐप्पल कीबोर्ड जैसे डिवाइस हैं जो हर बार बूट करने या सिस्टम को जगाने के लिए आपके मैक से जोड़े और स्वचालित रूप से कनेक्ट हो जाएंगे।
एक ब्लूटूथ डिवाइस का नाम बदलना
यदि आपके पास घर पर कई मैक और / या संगत ब्लूटूथ डिवाइस हैं, तो आप बीटी उपकरणों को मिश्रित कर सकते हैं यदि उनके पास डिफ़ॉल्ट रूप से अलग नाम नहीं हैं। इस समस्या का एक आसान समाधान आपके कंप्यूटर के भीतर से उपकरणों का नाम बदल रहा है। किसी ब्लूटूथ डिवाइस का नाम बदलने के लिए, ब्लूटूथ प्राथमिकताएं खोलें, डिवाइस का चयन करें और नीचे स्थित cog व्हील बटन पर क्लिक करें। उस विंडो से the नाम बदलें ’विकल्प चुनें जो डिवाइस के लिए एक नया नाम देता है और दर्ज करता है।

कनेक्शन की मजबूती और गुणवत्ता देखना
कनेक्शन शक्ति और गुणवत्ता आपको यह निर्धारित करने में मदद करेगी कि आपके बीटी डिवाइस और कंप्यूटर के बीच कनेक्शन कितना अच्छा है। यह वह चीज है जिसे आप चेक कर सकते हैं जब आपके पास अपने मैक से कई ब्लूटूथ डिवाइस जुड़े हों और उनमें से प्रत्येक के लिए अपनी डेस्क पर सर्वश्रेष्ठ स्थिति निर्धारित करना चाहते हों।
ताकत की जांच करने के लिए, ब्लूटूथ प्राथमिकताएं खोलें, डिवाइस का चयन करें और विकल्प कुंजी दबाए रखें; याद रखें कि एक उच्च संख्या एक बेहतर संख्या है। हमने कवर किया ब्लूटूथ डिवाइस सिग्नल की ताकत विस्तार से पहले।
यदि आपका डिवाइस स्थिर है, तो भी ब्लूटूथ सिग्नल स्थिर नहीं रहते हैं। वे हर समय उतार-चढ़ाव करते हैं लेकिन एक निश्चित सीमा के भीतर। समय की अवधि में सिग्नल की ताकत कनेक्शन की गुणवत्ता का निर्धारण करेगी, जो आपको अपने डिवाइस के साथ कनेक्टिविटी समस्याओं, यदि कोई हो, का निवारण करने में मदद करेगी।
ब्लूटूथ वरीयताओं पर लौटें, एक डिवाइस का चयन करें, और विकल्प + कॉग व्हील बटन पर क्लिक करें। अब आपको कॉग व्हील के मेनू में अतिरिक्त विकल्प दिखाई देंगे। Collecting मॉनिटर कनेक्शन RSSI ’का चयन करें और OS X आपके डिवाइस के लिए समय चूक सिग्नल डेटा एकत्र करना शुरू कर देगा। यदि संकेत एक विशिष्ट सीमा के भीतर रहता है, तो कनेक्शन अच्छी गुणवत्ता का है। यदि यह अक्सर बहुत छोटे मूल्यों या स्पाइक्स से बड़े लोगों तक गिरता है, तो आप किसी अन्य डिवाइस से हस्तक्षेप का अनुभव कर सकते हैं, या आपकी बैटरी बस कमजोर हो सकती है।

बैटरी स्तर देखना
चाहे आपका ब्लूटूथ डिवाइस एक रिचार्जेबल है, नियमित या रिचार्जेबल बैटरी पर चलता है, यह किसी बिंदु पर रस से बाहर चलेगा। ब्लूटूथ डिवाइस की बैटरी लाइफ को चलाने से पहले उसे चेक करने के लिए, मेनू बार में ब्लूटूथ आइकन पर क्लिक करें और अपने माउस को एक कनेक्टेड डिवाइस पर ले जाएँ। डिवाइस के लिए बैटरी स्तर उप-मेनू में प्रदर्शित किया जाएगा। एक डैशबोर्ड विजेट भी है जिसे कहा जाता है बैटरी का स्तर कि आप ओएस एक्स डैशबोर्ड से कई ब्लूटूथ उपकरणों की बैटरी जीवन पर नजर रखने के लिए स्थापित कर सकते हैं।

खोज
हाल के पोस्ट
बॉक्स मैक से बाहर 12 चीजें जो पीसी नहीं कर सकती हैं
शुरू करने से पहले, एक अस्वीकरण। भले ही मैं लिखता हूँ ज्यादातर मैक क...
4 उच्च गुणवत्ता एनिमेटेड GIF बनाने के लिए नि: शुल्क उपकरण
कल, Imgur उपयोगकर्ताओं को सभी परियोजना GIFV पर तय किया गया था। Imgu...
MacOS पर मेनू बार से Apple म्यूजिक को कैसे नियंत्रित करें
आईट्यून्स एक लंबे, लंबे समय के लिए macOS का हिस्सा रहा है। मैकबुक क...