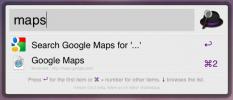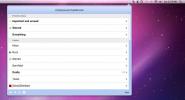खोजक, मेनू बार, संदर्भ मेनू और नेविगेशन के लिए 10 मैक ओएस एक्स टिप्स
हम नियमित रूप से मैक के लिए युक्तियों को कवर करते हैं, लेकिन उनमें से सभी ऐसे नहीं हैं जो औसत उपयोगकर्ता के लिए उपयोगी हो सकते हैं। उनकी आवश्यकताएं सरल हैं, और उन्हें अक्सर टर्मिनल विंडो में प्रवेश नहीं करना पड़ता है। यह ठीक है कि आप अक्सर ऐसे ऐप्स क्यों पाते हैं जो बहुत कम करते हैं लेकिन एक मूल्य टैग ले जाते हैं इस तरह के ऐप्स को ज्यादातर लोग टाल सकते हैं, बशर्ते वे टर्मिनल को कभी-कभार टर्नओवर करने के लिए तैयार हों। यदि आप अपने मैक पर कुछ मामूली बदलावों के साथ शुरुआत करना चाहते हैं, तो यहां दस ऐसे हैं जो न केवल बेहद उपयोगी हो सकते हैं, बल्कि कुछ चीजों को प्राप्त करने के लिए आपको बस हुक कर सकते हैं टर्मिनल.

टैब टू ऑल फॉर्म फील्ड्स
आपने देखा होगा कि जब आप वेबपृष्ठ या ऐप पर अगले फ़ॉर्म फ़ील्ड में जाने के लिए टैब कुंजी का उपयोग करते हैं, तो यह कुछ आइटमों को छोड़ देता है। जिन आइटमों को छोड़ दिया जाता है, वे आमतौर पर ड्रॉपडाउन होते हैं, लेकिन साथ ही अन्य फ़िड्स को भी शामिल कर सकते हैं। इस व्यवहार को ठीक करने के लिए, पर जाएँ सिस्टम वरीयताएँ> कीबोर्ड. खिड़की के नीचे, आपको दो रेडियो बटन मिलेंगे, जिनके बीच में
केवल टेक्स्ट बॉक्स और सूचियाँ चुना जाएगा। चुनते हैं सभी नियंत्रण करता है इसके बजाय, और आपको यह समस्या फिर कभी नहीं होगी।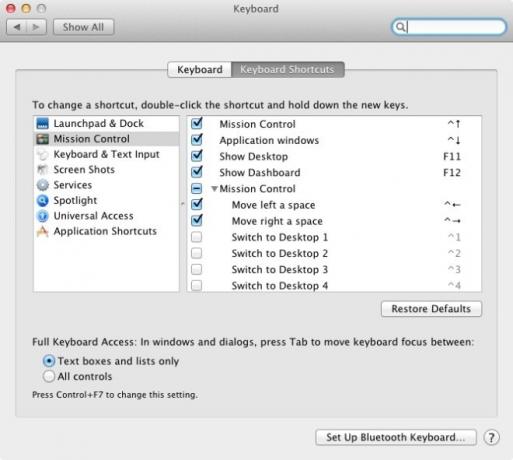
मेनू बार पर छिपे हुए विकल्पों को प्रकट करें
मेनू बार किसी ऐप को जल्दी से एक्सेस करने के लिए सबसे अच्छे स्थानों में से एक है, और यदि आप इसका अधिक उपयोग करना चाहते हैं, तो विकल्प कुंजी को दबाए रखें और आइकन पर क्लिक करने पर विचार करें। यह ऐप के बारे में अतिरिक्त जानकारी को प्रकट करेगा। यदि आप मैक बुक का उपयोग कर रहे हैं तो यह सबसे उपयोगी है। विकल्प कुंजी दबाए रखें और बैटरी आइकन पर क्लिक करके देखें कि यह स्वास्थ्य के लिहाज से कैसा है।


स्वतः पूर्ण सुझावों की सूची देखें
बिना वर्तनी और व्याकरण की जाँच के दुनिया कहाँ होगी? संभवतः, हम बेहतर वर्तनी या भयानक लेखक होंगे, लेकिन यदि आप पहले से ही मैक की वर्तनी और व्याकरण की जांच पर निर्भर हैं, जैसे कि आप ऑक्सीजन पर हैं और Cheetos, अगली बार F5 कुंजी दबाए रखें जब आप किसी शब्द को मिस करते हैं या यह सुनिश्चित नहीं करते हैं कि यह कैसे वर्तनी है, और आप उसके लिए सुझावों की एक सूची देख सकते हैं शब्द।

किसी भी फ़ाइल या फ़ोल्डर के लिए फ़ाइल पथ देखें
कुछ समय पहले, हमने XtraFinder नाम का एक ऐप कवर किया था, जिसमें फाइंडर में बहुत सारे फ़ीचर जोड़े गए थे, और उनमें से एक राइट-क्लिक संदर्भ मेनू से आसानी से फ़ाइल का संपूर्ण पथ प्राप्त करना था। यदि आप एप्लिकेशन इंस्टॉल करने के लिए तैयार नहीं हैं, तो आप किसी फ़ाइल को टर्मिनल विंडो पर बस खींच सकते हैं और छोड़ सकते हैं, और यह आपको अपना संपूर्ण मार्ग देगा।

पूर्ण निर्देशिका पथ खोजक में देखें
यदि आप एक विंडोज़ पीसी से एक मैक पर चले गए हैं, तो आप देखेंगे कि फ़ाइल पथ खुले में बिल्कुल नहीं हैं। चूंकि आप किसी फ़ाइल या फ़ोल्डर का पथ नहीं देख सकते हैं, इसलिए यह संभव है कि आप अक्सर भूल जाते हैं कि फ़ाइल कहाँ सहेजी गई है। यह साधारण टर्मिनल कमांड फाइंडर विंडो के टाइटल बार में फाइल या फोल्डर पाथ को डालता है।
डिफॉल्ट्स com.apple.finder _FXShowPosixPathInTitle -bool YES लिखें
हत्यारे खोजक

माउस व्हील का उपयोग करके क्षैतिज रूप से स्क्रॉल करें
स्क्रॉल करते ही Shift कुंजी दबाए रखें, और आप किसी भी वेबसाइट या एप्लिकेशन पर क्षैतिज स्क्रॉल सलाखों को स्थानांतरित करेंगे।
आप स्क्रॉल के रूप में डॉक में आवर्धन चिह्न
कुछ एप्लिकेशन डॉक में एक आइकन को भूल जाते हैं, और यदि आपके पास बहुत सारे ऐप चल रहे हैं, तो संभावना है कि आपके पास डॉक में अधिक आइकन हैं जिनकी तुलना में एडवर्ड कलन में निरर्थक रेखाएं हैं। नेविगेशन को आसान बनाने के लिए, डॉक में आइकन पर माउस के रूप में कंट्रोल + शिफ्ट कुंजी दबाए रखें, और आइकन आपको एक बेहतर दृश्य देने के लिए विस्तार करेंगे।

छिपी हुई फाइलों को देखने के लिए कीबोर्ड शॉर्टकट
कुछ युक्तियों और तरकीबों में आपके सिस्टम पर छिपी हुई फ़ाइलों को देखना शामिल है, और यदि आप टर्मिनल के साथ छेड़छाड़ करने के बारे में पागल हैं, तो कमांड / शिफ्ट + दबाए रखें। एक फ़ाइल खोलें संवाद बॉक्स में, और सभी छिपी हुई फाइलें सामने आएंगी।

राइट-क्लिक प्रसंग मेनू से अनावश्यक आइटम निकालें
अधिकांश मैक ऐप्स के बारे में महान बात यह है कि वे रॉक करते हैं। न केवल उनके पास एक अच्छा इंटरफ़ेस है, बल्कि वे असाधारण रूप से अच्छी तरह से काम करते हैं। बात यह है, आपको हमेशा उनकी हर एक विशेषता की आवश्यकता नहीं होती है यदि आपके पास एक ऐसा ऐप है जिसे आप प्यार करते हैं जिसने एक अतिरिक्त विकल्प या दो को राइट-क्लिक संदर्भ मेनू में जोड़ा है जो आपके लिए बेकार हैं, तो आप उन्हें हटा सकते हैं।
के लिए जाओ सिस्टम वरीयताएँ> कीबोर्ड और चुनें सेवाएं में कुंजीपटल अल्प मार्ग टैब। उन विकल्पों को अनचेक करें जिन्हें आप संदर्भ मेनू से हटाना चाहते हैं।
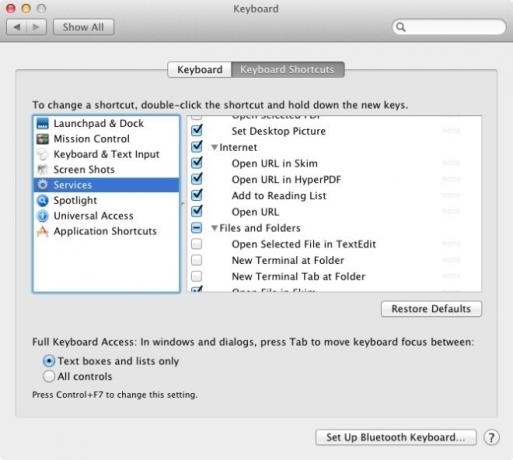
यदि आप अभी मैक पर शुरुआत कर रहे हैं या लंबे समय से उपयोगकर्ता हैं जो थोड़ा ट्विकिंग करने के लिए तैयार हैं, तो ये छोटी चालें शुरू करने का एक अच्छा तरीका है। पागल हो जाना!
खोज
हाल के पोस्ट
Mou वेब ऐप डेवलपर्स के लिए फीचर-रिच मार्कडाउन संपादक है [मैक]
मार्कडाउन संपादकों को उपयोगकर्ताओं को टेक्स्ट डॉक्यूमेंट लिखने और क...
अल्फ्रेड: मैक के लिए एक त्वरित लॉन्च अनुप्रयोग
अल्फ्रेड आपके मैक के लिए एक निफ्टी क्विक लॉन्चर है जो मेन्यू बार के...
Mailbox मैक मेनू बार के लिए जीमेल लाता है
Zentertainपहले चित्रित किया गया पीछे देव टीम Facebox जो मैक मेनू बा...

![Mou वेब ऐप डेवलपर्स के लिए फीचर-रिच मार्कडाउन संपादक है [मैक]](/f/df74670ded2bf31103b44120bc3b01d5.jpg?width=680&height=100)