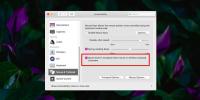एक विंडोज पीसी से एक एप्पल मैक पर जाने से पहले मूल बातें जानने के लिए
फोन, ईमेल प्रोवाइडर या वेब ब्राउजर बदलना एक ऐसी चीज है, जिसमें बहुत अधिक विश्वास और समायोजन होता है; कल्पना करें कि क्या आपको अपना ओएस बदलने के लिए मजबूर महसूस हुआ? कदम निश्चित रूप से एक बड़ा समायोजन होगा और यदि आप विंडोज 7 से मैक पर स्विच कर रहे हैं, तो समायोजन संभवतः बिस्तर के विपरीत सोने के बराबर होगा। यह मार्गदर्शिका आपको उस समायोजन में आसानी करने में मदद करती है। यह न तो एक फीचर सूची है और न ही दो ऑपरेटिंग सिस्टम के बीच तुलना है। यह सिर्फ आपको यह बताने के लिए लिखा गया था कि इलेक्ट्रिक बॉक्स कहां है, और प्लंबिंग कैसे काम करता है। संक्षेप में, हम देखेंगे कि आप अपने मैक पर एप्लिकेशन, फ़ाइलों और फ़ोल्डरों की खोज कैसे कर सकते हैं, ऐप ढूंढ सकते हैं और इंस्टॉल कर सकते हैं, विंडोज़ का प्रबंधन कर सकते हैं और सिस्टम प्राथमिकताएं ढूंढ सकते हैं।
एक मैक और विंडोज के बीच का अंतर स्पष्ट होगा दूसरा आप अपना सिस्टम शुरू करते हैं। पहली चीज़ जो आप जानना चाहते हैं कि आप मैक पर कुछ भी करने जा रहे हैं, और कुछ भी, मेरा मतलब है कि एक फ़ाइल / फ़ोल्डर खोलना, जहां फाइलें और एप्लिकेशन जाते हैं, और। माई के बजाय क्या उम्मीद करनी चाहिए संगणक'।

विंडोज टास्कबार और स्टार्ट मेनू -> मैक डॉक एंड सिस्टम मेनू बार
एक विंडोज 7 उपयोगकर्ता के रूप में, आप स्टार्ट मेनू से एप्लिकेशन ढूंढने और उन तक पहुंचने और टास्कबार में अपने अक्सर उपयोग किए जाने वाले आइटम को पिन करने के साथ सहज हो गए हैं। वास्तव में, स्टार्ट मेन्यू वह जगह है जहां से आपके पास ऐप एक्सेस है, और टास्कबार वह जगह है जहां वर्तमान में चल रहे एप्लिकेशन रहते हैं। मैक में आप मिलेंगे गोदी.
डॉक एक डैशबोर्ड की तरह है (विजेट के लिए डैशबोर्ड के साथ भ्रमित नहीं होना); फाइंडर, लॉन्चर, मिशन कंट्रोल और सफारी जैसे एप्लिकेशन के आइकन यहां देखे जा सकते हैं। ये सभी डिफ़ॉल्ट मैक एप्लिकेशन हैं जो आपको कुछ बहुत ही बुनियादी कार्य करने में मदद करेंगे। विंडोज 7 की तरह, आप अपने अक्सर उपयोग किए जाने वाले ऐप्स को डॉक में जोड़ सकते हैं। ऐप्स को बाईं ओर सूचीबद्ध किया गया है, फ़ोल्डर और न्यूनतम विंडो दाईं ओर जाते हैं। आपको डॉक पर तीन फ़ोल्डर मिलेंगे - एप्लिकेशन, दस्तावेज़ और डाउनलोड।

डेस्कटॉप के शीर्ष पर, आपको एक क्षैतिज बार दिखाई देगा जिसे के रूप में जाना जाता है सिस्टम मेनू बार; यह बार सर्वव्यापी है, चाहे आप किसी भी ऐप या उपयोगिता को लॉन्च करें। हालाँकि, इस बार के मेन्यू सक्रिय ऐप को प्रतिबिंबित करने के लिए बदल जाएंगे।

आप पाएंगे कि इस बार में सूचीबद्ध मेनू बदलते ही आप अलग-अलग ऐप विंडो पर क्लिक करते हैं। यदि आपके पास सफारी विंडो (या क्रोम या फ़ायरफ़ॉक्स) सक्रिय है, तो मेनू बार उन विकल्पों को दिखाएगा जो आप सामान्य रूप से विंडोज में टाइटल बार पर देखेंगे। खिड़कियों के विपरीत, जहां प्रत्येक एप्लिकेशन, प्रोग्राम या उपयोगिता के लिए मेनू विकल्प अपनी खिड़की के भीतर होते हैं, ऐप मेनू हमेशा सक्रिय होते हैं जब ऐप विंडो सक्रिय होती है। एक नियम के रूप में, जब भी आप किसी ऐप के लिए सेटिंग्स देखना चाहते हैं, तो इसे चुनें, ताकि यह सक्रिय विंडो बन जाए, और मेनू बार आपके मेनू आइटम को दर्शाता है। सिस्टम मेनू बार में दिखाई देने वाली प्राथमिकताएं आमतौर पर सक्रिय ऐप से संबंधित होती हैं, न कि सिस्टम से ही।
क्या है, डॉक?

जैसा कि उस रेखा के रूप में कॉर्नी है, आपको यह जानना होगा कि डॉक पर उन आइकन क्या करते हैं, यदि आप अपने मैक की प्रशंसा करना चाहते हैं। खोजक आपके हार्ड डिस्क पर फ़ाइलों की खोज के लिए एक मैक सिस्टम उपयोगिता है, जो विंडोज 7 में विंडोज एक्सप्लोरर के लिए बहुत अधिक है। फाइंडर आइकन को दो चेहरे वाले नीले आदमी के रूप में सबसे अच्छा वर्णन किया गया है। खोजक लॉन्च करने के लिए आइकन पर क्लिक करें।

लॉन्चपैड ऐप आपके लिए अपने मैक पर सभी इंस्टॉल किए गए ऐप्स को देखना आसान बनाता है, स्क्रीन के पार जाने और विभिन्न ऐप देखने के लिए माउस व्हील का उपयोग करें। इसे लॉन्च करने के लिए किसी भी ऐप पर क्लिक करें। एक ऐप लॉन्च होने के बाद, इसका आइकन डॉक पर दिखाई देगा।

यदि आप डॉक पर लॉन्चपैड आइकन नहीं देखते हैं, तो देखें अनुप्रयोग इसे खोजने और लॉन्च करने के लिए फ़ोल्डर। लॉन्च होने के बाद, ऐप को राइट-क्लिक करें और से विकल्प सबमेनू, चुनें डॉक में रखें डॉक पर एप्लिकेशन को पिन करने के लिए। डॉक से किसी ऐप को निकालने के लिए, उसे डेस्कटॉप पर ड्रैग एंड ड्रॉप करें और यह वर्चुअल स्मोक के कश में गायब हो जाएगा।
आप भी देखेंगे सफारी आइकन, एक नेविगेशन कम्पास, जो Apple के डिफ़ॉल्ट वेब ब्राउज़र को लॉन्च करेगा। डॉक के दाईं ओर, आप देखेंगे कचरे का डब्बा जो मैक के विंडो रीसायकल बिन के बराबर है और इसी तरह काम करता है। आप राइट-क्लिक संदर्भ मेनू से ट्रैश कैन को आइटम भेज सकते हैं, या डॉक में आइकन पर उन्हें ड्रैग और ड्रॉप कर सकते हैं।
विंडोज स्टार्ट सर्च एंड मैक स्पॉटलाइट
विंडोज 7 में, स्टार्ट मेनू में एक खोज सुविधा है जो आपको उनके नाम में टाइप करके फ़ोल्डर्स, फाइलें, एप्लिकेशन और सिस्टम उपयोगिताओं को खोजने की सुविधा देती है। मैक में ऐसा ही करने के लिए, सिस्टम मेनू बार के ऊपरी दाईं ओर आवर्धक ग्लास आइकन पर क्लिक करें और फ़ाइल या ऐप नाम में लिखना शुरू करें। स्पॉटलाइट फीचर आपके टाइप करते ही सर्च करेगा, और सभी मैचों को सूचीबद्ध करेगा। खोज सार्वभौमिक है, अर्थात, यह ऐप्स, फ़ाइलों और फ़ोल्डरों की खोज करेगा।
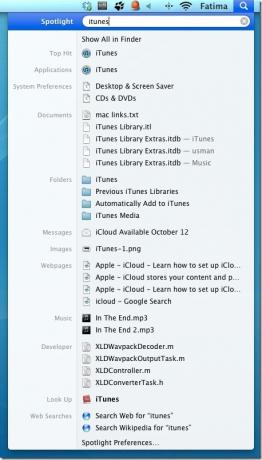
नियंत्रण कक्ष और सिस्टम प्राथमिकताएँ
नियंत्रण कक्ष विंडोज 7 में एक व्यापक विशेषता है, और मैक पर, आपको मिलता है सिस्टम प्रेफरेंसेज. सिस्टम प्राथमिकताएँ एक्सेस करने के लिए, सिस्टम मेनू बार पर Apple आइकन पर क्लिक करें और चुनें सिस्टम प्रेफरेंसेज. आप यहां से सिस्टम टाइम, वॉल्यूम, डिस्प्ले, नेटवर्क, यूजर अकाउंट, पैरेंटल कंट्रोल, प्रिंटर आदि सेट कर सकते हैं।

स्क्रॉल
जब आप अपने मैक के साथ किसी भी सामान्य माउस का उपयोग करने में सक्षम होंगे, तो आप उस नोटिस पर ध्यान देंगे जो स्क्रॉलिंग है उलट, यानी, माउस व्हील को स्क्रॉल करना वास्तव में एक पृष्ठ को नीचे स्क्रॉल करता है, और माउस व्हील को नीचे स्क्रॉल करता है, स्क्रॉल करता है पन्ना ऊपर। ऐसा मत सोचो कि आपका माउस टूटा हुआ है, या हो सकता है कि आपने इसे गलत तरीके से प्लग किया हो - यह एक मैक पर कैसे चीजें हैं। आपने यह भी देखा होगा कि विंडोज़ के ऊपरी बाएँ पर नज़दीकी, न्यूनतम और अधिकतम बटन सभी स्थित होते हैं, न कि विंडोज़ 7 में ऊपरी दाएँ।
एक फ़ाइल खोलना
एक फ़ाइल का चयन करना और रिटर्न (एंटर) कुंजी दबाए रखने से कोई फ़ाइल नहीं खुलेगी, यह नाम बदलने के लिए फ़ाइल तैयार करेगा, फ़ाइल खोलने के लिए, या तो इसे डबल क्लिक करें या इसे चुनें और कमांड + O को हिट करें।
हार्ड डिस्क और यूजर फाइल्स देखना
विंडोज 7 के विपरीत, आपको "मेरा कंप्यूटर" देखने के लिए विकल्प नहीं दिखाई देंगे, हार्ड डिस्क को देखने के लिए, खोलें खोजक सिस्टम मेनू बार पर मेनू और खोलें पसंद. वहाँ से सामान्य टैब, वह आइटम चुनें जिसे आप अपने डेस्कटॉप पर देखना चाहते हैं। चेक हार्ड डिस्क विकल्प और आप अपने मैक से जुड़े सभी डिस्क देख पाएंगे।

आपको चार फ़ोल्डर मिलेंगे; अनुप्रयोग, प्रणाली,पुस्तकालय तथा उपयोगकर्ता. एप्लिकेशन फ़ोल्डर आपके मैक पर सभी इंस्टॉल किए गए एप्लिकेशन दिखाएगा, लाइब्रेरी फ़ोल्डर ऐप्स द्वारा बनाए गए फ़ोल्डरों को सूचीबद्ध करेगा। प्रणाली फोल्डर वह जगह है जहां सिस्टम यूटिलिटीज और एप्स के लिए फाइल्स सेव होती हैं। यह वह जगह है जहां आपको सफारी के लिए एक्सटेंशन फ़ोल्डर मिलेगा।

ऐप्स
जब आप एक मैक पर जाते हैं, तो आप एक ओएस पर जाते हैं जो किसी भी और सभी कार्यों के लिए ऐप पर निर्भर करता है जो बुनियादी नहीं हैं। मैक में एप्लिकेशन इंस्टॉल करना मुश्किल नहीं है, यह सिर्फ अलग है। Windows में, अनुप्रयोग EXE प्रारूप में हैं, मैक में वे DMG हैं। इसमें शायद ही कोई इंस्टालेशन प्रक्रिया शामिल हो। मैक ऐप स्टोर से अधिकांश ऐप इंस्टॉल किए जाते हैं, एक ऐप जो डॉक पर रहता है और आपको अपने ऐप्पल आईडी से साइन इन करना पड़ता है।
कैसे एक app स्थापित करने के लिए
मैक ऐप स्टोर में ऐप्स खोजें या ब्राउज़ करें, एक पेड ऐप डाउनलोड करने के लिए, आपको अपनी ऐप्पल आईडी के साथ एक क्रेडिट कार्ड जोड़ना होगा। एक मुफ्त ऐप डाउनलोड करने के लिए, जहाँ यह कहता है, वहाँ क्लिक करें नि: शुल्क, बटन पढ़ने के लिए हरा हो जाएगा इंस्टॉल और आपको अपनी Apple ID में साइन इन करने के लिए कहेगा। जब आप साइन इन कर लेंगे, तो डाउनलोड शुरू हो जाएगा। डाउनलोड और स्थापना यहाँ पर्यायवाची हैं। डाउनलोड पूरा होने के बाद, एप्लिकेशन फ़ोल्डर या लॉन्च पैड में ऐप आइकन पर क्लिक करें।

मैक ऐप स्टोर एकमात्र ऐसी जगह नहीं है जहां से आप ऐप्स डाउनलोड कर सकते हैं, क्योंकि डेवलपर्स अपने पर ऐप होस्ट करते हैं वेबसाइटों, और केवल अंतर आप इस तरह क्षुधा डाउनलोड करते समय अनुभव करेंगे, कि वे करेंगे में आराम करो डाउनलोड फ़ोल्डर और आपको मैन्युअल रूप से उन्हें स्थानांतरित करना होगा अनुप्रयोग फ़ोल्डर। आगे, दुर्लभ मामलों में, डेवलपर ने फ़ाइल को ज़िप किया हो सकता है, जो डिफ़ॉल्ट संग्रह सुविधा के माध्यम से अनज़िप हो जाएगा।
छोड़ने और एक अनुप्रयोग को बंद करने
विंडोज 7 में, आप बिना बंद किए कुछ ऐप्स के उदाहरण से बाहर निकल सकते हैं। उदाहरण के लिए, आप पेंट को संपादित कर सकते हैं और पेंट कर सकते हैं। इसी तरह, मैक में, समापन और छोड़ने अक्सर अलग-अलग कार्य होते हैं। बिंदु में, आप सफारी (या क्रोम, या फ़ायरफ़ॉक्स) से बाहर निकल सकते हैं, लेकिन यह तब तक चलता रहेगा, जब तक आप उन्हें डॉक में ऐप आइकन पर राइट-क्लिक करके और चयन करके नहीं छोड़ते छोड़ना.

फोर्स क्विटिंग ऐप्स
मैक का टास्क मैनेजर समकक्ष यूटिलिटीज फ़ोल्डर में एप्लिकेशन में पाया जा सकता है और इसे एक्टिविटी मॉनिटर कहा जाता है। आप उपयोग कर सकते हैं गतिविधि की निगरानी ऐप्स छोड़ने के लिए जैसा कि आपने कार्य छोड़ने के लिए टास्क मैनेजर का उपयोग किया था लेकिन यह एक लंबी प्रक्रिया है।

यदि आप जल्दी से किसी ऐसे ऐप को छोड़ना चाहते हैं, जिसने प्रतिक्रिया देना बंद कर दिया है, तो कमांड + ऑप्शन + एस्केप को हिट करें, उस ऐप को चुनें जिसे आप विंडो खोलना चाहते हैं, जो खुलता है और क्लिक करें जबरदस्ती छोड़ना.

मिशन नियंत्रण और खिड़की प्रबंधन
आप पाएंगे कि विंडोज़ मैक में व्यक्तिगत रूप से कम से कम हैं, और समूहबद्ध नहीं हैं क्योंकि वे विंडोज 7 में हैं। इससे आपके कार्यक्षेत्र को व्यवस्थित करना मुश्किल हो सकता है, लेकिन मैक में चीजें अलग तरह से काम करती हैं। विंडोज का उपयोग करके सबसे अच्छा आयोजन किया जाता है योजना नियंत्रण. यह एक मैक सुविधा है जो आपको डेस्कटॉप स्थान बनाने की सुविधा देती है जिसे आप स्विच कर सकते हैं। विशेष रूप से, यदि आपके पास ट्रैकपैड है, तो आप डेस्कटॉप पर स्विच करने के लिए तीन उंगली स्वाइप जेस्चर का उपयोग कर सकते हैं। प्रत्येक डेस्कटॉप स्पेस याद रखता है कि आप किन विंडो में काम कर रहे थे, और आप विंडोज़ को एक डेस्कटॉप से दूसरे में स्थानांतरित कर सकते हैं। मिशन नियंत्रण का उपयोग करने के लिए, डॉक में आइकन पर क्लिक करें, और दूर के कोने में प्लस चिह्न का उपयोग करें जैसा कि आप की तरह कई डेस्कटॉप जोड़ने के लिए और किसी अन्य डेस्कटॉप पर विंडो को खींचें और छोड़ें।

उम्मीद है, इस संक्षिप्त मार्गदर्शिका को पढ़ने के बाद, आपको एक विचार होगा कि आपको फ़ाइल / फ़ोल्डर तक पहुंचने या सिस्टम वरीयता बदलने के लिए कहाँ देखना है। मैक, किसी भी तरह से, विंडोज की तुलना में किसी भी ओएस से कम नहीं है, लेकिन एक नए ओएस के लिए उपयोग हो रहा है या यह पता लगाना है कि सब कुछ कहां है, अक्सर निराशा हो सकती है। मैक, अगर और कुछ नहीं, विंडोज से बहुत अलग है, और ये कुछ चीजें हैं जिन्हें आपको गहराई से खोदने से पहले पता होना चाहिए।
खोज
हाल के पोस्ट
MacOS Mojave के लिए कस्टम डायनामिक वॉलपेपर कैसे बनाएं
गतिशील वॉलपेपर मोजवे में पेश किया गया एक नया कॉस्मेटिक फीचर है। इसक...
मैकओएस पर माउस कनेक्ट होने पर ट्रैकपैड को निष्क्रिय कैसे करें
मैकबुक पर ट्रैकपैड वास्तव में बहुत अच्छा है। आपको पीसी मॉडल पर एक ट...
MacOS Mojave पर धुंधले फोंट कैसे ठीक करें
macOS Mojave को धुंधली फोंट की समस्या है। यह उन सभी उपकरणों पर प्रक...