मैक ओएस एक्स टिप्स एंड ट्रिक्स जिसके बारे में आप नहीं जानते होंगे
ओएस एक्स में कुछ बहुत अच्छी विशेषताएं हैं जो विंडोज के उपयोगकर्ता ईर्ष्या कर सकते हैं; मिशन कंट्रोल, डेस्कटॉप स्पेस, और लॉन्चपैड जैसी सुविधाओं के बारे में अच्छी तरह से प्रलेखित और बहुत बात की जाती है, लेकिन ओएस एक्स कई छोटे और कम फीचर्स और ट्रिक्स के बारे में जानकारी से भरा है कि कुछ अनुभवी मैक उपयोगकर्ता भी अनजान हैं का। भले ही आप कितने समय तक प्लेटफ़ॉर्म का उपयोग कर रहे हों, नई चाल या दो सीखना हमेशा अच्छा होता है आपका मैक कर सकता है, और हमने आपके मैक का अधिक उपयोग करने में मदद करने के लिए उनकी पूरी सूची तैयार की है कुशलतापूर्वक।
स्क्रीनशॉट चयन क्षेत्र की स्थिति
OS X में एक अंतर्निहित स्क्रीनशॉट टूल है जो संपूर्ण स्क्रीन और किसी भी चयनित विंडो के अलावा स्क्रीन पर किसी भी उपयोगकर्ता परिभाषित क्षेत्र को कैप्चर कर सकता है। यदि आपने कभी अपनी स्क्रीन पर किसी विशेष क्षेत्र पर कब्जा करना शुरू कर दिया है और महसूस किया है कि आपको उस बिंदु से थोड़ा ऊपर या नीचे होना चाहिए, जिसे आपने खींचना शुरू किया है माउस से, आप केवल माउस को छोड़े बिना स्पेस बार को दबा कर रख सकते हैं, और अपने कर्सर को इधर-उधर घुमा सकते हैं ताकि आप चयन बॉक्स को बदल सकें। बनाया था।

स्पॉटलाइट खोज से खोजक में एक फ़ाइल, फ़ोल्डर या ऐप खोलें
स्पॉटलाइट एक बेहतरीन सिस्टम-वाइड सर्च फीचर है जो आपको डेस्कटॉप ओएस पर मिलेगा। यदि आप अभी तक यह पता लगाने में असमर्थ हैं कि स्पॉटलाइट के खोज परिणामों से फाइंडर में फ़ाइल, फोल्डर या ऐप को कैसे खोला जाए, तो आप कमांड + एंटर के साथ ऐसा करते हैं।
सफारी में किसी भी वेबसाइट के लिए निर्देशिका संरचना को ऊपर ले जाएं
पिछले फ़ोल्डर में जाना या फाइंडर में एक फ़ोल्डर स्तर को ऊपर ले जाना बैक बटन या फाइंडर के नीचे फ़ोल्डर पथ बार का उपयोग करना आसान है। सफारी एक समान सुविधा का समर्थन करता है - कमांड + क्लिक सफारी का शीर्षक बार (एड्रेस बार नहीं), और यह वेबसाइट की निर्देशिका संरचना को आगे बढ़ाने के लिए सभी विकल्पों को सूचीबद्ध करेगा।

फोकस में लाने के बिना विंडोज खींचें
ओएस एक्स आपको किसी भी विंडो को स्क्रॉल करने की अनुमति देता है, जो आपके कर्सर पर स्थित है, भले ही खिड़की फोकस में हो या न हो। यदि आप कभी भी पृष्ठभूमि में रखते हुए ऐप विंडो को स्थानांतरित करना चाहते हैं, तो आप इसे किसी अन्य स्थान पर खींचते समय कमांड कुंजी दबाकर कर सकते हैं। आप जिस ऐप में आखिरी बार काम कर रहे थे, उस पर आपका ध्यान नहीं जाएगा।
ओपन फाइल डायलॉग में हिडन फाइल्स का खुलासा
हमने बहुत सी युक्तियों और युक्तियों को कवर किया है जिनके लिए आपको छिपे हुए फ़ोल्डरों का उपयोग करने की आवश्यकता होती है, लेकिन यदि आप हमेशा थके हुए होते हैं OS X में छिपे फोल्डर को छुपाना और खोलना, आप कमांड + शिफ्ट + को मारकर उन तक पहुंच सकते हैं और खोल सकते हैं। किसी भी खुले फ़ाइल संवाद बॉक्स में।
एक सिस्टम वरीयता फलक छिपाएँ
सिस्टम प्रेफरेंस में वास्तव में बहुत अच्छी खोज सुविधा है जो हाइलाइट करती है कि आपको किसी विशेष सेटिंग को संशोधित करने के लिए किस वरीयता फलक को देखना चाहिए। यदि आपको हमेशा लगता है कि सिस्टम प्राथमिकताएँ आपकी पसंद के हिसाब से थोड़ी बहुत क्लट थीं, तो आप उन पैन को छिपा सकते हैं जिन्हें आप शायद ही कभी इस्तेमाल करते हैं या कभी नहीं करते हैं। सिस्टम वरीयताएँ खोलें, 'दृश्य' मेनू पर क्लिक करें, और 'अनुकूलित करें' चुनें।

अब आपको वरीयताओं के लिए अनुकूलन मोड में होना चाहिए। उन प्राथमिकताओं को अनचेक करें जिन्हें आप छिपाना चाहते हैं, और ‘संपन्न’ पर क्लिक करें। वरीयता को पुनर्स्थापित करने के लिए, बस फिर से अनुकूलन मोड दर्ज करें और सभी वरीयताएँ पैन - छिपी और दिखाई - दिखाई देंगी। छिपी हुई प्राथमिकताएं अनियंत्रित होंगी; उन्हें फिर से चुनें और वे सिस्टम वरीयताएँ पहले की तरह दिखाई देंगी।
किसी भी संवाद बॉक्स में माध्यमिक विकल्प का चयन करें
जब भी कोई डायलॉग बॉक्स आपको किसी कार्रवाई की पुष्टि या रद्द करने के लिए कहता है, तो एक विकल्प हमेशा एक नीली चमक के साथ हाइलाइट किया जाता है। यह डिफ़ॉल्ट या प्राथमिक विकल्प होता है कि जब आप Enter दबाते हैं तो क्या निष्पादित होता है। किसी भी अन्य विकल्प को द्वितीयक विकल्प के रूप में जाना जाता है और यदि आप बस इसे एक त्वरित कीस्ट्रोक के साथ निष्पादित करना चाहते हैं, तो बस स्पेस मारा। ध्यान दें कि यह संवाद बॉक्स के लिए अच्छी तरह से काम नहीं करेगा जहां आपके पास दो से अधिक विकल्प उपलब्ध हैं। उन मामलों में, आपको कीबोर्ड से इसे निष्पादित करने के लिए एक बटन को उजागर करने के लिए टैब कुंजी का उपयोग करना होगा।
राइट-क्लिक करें संदर्भ मेनू सफाई
ऐप्स राइट-क्लिक के संदर्भ मेनू में विकल्प जोड़ते हैं जो ऐप्स के लिए विशिष्ट होते हैं और कभी-कभी उन फ़ाइलों और फ़ोल्डरों के प्रकार जिन्हें आप राइट-क्लिक करते हैं। ऐप्स स्वयं बहुत उपयोगी हो सकते हैं, लेकिन ये विकल्प अव्यवस्था का एक स्रोत हो सकते हैं। इन विकल्पों को संपादित करने के लिए, सिस्टम प्राथमिकता में कीबोर्ड वरीयताओं पर जाएं। कीबोर्ड शॉर्टकट टैब में, राइट-क्लिक संदर्भ मेनू में दिखाई देने वाले विकल्पों की पूरी सूची देखने के लिए बाएं कॉलम में सेवाएँ चुनें। सूची में स्टॉक विकल्प और साथ ही ऐप द्वारा जोड़े गए दोनों शामिल होंगे। केवल उन लोगों को अचयनित करें जिन्हें आप रखना नहीं चाहते हैं।

डॉक में स्पेसर जोड़ें
Dock में Spacers, आइकनों और फ़ोल्डरों के अलग-अलग समूहों की मदद करते हैं। आपके द्वारा डॉक पर पिन किए गए ऐप्स को व्यवस्थित करने का एक आसान तरीका है, लेकिन OS X आपको स्पैसर आसानी से जोड़ने नहीं देता है। ऐसा करने के लिए, टर्मिनल खोलें, और निम्न कमांड चलाएं:
डिफॉल्ट्स com.apple.dock लगातार-ऐप्स लिखते हैं -अरे-ऐड '{टाइल-डेटा = {}; टाइल प्रकार = "स्पेसर टाइल";} '
डोकलाम

एक स्पेसर जोड़ा जाएगा, और आप इसे डॉक पर कहीं भी खींच सकते हैं और इसे बदल सकते हैं। इसे पूरी तरह से हटाने के लिए, बस इसे डॉक से खींचें और अपने डेस्कटॉप पर क्लिक करें।
मेनू बार में सिस्टम आइकनों को पुनर्व्यवस्थित करें
मेनू बार पर सिस्टम आइकन को कमांड कुंजी को दबाकर रखा जा सकता है और आइकन को एक अलग स्थिति पर क्लिक करके और खींचकर। हालांकि यह सभी सिस्टम आइकन के लिए काम करता है, लेकिन यह जरूरी नहीं कि सभी तृतीय-पक्ष ऐप आइकन के लिए काम करें।

खोजक में सभी कॉलमों के लिए डिफ़ॉल्ट कॉलम चौड़ाई का आकार बदलें और सेट करें
खोजक के कॉलम दृश्य में, कॉलम की चौड़ाई फ़ाइल नाम के आधार पर अलग-अलग होती है, लेकिन यदि आप इसे समान बनाना चाहते हैं फ़ाइल नामों की परवाह किए बिना, विकल्प कुंजी दबाए रखें क्योंकि आप एक कॉलम का आकार बदलते हैं और सभी कॉलम तुरन्त चौड़ाई में बदल जाएंगे वह कॉलम।
एक हिडन फोल्डर बनाएं
हमने आपको बताया है कि OS X में छिपी हुई फ़ाइलों को कैसे देखें, लेकिन हमने कभी भी छिपे हुए फ़ोल्डर को बनाने की बात नहीं की है। चलो इसे करने के लिए सही है सबसे पहले, टर्मिनल लॉन्च करें और उस फ़ोल्डर में नेविगेट करें जिसमें आप छिपे हुए फ़ोल्डर बनाना चाहते हैं। यह देखने के लिए कि आप वर्तमान में किस फ़ोल्डर में हैं, टाइप करें लोक निर्माण विभाग टर्मिनल में। किसी अन्य फ़ोल्डर में नेविगेट करने के लिए, का उपयोग करें सीडी फ़ोल्डर पथ के बाद कमांड। आप आसानी से टर्मिनल में फाइंडर से फ़ोल्डर को खींचकर और छोड़ कर टर्मिनल में किसी भी फ़ोल्डर का पथ दर्ज कर सकते हैं।
एक बार जब आप अंत में वांछित फ़ोल्डर में होते हैं, तो निम्न कमांड चलाएँ:
mkdir .myhiddenfolder

अपनी पसंद के फ़ोल्डर नाम के लिए myhiddenfolder को बदलने के लिए स्वतंत्र महसूस करें, लेकिन अवधि को न निकालें; यह फ़ोल्डर नाम से पहले की अवधि है जो इसे छिपे हुए के रूप में परिभाषित करता है और यदि आप इसे छोड़ देते हैं, तो आपने एक सामान्य फ़ोल्डर बनाया होगा।
मिशन कंट्रोल शो विंडोज को करेंट डेस्कटॉप स्पेस से ही बनाएं
डिफ़ॉल्ट रूप से, मिशन नियंत्रण उन सभी ऐप्स के लिए सभी विंडो दिखाता है जो वर्तमान में चल रहे हैं। यदि आप गलती से एक अलग डेस्कटॉप स्पेस में खुलने वाली विंडो पर क्लिक करते हैं, तो आप उस विंडो पर जाएँगे और फलस्वरूप, उस स्पेस में। वर्तमान में सक्रिय डेस्कटॉप स्पेस में खुली हुई खिड़कियों को दिखाने के लिए मिशन कंट्रोल को प्रतिबंधित करने के लिए, निम्नलिखित टर्मिनल कमांड चलाएं:
डिफॉल्ट्स com.apple.dock wvous-show-windows-in-other-space -bool FALSE लिखते हैं
डोकलाम
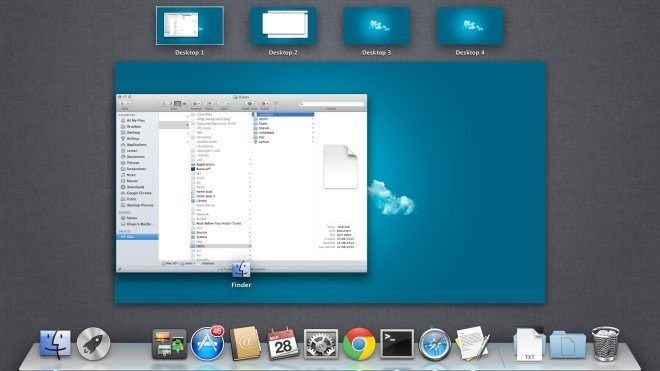
यह करना चाहिए - अब आपको मिशन नियंत्रण में वर्तमान में सक्रिय डेस्कटॉप स्पेस से केवल खिड़कियां देखनी चाहिए। इसे उल्टा करने के लिए और इसे वापस करने के तरीके से इसे बदलने के लिए, निम्न कमांड चलाएं:
डिफॉल्ट्स com.apple.dock wvous-show-windows-in-other -bool TRUE लिखते हैं
डोकलाम
विलंबित विंडोज को दूसरे डेस्कटॉप स्पेस में खींचना
यदि आप उन एप्स को इंस्टॉल करते हैं जो मैक पर विंडोज एयरो स्नैप फीचर की नकल करते हैं, तो आपको यह पसंद नहीं आ सकता है कि आप कितनी बार गलती से एक विंडो को अलग-अलग डेस्कटॉप स्पेस में स्थानांतरित कर सकते हैं। हैरानी की बात यह है कि यह तब भी हो सकता है जब आप सिर्फ ऐप विंडो को पुनर्व्यवस्थित करने की कोशिश कर रहे हैं क्योंकि डेस्कटॉप स्पेस स्विचिंग सुविधा काफी संवेदनशील है। इसके लिए एक वर्कअराउंड निम्न कमांड को चलाने और अंत में मूल्य के साथ खेलने के लिए है, जब तक आपके पास प्रतिक्रिया समय नहीं है कि आप किसके साथ सहज हैं।
डिफॉल्ट्स com.apple.dock वर्कस्पेस-एज-डिले-फाल्ट 0.5 लिखते हैं
डोकलाम
चयनित फ़ाइलों और फ़ोल्डरों को एक नए फ़ोल्डर में ले जाएं
क्या आपने कभी घनी आबादी वाले फ़ोल्डर से फ़ाइलों और फ़ोल्डरों का चयन करते हुए दस मिनट का समय सावधानी से बिताया है, केवल यह महसूस करने के लिए कि आपने उन्हें स्थानांतरित करने की योजना बनाई नया फ़ोल्डर बनाना भूल गए? OS X में इसके लिए एक वर्कअराउंड बनाया गया है। चयनित फ़ाइलों और फ़ोल्डरों के साथ, बस Control + Command + N को हिट करें, और चयनित आइटम को एक नए ब्रांड फ़ोल्डर में ले जाया जाएगा जो OS X आपके लिए बनाएगा। इसमें फ़ाइलों की संख्या के बाद फ़ोल्डर का नाम दिया जाएगा।

क्या कोई विशेष ओएस एक्स चाल है जो आपको लगता है कि अधिकांश मैक उपयोगकर्ता अनजान हैं और इससे ओएस का उपयोग करने में अधिक सुविधाजनक होगा? हमें टिप्पणियों में बताएं। अगर आपको ये टिप्स और ट्रिक्स उपयोगी लगे, तो आप भी इसे पसंद कर सकते हैं माउंटेन लायन के लिए ट्रिक्स की सूची.
खोज
हाल के पोस्ट
ओएस एक्स Yosemite में नई सुविधाएँ
WWDC में हर साल, Apple डेवलपर्स के लाभ के लिए अपने नवीनतम उत्पादों ...
मैकोज़ पर लाइट थीम के साथ एक डार्क मेनू बार और डॉक कैसे प्राप्त करें
MacOS में डार्क थीम पूरे इंटरफ़ेस पर लागू होती है। न केवल ऐप को एक ...
फसल, खिंचाव और एकाधिक मैक प्रदर्शित करता है के बीच एक एकल वॉलपेपर सेट करें
मैक ओएस एक्स पर कई मॉनिटरों के साथ काम करना थोड़ा समायोजित करना पड़...




