विंडोज 10 पर ज़िप फ़ाइलों को स्वचालित रूप से कैसे निकालें
macOS में एक साफ-सुथरी सुविधा होती है, जिससे अगर आप जिप फाइल को डाउनलोड करते हैं, तो यह अपने आप एक्सट्रैक्ट हो जाता है। आप ऐसा कर सकते हैं इस सुविधा को अक्षम करें अगर आपको यह उपयोगी नहीं लगता, लेकिन ज्यादातर लोग करते हैं। यदि आप विंडोज 10 पर इसी सुविधा को दोहराना चाहते हैं तो आप कर सकते हैं। हालाँकि, आपके द्वारा उपयोग किए जाने वाले किसी भी ब्राउज़र के साथ काम करना चाहिए, यह इस बात पर भी निर्भर करता है कि आप किस फ़ोल्डर में जिप फ़ाइल डाउनलोड कर रहे हैं। ज़िप फ़ाइलों को स्वचालित रूप से निकालने के लिए, आपको एक बैच स्क्रिप्ट की आवश्यकता होती है, और एक ऐप जो ज़िप फ़ाइल का पता लगा सकता है और स्क्रिप्ट को चलाने के लिए ट्रिगर कर सकता है।
पर्यावरण चर के लिए 7-ज़िप जोड़ें
स्क्रिप्ट 7-ज़िप ऐप को सपोर्ट करने वाली कमांड का उपयोग करेगी। आप मूल रूप से 7-ज़िप ऐप को कॉल करने के लिए स्क्रिप्ट का उपयोग कर रहे हैं और आपके ओएस को कहीं से भी ऐप को कॉल करने में सक्षम होना चाहिए। ऐसा करने के लिए, आपको 7-ज़िप को जोड़ने की आवश्यकता है विंडोज 10 पर पर्यावरण चर. यह करना बहुत आसान है और हमारे पास यह करने के लिए एक संक्षिप्त मार्गदर्शिका है कि हम कैसे करें, लेकिन हम यहां दिए गए चरणों को संक्षेप में प्रस्तुत करेंगे;
1. फ़ाइल एक्सप्लोरर खोलें और स्थान पट्टी में निम्नलिखित पेस्ट करें। दर्ज करें टैप करें।
नियंत्रण कक्ष \ प्रणाली और सुरक्षा \ प्रणाली
2. खुलने वाली विंडो में, बाईं ओर Settings उन्नत सिस्टम सेटिंग्स ’पर क्लिक करें।
3. सिस्टम गुण विंडो में, उन्नत टैब पर जाएं, और नीचे 'पर्यावरण चर' पर क्लिक करें।
4. पर्यावरण चर विंडो में, सूची में पथ की तलाश करें। इसे चुनें, और संपादन बटन पर क्लिक करें।
5. परिवेश चर विंडो संपादित करें पर, ब्राउज़ बटन पर क्लिक करें, और अपने सिस्टम पर 7zip फ़ोल्डर का चयन करें। यह निम्न स्थान पर होना चाहिए;
C: \ Program Files \ 7-Zip
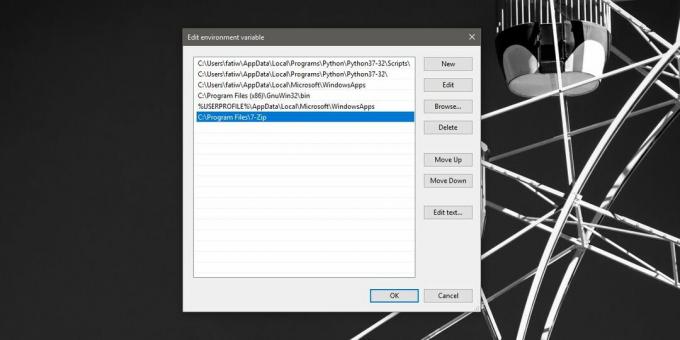
बैच स्क्रिप्ट
एक नया नोटपैड फ़ाइल खोलें, और निम्नलिखित को चिपकाएँ। इस स्क्रिप्ट को संपादित करने की आवश्यकता है।
7z x -o "पाथ-टू-डाउनलोड-फोल्डर *" "पाथ-टू-एक्सट्रेक्ट-फाइल-टू \ *।"
आपके द्वारा फ़ाइलों को डाउनलोड करने वाले फ़ोल्डर के लिए आपको सही स्थान के साथ स्पष्ट रूप से उपरोक्त स्क्रिप्ट को संशोधित करने की आवश्यकता है। यदि आप फ़ाइलों को डिफ़ॉल्ट डाउनलोड में सहेजते नहीं हैं तो यह ठीक है। डाउनलोड फ़ोल्डर खोजने के लिए, अगले अनुभाग की जाँच करें। नीचे एक उदाहरण दिया गया है कि जब आप इसे संपादित करते हैं तो फ़ाइल को क्या देखना चाहिए। फ़ाइल को BAT एक्सटेंशन के साथ सहेजें और इसे अपने स्वयं के समर्पित फ़ोल्डर में सहेजें।
7z x -o "C: \ Users \ fatiw \ Desktop \ *" "C: \ Users \ fatiw का Desktop \ *। ज़िप।"
स्थान डाउनलोड करें
डाउनलोड स्थान खोजने के लिए, अपने विशेष ब्राउज़र के लिए प्रक्रिया का पालन करें।
क्रोम
Chrome खोलें और शीर्ष दाईं ओर अधिक विकल्प बटन पर क्लिक करें। मेनू से from सेटिंग्स ’चुनें। बहुत नीचे तक स्क्रॉल करें और उन्नत अनुभाग का विस्तार करें। डाउनलोड करने के लिए नीचे दिए गए डाउनलोड अनुभाग में स्क्रॉल करें, जहां आप डाउनलोड की गई फ़ाइलों को सहेज रहे हैं।
फ़ायरफ़ॉक्स
फ़ायरफ़ॉक्स में, शीर्ष दाईं ओर हैमबर्गर आइकन पर क्लिक करें और मेनू से 'विकल्प' चुनें। विकल्प टैब पर, फ़ाइलों को सहेजे जाने के लिए डाउनलोड अनुभाग पर स्क्रॉल करें।
माइक्रोसॉफ्ट बढ़त
एज खोलें और शीर्ष दाईं ओर अधिक विकल्प बटन पर क्लिक करें। मेनू से सेटिंग्स का चयन करें। नीचे स्क्रॉल करें और 'उन्नत सेटिंग देखें' पर क्लिक करें। कौन सा फ़ोल्डर एज डाउनलोड को सहेज रहा है यह देखने के लिए डाउनलोड अनुभाग पर नीचे स्क्रॉल करें।
स्क्रिप्ट ट्रिगर
आखिरी चीज जो आपको स्क्रिप्ट को प्राप्त करने की आवश्यकता है वह कुछ है जो बैच स्क्रिप्ट को ट्रिगर करेगा जब एक नई ज़िप फ़ाइल सहेजी जाती है। उसके लिए, आपको एक ऐप की आवश्यकता है, जिसका नाम फ़ाइल चौकीदार उपयोगिताएँ. इसे डाउनलोड करें और अपने सभी फाइलों को उस फ़ोल्डर में निकालें, जिसमें आपने बैच फाइल डाली है।
यह नीचे स्क्रीनशॉट की तरह कुछ दिखना चाहिए।

नया डेमन बनाने के लिए Ctrl + N पर क्लिक करें और इन चरणों का पालन करें;
- इसे एक नाम दें जो आपको बताता है कि यह क्या है और ब्राउज़ बॉक्स में, उस फ़ोल्डर का चयन करें जहां आप फ़ाइलों को डाउनलोड करते हैं।
- फ़िल्टर टैब पर जाएं और * .zip को मुख्य फ़ाइल नाम फ़िल्टर स्ट्रिंग में दर्ज करें।
- इसके बाद, प्रोसेस टैब पर जाएं, और प्रोसेस एक्सेक्यूटेबल सेक्शन में, अपनी बैच फ़ाइल चुनें।
- इसी टैब पर, प्रक्रिया कार्यशील निर्देशिका अनुभाग में समान डाउनलोड स्थान चुनें।

डेमॉन शुरू करें और एक ज़िप फ़ाइल डाउनलोड करें। आपको एक कमांड प्रॉम्प्ट विंडो दिखाई देगी जो यह पुष्टि करने के लिए कहेगी कि आप एक फाइल बदलना चाहते हैं। आगे बढ़ने के लिए Y टाइप करें।
यदि आपको कई कमांड प्रॉम्प्ट विंडो खुली दिखाई देती हैं, तो आपको डेमॉन को रोकने, उसका चयन करने और गुण पर क्लिक करने की आवश्यकता है। फ़ाइल सिस्टम ईवेंट्स टैब पर जाएं, और फ़ाइल या फ़ोल्डर 'ईवेंट्स के साथ-साथ फ़ाइल या फ़ोल्डर हटाए गए ईवेंट को अनचेक करें। अन्य दो अनियंत्रित छोड़ दें और फिर से डेमॉन चलाएं।
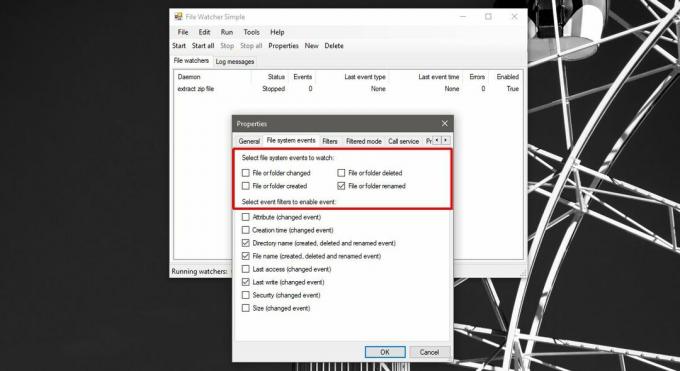
कमांड प्रॉम्प्ट विंडो को अक्षम करने के लिए और स्वचालित रूप से फ़ाइल को निकालने की अनुमति दें, डेमन के गुणों में प्रोसेस एडवांस्ड टैब पर जाएं और क्रिएट नो विंडो विकल्प चुनें।
खोज
हाल के पोस्ट
Neakoft SoundVolumeView के साथ ट्वीक, बैकअप और रिस्टोर वॉल्यूम प्रोफाइल
Nirsoft टॉप-नोच और अत्यधिक सरल विंडोज एप्लिकेशन बनाने के लिए अच्छी ...
विंडोज 10 में टास्कबार थंबनेल पूर्वावलोकन कैसे निष्क्रिय करें
जब आपके पास विंडोज़ 10 में किसी ऐप की कई विंडो खुली हों, तो आप हर ए...
AltaPixShare: एक महान यूआई के साथ फोटो Resizer, स्टाइलर और शेयरिंग ऐप
वे कहते हैं कि साझा करना देखभाल है। अपने लोगों के साथ तस्वीरें साझा...



