विंडोज 10 1803 अपडेट के बाद काला डेस्कटॉप कैसे ठीक करें
हर विंडोज 10 अपडेट में बग होते हैं और एक अनंत बूट लूप आमतौर पर आम लोगों में से एक होता है। नया अपडेट इंस्टॉल होने के बाद उपयोगकर्ता बूट लूप का अनुभव करते हैं और यह उन्हें अपने डेस्कटॉप पर आने से भी रोकता है। ऐसा लगता है कि बूट लूप एक बार फिर उपयोगकर्ताओं के लिए एक खाली ब्लैक डेस्कटॉप के रूप में एक उप-उत्पाद है जो कुछ भी लोड नहीं करता है। यह बग आपको विंडोज 10 को बार-बार सेट करने के लिए मजबूर करता है, और हर बार आपको केवल यह चुनने के लिए मिलता है कि आप कौन सा विंडोज 10 इंस्टालेशन बूट करते हैं। आप एक खाली डेस्कटॉप पर ले गए हैं जो बिल्कुल कुछ भी नहीं करता है।
यदि आप की तर्ज पर एक त्रुटि संदेश दिखाई देता है यह स्थान उपलब्ध नहीं है, और प्रश्न में स्थान C: \ windows \ system32 \ config \ systemprofile \ डेस्कटॉप है, इसका एक अलग समाधान है। यदि आप कुछ भी नहीं देखते हैं; कोई त्रुटि संदेश, कोई कार्य पट्टी, कोई प्रारंभ मेनू, कोई राइट-क्लिक करें संदर्भ मेनू, आदि, फिर नीचे तय करने के लिए आगे बढ़ें।
यह समस्या आम तौर पर तब सामने आती है जब उपयोगकर्ता विंडोज 10 के वर्तमान संस्करण को अपडेट करते हैं। यह प्रकट होने की संभावना नहीं है कि आप उस विशेष परिदृश्य में सफाई स्थापित कर रहे हैं या नहीं, आप बस फिर से इंस्टॉलेशन चला सकते हैं। यदि आप अवास्ट एंटी-वायरस का उपयोग नहीं कर रहे हैं और विंडोज 10 1803 में अपडेट नहीं किया गया है, तो आप चाहते हो सकते हैं अपग्रेड करें या अनइंस्टॉल करें इससे पहले कि आप अपग्रेड करें क्योंकि यह समस्या अधिकांश उपयोगकर्ताओं के लिए दिखाई दे रही है एंटी-वायरस। इसके अतिरिक्त, हमारी पोस्ट को देखें कि क्या है
विंडोज 10 को अपडेट करने से पहले आप कदम उठा सकते हैं.ब्लैंक ब्लैक डेस्कटॉप को ठीक करें
खाली ब्लैक डेस्कटॉप को ठीक करने के लिए, आपको एक विंडोज 10 इंस्टॉलेशन डिस्क बनाने की आवश्यकता है। यह वास्तव में करना आसान है, लेकिन आपको वर्तमान में बेकार होने के बाद से एक कामकाजी पीसी तक पहुंच की आवश्यकता होगी। आपको कम से कम 8GB स्थान के साथ USB ड्राइव की भी आवश्यकता है। सुनिश्चित करें कि यह ड्राइव पर कुछ भी नहीं है क्योंकि यह स्वरूपित किया जाएगा।
पर जाएँ Microsoft की आधिकारिक वेबसाइट, और मीडिया क्रिएशन टूल डाउनलोड करें. एक इंस्टॉल डिस्क बनाने के लिए इसका उपयोग करें जो विंडोज 10 के नवीनतम संस्करण को स्थापित करेगा। जब विकल्प दिया जाता है, तो एक डिस्क बनाने के लिए चुनें जो दूसरे पीसी पर विंडोज 10 को अपडेट या स्थापित करेगा। फ़ाइलों को डाउनलोड करने में थोड़ा समय लगेगा, लेकिन आपका अधिकांश समय वहीं जाएगा।

एक बार डिस्क तैयार हो जाने के बाद, आप खाली ब्लैक डेस्कटॉप के साथ अपने पीसी पर लौट सकते हैं। अपने पीसी को चालू करें और बूटलोडर आपको एक या दो विंडोज 10 इंस्टॉलेशन दिखाएगा जिन्हें आप बूट कर सकते हैं। आप उनमें से किसी एक का चयन कर सकते हैं, लेकिन उपयोगकर्ता पहले सूचीबद्ध किसी एक को चुनने के लिए सबसे अच्छा रिपोर्ट करते हैं।
जब आप रिक्त ब्लैक डेस्कटॉप पर हों, तो Win + R कीबोर्ड शॉर्टकट पर टैप करें। इससे रन बॉक्स खुल जाएगा। टास्कमाग्र दर्ज करें और इसे व्यवस्थापक अधिकारों के साथ खोलने के लिए Ctrl + Shift + दर्ज करें। फ़ाइल पर जाएँ> नया कार्य चलाएँ। खुलने वाले संवाद बॉक्स में, पहले बनाए गए USB डिस्क पर ब्राउज़ करें और ब्राउज़ करें पर क्लिक करें। अंदर, setup.exe नामक एक फ़ाइल होगी। चलाओ।
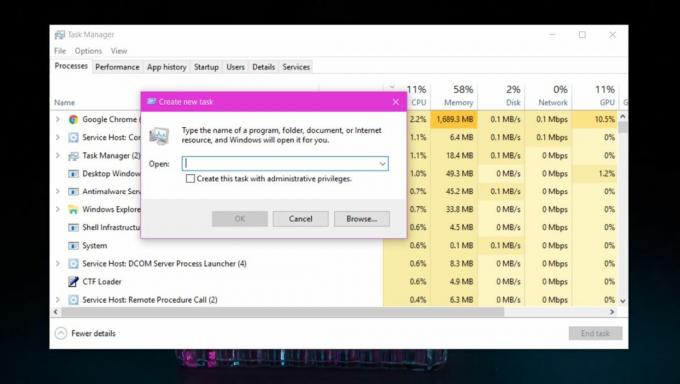
जो आप मूल रूप से कर रहे हैं वह फिर से उन्नयन चला रहा है और इस बार, यह आपसे पूछेगा कि आप क्या रखना चाहते हैं। उस विकल्प का चयन करें जो आपको अपनी फ़ाइलें और एप्लिकेशन रखने देता है और अपडेट को समाप्त करने देता है। आप एक कामकाजी डेस्कटॉप पर वापस जा पाएंगे और अपनी फाइलों और ऐप्स को बरकरार रख पाएंगे।
खोज
हाल के पोस्ट
स्लाइडशो क्रिएटर के इस्तेमाल से HD में बदलाव के साथ वीडियो स्लाइडशो बनाएं
एक समय था जब किसी को उच्च परिभाषा वीडियो स्लाइडशो बनाने में मुश्किल...
पारदर्शी विंडोज 7 लॉक डेस्कटॉप दिखाता है
हम सभी अपने विंडोज 7 सिस्टम को लॉक करने के लिए कभी-कभी सहायक विन + ...
एक हैश वैल्यू चेक रन करके एक डोजलोड किए गए फील की अखंडता सुनिश्चित करें
जब आप किसी अविश्वसनीय स्रोत से फ़ाइलें डाउनलोड करते हैं, तो आप गलती...



