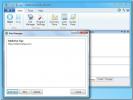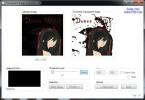विंडोज 10 पर इसे अनप्लग किए बिना मॉनिटर को कैसे डिस्कनेक्ट करें
बाहरी मॉनिटर को डिस्कनेक्ट करना आसान है; बस वीजीए या एचडीएमआई कॉर्ड को बाहर निकालें जो आपके लैपटॉप से जुड़ा है। यह बहुत आसान है, लेकिन जब भी आप एक डिस्कनेक्ट करना चाहते हैं तो आपको डोरियों की तरह महसूस नहीं करना चाहिए मॉनिटर, आपको एक सरल समाधान की आवश्यकता है जो आपको बार-बार कनेक्ट करने और डिस्कनेक्ट करने के लिए मजबूर न करे केबल। हम एक केबल को जोड़ने और डिस्कनेक्ट करने के लिए एक व्यवहार्य समाधान नहीं कह रहे हैं। वास्तव में, यह संभवतः सबसे सरल है जो हर एक बार काम करेगा और इसका कोई साइड-इफेक्ट नहीं है। केवल एक चीज है, यदि आप उन्हें कनेक्ट करते हैं और डिस्कनेक्ट करते हैं, तो केबल या पोर्ट क्षतिग्रस्त हो सकते हैं, या यदि आप इसे करते समय सावधान नहीं हैं। मॉनिटर को अनप्लग किए बिना डिस्कनेक्ट करने के दो व्यवहार्य समाधान यहां दिए गए हैं।
आईना आपका प्रदर्शन
यदि आप एक मॉनिटर को केवल इसलिए डिस्कनेक्ट करना चाहते हैं क्योंकि आपको थोड़े समय के लिए विस्तारित डेस्कटॉप की आवश्यकता नहीं है, तो आप केवल अपने डिस्प्ले को मिरर कर सकते हैं। इससे यह ऐसा हो जाएगा कि आंतरिक और बाहरी दोनों प्रदर्शन आपको एक ही बात दिखाते हैं। ऐसा कोई चयन नहीं है जो प्राथमिक प्रदर्शन है, और जो द्वितीयक प्रदर्शन है। आपके द्वारा खोले गए सभी एप्लिकेशन स्क्रीन पर दिखाई देंगे।
अपने प्रदर्शन को मिरर करने के लिए, विन + पी कीबोर्ड शॉर्टकट टैप करें। दिखाई देने वाले मेनू से, डुप्लिकेट विकल्प चुनें। आप Windows कुंजी को दबाकर और P कुंजी को टैप करके इन विकल्पों के माध्यम से साइकिल चला सकते हैं। यह विंडोज 7 और इसके बाद के संस्करण पर काम करेगा।

जब आप अपने प्रदर्शन को फिर से बढ़ाते हैं, तो विंडोज को याद होगा कि कौन सा प्रदर्शन प्राथमिक था, और जो द्वितीयक था।
एक मॉनिटर डिस्कनेक्ट करें
यदि प्रदर्शन को डुप्लिकेट किया जाता है तो चाल नहीं चलती है और आपको वास्तव में डिस्कनेक्ट होने वाले प्रदर्शन को अनुकरण करने की आवश्यकता होती है, का उपयोग करने पर विचार करें मल्टी मॉनिटर टूल. यह निओसिन द्वारा एक मुफ्त उपयोगिता है जो आपको कई डिस्प्ले का प्रबंधन करने देती है। इसमें काफी कुछ विशेषताएं हैं, जिसमें किसी भी कनेक्टेड डिस्प्ले को बंद या अक्षम करने का विकल्प शामिल है। यह टूल तभी काम करता है जब आपके पास दो या अधिक डिस्प्ले हों।
मल्टी मॉनिटर टूल को चलाएं और प्रदर्शित होने वाली सूची से, जो आपके पॉप्युलेट करता है, अपने बाहरी डिस्प्ले का चयन करें। इसे राइट-क्लिक करें और 'चयनित मॉनिटरों को अक्षम करें, या' बंद करें मॉनिटर्स 'का चयन करें। यह केवल आपके द्वारा चयनित मॉनिटर पर लागू होगा। मॉनिटर को वापस चालू करने के लिए, इसे फिर से चुनें, और सक्षम या चालू करें विकल्प चुनें।

इस विधि में एक छोटी समस्या है; जब आप बाहरी मॉनिटर को सक्षम या चालू करते हैं, तो विंडोज को यह याद नहीं रहता है कि आपका प्राथमिक कौन सा था और आपका द्वितीयक मॉनिटर कौन सा था। आपके द्वारा कनेक्ट किया जाने वाला मॉनिटर हमेशा द्वितीयक मॉनिटर के रूप में सेट किया जाता है।
आप विंडोज 10 पर सेटिंग्स ऐप में जा सकते हैं और सिस्टम> डिस्प्ले के तहत, अपने प्राथमिक और माध्यमिक मॉनिटर को फिर से सेट कर सकते हैं। यदि वह बहुत असुविधाजनक है, तो आप अपने वर्तमान मॉनिटर कॉन्फ़िगरेशन को सहेज सकते हैं और अपने दूसरे मॉनिटर को सक्षम करने के बाद लोड कर सकते हैं। इससे पहले कि आप बाहरी मॉनिटर को डिस्कनेक्ट करने से पहले अपनी प्रदर्शन सेटिंग वापस कर देंगे।
अपने वर्तमान मॉनिटर कॉन्फ़िगरेशन को बचाने के लिए, अपने डिस्प्ले को ठीक उसी तरह सेट करें जैसे आप उन्हें पसंद करते हैं। मल्टी मॉनिटर टूल खोलें और फ़ाइल> सेव मॉनिटर्स कॉन्फ़िगरेशन पर जाएं। कॉन्फ़िगरेशन लोड करने के लिए, फ़ाइल> मॉनिटर मॉनिटर लोड करें पर जाएं।

खोज
हाल के पोस्ट
वेबसाइट सुरक्षा मॉनिटर स्कैन्स ब्लॉग वायरस, त्रुटियों, लिपियों और अधिक के लिए
यदि आप अपनी वेबसाइट के लिए CMS सिस्टम का उपयोग कर रहे हैं, जैसे वर्...
एक तस्वीर से एक रंग का चयन करें और निकालें और पारदर्शिता जोड़ें
यदि आप फ़ोटोशॉप टूल से परिचित हैं, तो आप जान सकते हैं कि वैंड टूल क...
छवियाँ, नाम बदलें फ़ाइलें, और थोक में स्वच्छ जंक फ़ाइलें व्यवस्थित करें
फ़ोल्डर आयोजक एक छोटी सी उपयोगिता है जो फ़ोल्डर की सामग्री को व्यवस...