कैसे VirtualBox पर विंडोज 8 स्थापित करने के लिए
तो आपने डाउनलोड किया विंडोज 8 और अब इसे VirtualBox पर आज़माना चाहते हैं, लेकिन लगातार त्रुटियाँ हो रही हैं? तुम अकेले नही हो। वर्चुअलबॉक्स पर विंडोज 8 इंस्टॉल करना मुश्किल है लेकिन मूल बातें जानने के लिए एक बार यह मुश्किल नहीं है। इस गाइड में, हम वर्चुअलबॉक्स 4.1.2 (जो कि नवीनतम संस्करण है) पर विंडोज 8 स्थापित करने के लिए चरण प्रक्रिया द्वारा चरण की व्याख्या करेगा। उन्नत उपयोगकर्ता पहले कुछ चरणों को छोड़ सकते हैं और सीधे सेटिंग्स पर जा सकते हैं।

यह मार्गदर्शिका विंडोज 8 की नई सुविधाओं और सुधारों के बारे में हमारे विस्तृत कवरेज का एक हिस्सा है।
- VirtualBox पर विंडोज 8 कैसे स्थापित करें (वर्तमान में देखने के लिए)
- विंडोज 8 डेस्कटॉप में नया क्या है, खोज शुरू करें, और मेनू शुरू करें
- विंडोज 8 एक्सप्लोरर, नए रिबन उपकरण और विकल्प के लिए पूरी गाइड
- विंडोज 8 टास्क मैनेजर, नई सुविधाओं और विकल्पों के लिए पूरी गाइड
- विंडोज 8 पीसी सेटिंग्स [पूरी गाइड]
- कैसे अपने विंडोज 8 पीसी [पूरा गाइड] को ताज़ा या रीसेट करें
- विंडोज 8 के बारे में सभी FileName Collisions और Dialog Box को कॉपी / मूव करें
- विंडोज 8 स्टार्टअप मेनू के लिए पूरी गाइड
- विंडोज लाइव आईडी के माध्यम से पीसी और टैबलेट के बीच विंडोज 8 उपयोगकर्ता सेटिंग्स सिंक करें
- विंडोज लॉक स्क्रीन का त्वरित अवलोकन
- विंडोज 8 फ़ाइल इतिहास बैकअप के लिए पूरी गाइड
महत्वपूर्ण लेख: शुरू करने से पहले, सुनिश्चित करें कि आपका प्रोसेसर वर्चुअलाइजेशन तकनीक का समर्थन करता है और सक्षम है। यदि आपका प्रोसेसर वर्चुअलाइजेशन टेक्नोलॉजी का समर्थन नहीं करता है तो विंडोज 8 काम नहीं करेगा। अधिकांश प्रोसेसर वर्चुअलाइजेशन तकनीक का समर्थन करते हैं, लेकिन विकल्प डिफ़ॉल्ट रूप से सक्षम नहीं है। आप BIOS से वर्चुअलाइजेशन टेक्नोलॉजी विकल्प को सक्षम कर सकते हैं। अब शुरू करते हैं!
पहले VirtualBox (पोस्ट के नीचे दिए गए लिंक) को पकड़ो और इसे स्थापित करें। आपको कुछ Oracle अनुमति पॉप-अप मिलेंगे जहाँ आपको Allow पर क्लिक करना होगा। इंस्टॉल हो जाने के बाद, वर्चुअलबॉक्स लॉन्च करें और नया पर क्लिक करें। नई वर्चुअल मशीन विज़ार्ड खुल जाएगा, अगला क्लिक करें।

वर्चुअल मशीन का नाम टाइप करें, हमने इसे विंडोज 8 नाम दिया है, माइक्रोसॉफ्ट विंडोज को ऑपरेटिंग सिस्टम के रूप में चुनें, और विंडोज 7 को संस्करण के रूप में चुनें। महत्वपूर्ण लेख: यहां तक कि अगर आप विंडोज 7 x64 पर वर्चुअलबॉक्स चला रहे हैं, तो भी आपको संस्करण से विंडोज 7 का चयन करना होगा। विंडोज 7 (64-बिट) चयनित होने पर जारी न रखें, अन्यथा वर्चुअलबॉक्स दुर्घटनाग्रस्त हो जाएगा। जब हो जाए, तो अगला क्लिक करें।
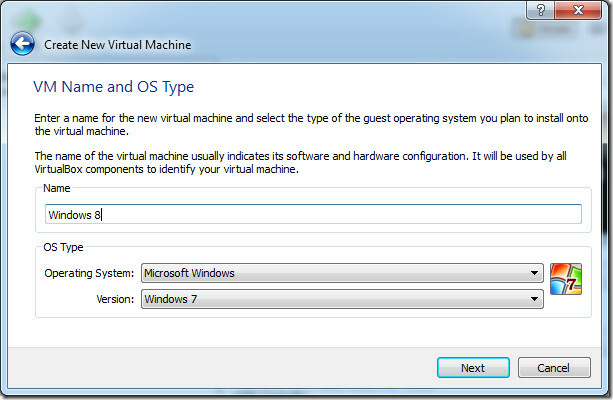
यदि आप विंडोज 8 32-बिट स्थापित कर रहे हैं, तो कम से कम 3 जीबी मेमोरी और यदि आप विंडोज 8 64-बिट स्थापित कर रहे हैं तो हम कम से कम 1 जीबी मेमोरी आवंटित करने की सलाह देंगे। मैंने लगभग 4GB RAM आवंटित की है जैसा कि आप नीचे स्क्रीनशॉट में देख सकते हैं। जब हो जाए, तो अगला क्लिक करें।
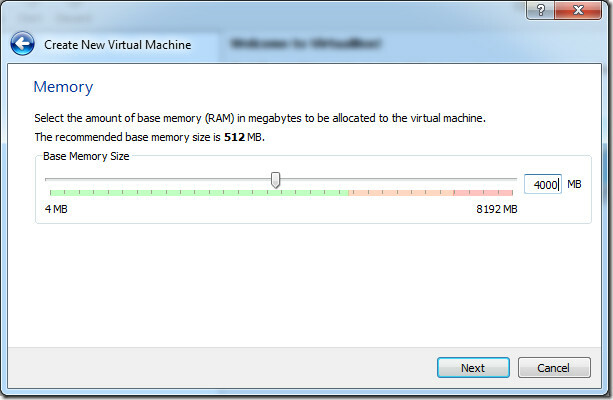
वर्चुअलबॉक्स या तो एक नई हार्ड डिस्क बनाने के लिए विकल्प प्रदान करता है या एक मौजूदा हार्ड डिस्क को स्टार्ट-अप डिस्क के रूप में उपयोग करता है। डिफ़ॉल्ट रूप से, यह नई हार्ड डिस्क बनाने के लिए सेट है। इसे वैसे ही छोड़ दें और अगले पर क्लिक करें।
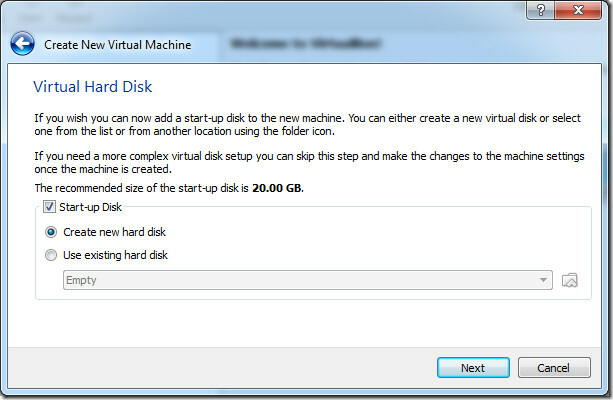
इस चरण में, सुनिश्चित करें कि VDI चुना गया है। VDI का अर्थ है वर्चुअलबॉक्स डिस्क छवि। अगला पर क्लिक करें।
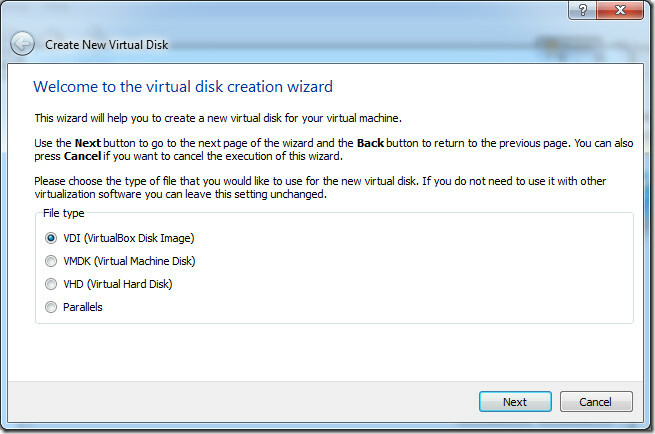
इस चरण में, अपनी आवश्यकताओं के आधार पर निश्चित आकार या डायनामिक रूप से आवंटित का चयन करें, ताकि यह उपयोगकर्ता द्वारा आवंटित के रूप में अधिक वर्चुअल डिस्क न खाए। हमने निश्चित आकार का चयन किया लेकिन अधिकांश उपयोगकर्ता डायनामिक रूप से आवंटित पसंद करते हैं।
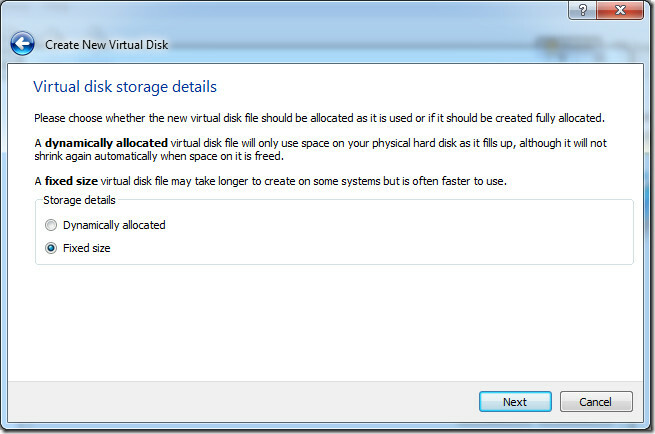
डिफ़ॉल्ट रूप से, वर्चुअलबॉक्स नई मशीन के लिए 20GB हार्ड डिस्क स्थान आवंटित करता है। आप इस राशि को बढ़ा या घटा सकते हैं। हम दृढ़ता से 20GB से कम का आवंटन न करने की सलाह देंगे। जब हो जाए, तो अगला क्लिक करें।

अंतिम चरण में, आपके द्वारा चुनी गई सेटिंग्स का एक त्वरित सारांश दिया जाएगा। वर्चुअल डिस्क फ़ाइल बनाने के लिए बनाएँ पर क्लिक करें।

वर्चुअल डिस्क स्पेस, यानी एक निश्चित माध्यम भंडारण इकाई बनाने में 5 मिनट से 30 मिनट तक कहीं भी लगेगा। कृपया ध्यान दें कि यदि आपको नई मशीन के लिए 20GB से अधिक हार्ड डिस्क स्थान आवंटित किया गया है तो 30 मिनट से अधिक समय लग सकता है।
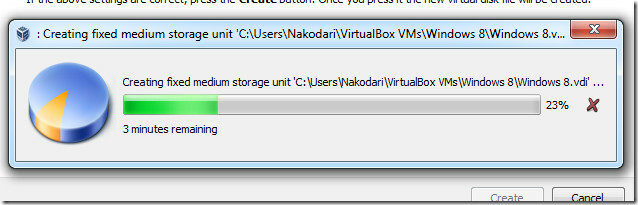
एक बार प्रक्रिया पूरी हो जाने के बाद, अंतिम चरण में, Create पर क्लिक करें और आपको मुख्य इंटरफ़ेस पर ले जाया जाएगा जहाँ वर्चुअल मशीन तैयार होगी।

अब सेटिंग्स में जाएं, सिस्टम को बाएं साइडबार से क्लिक करें, और सुनिश्चित करें कि IO APIC सक्षम करें मदरबोर्ड टैब में चेक किया गया है। आप अनचेक कर सकते हैं निरपेक्ष पॉइंटिंग डिवाइस सक्षम करें चूंकि इसका उपयोग अधिकांश उपयोगकर्ताओं द्वारा नहीं किया जाता है।

जब किया जाता है, तो प्रोसेसर टैब पर जाएं और सुनिश्चित करें कि PAE / NX सक्षम करें की जाँच कर ली गयी है।

अंत में त्वरण टैब पर जाएँ और सुनिश्चित करें कि दोनों VT-x / AMD-V को सक्षम करें तथा नेस्टेड पेजिंग सक्षम करें जाँच की जाती है।
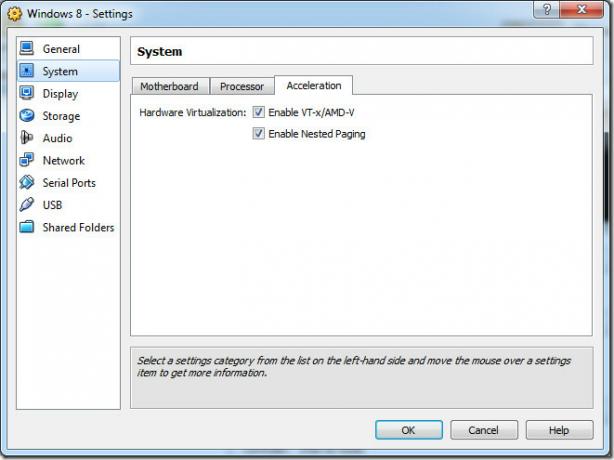
इन सभी सेटिंग्स को जांचना महत्वपूर्ण है, अन्यथा विंडोज 8 वर्चुअलबॉक्स पर स्थापित नहीं होगा।
अब लेफ्ट साइडबार से स्टोरेज में जाएं और IDE कंट्रोलर के तहत Empty पर क्लिक करें। के बगल में सीडी आइकन पर क्लिक करें सीडी / डीवीडी ड्राइव चयन बॉक्स और क्लिक करें वर्चुअल सीडी / डीवीडी डिस्क फ़ाइल चुनें. अब विंडोज 8 डेवलपर पर नेविगेट करें आईएसओ फाइल का निर्माण करें जिसे आपने डाउनलोड किया है और इसे चुनें। जब हो जाए, ओके पर क्लिक करें।

अब आप मुख्य इंटरफ़ेस पर वापस आएंगे। विंडोज 8 की स्थापना शुरू करने के लिए स्टार्ट पर क्लिक करें और ऑन-स्क्रीन निर्देशों का पालन करें।
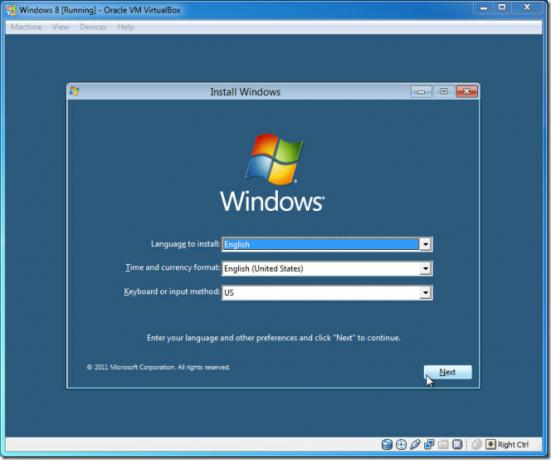
स्थापना पूर्ण होने के बाद, आप विंडोज 8 का उपयोग शुरू कर सकते हैं।
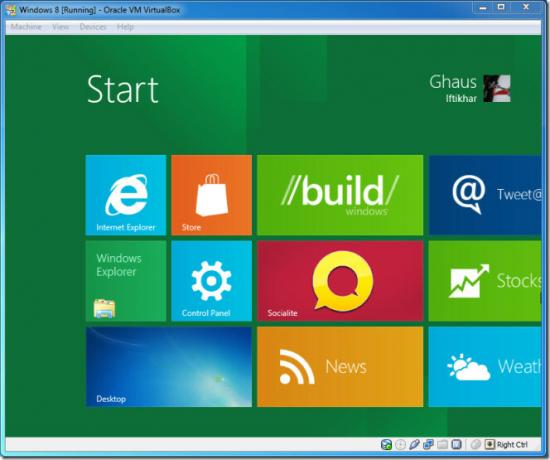
अगली बार जब आप वर्चुअलबॉक्स के अंदर विंडोज 8 वर्चुअल मशीन चलाते हैं, तो यह सीधे ओएस पर बूट हो जाएगा। हमने विंडोज 7 x64 सिस्टम में चल रहे वर्चुअलबॉक्स 4.1.2 पर इसका परीक्षण किया।
VirtualBox पर जाएँ
खोज
हाल के पोस्ट
प्रबंधित करें विंडोज 7 जंप सूची आइटम टास्कबार में जंप सूची प्रबंधक के साथ
2009 में वापस, हमने एक शानदार जम्पलिस्ट टूल को बुलाया, जम्पलीस्ट ला...
विंडोज 10 पर फ़ाइल या फ़ोल्डर के लिए पूर्ण पथ कैसे प्राप्त करें
जब आपको कमांड प्रॉम्प्ट या पॉवरशेल विंडो को एक अलग निर्देशिका में ल...
विंडोज 10 पर पावरशेल प्रोफाइल कैसे बनाएं
PowerShell, कई कमांड लाइनों की तरह, आपको एक प्रोफ़ाइल बनाने देता है...



