विंडोज 10 फॉल क्रिएटर्स अपडेट के बाद डार्क या ब्राइट स्क्रीन को कैसे ठीक करें
विंडोज 10 फॉल क्रिएटर्स अपडेट में अपग्रेड होने वाले उपयोगकर्ताओं को अपनी स्क्रीन पर कुछ गंभीर रंग विकृति दिखाई देने लगी। रंग ऐसे दिखते थे मानो एक उच्च विपरीत विषय लागू किया गया हो। ऐसा लगता है a विकृत प्रदर्शन विंडोज 10 फॉल क्रिएटर्स अपडेट के बाद सतह पर आने वाला एकमात्र स्क्रीन मुद्दा नहीं था। कुछ उपयोगकर्ता अपडेट के बाद एक अंधेरे या उज्ज्वल स्क्रीन भी देख रहे हैं। इसका स्क्रीन की अपनी चमक से कोई लेना-देना नहीं है। जिन उपयोगकर्ताओं के पास एक अंतर्निहित डिस्प्ले या बाहरी डिस्प्ले है, वे अंतर्निहित स्क्रीन चमक उपकरणों के माध्यम से चमक को बदलकर समस्या को ठीक करने में असमर्थ हैं।

डार्क या ब्राइट स्क्रीन को ठीक करें
डार्क या ब्राइट स्क्रीन की समस्या बहुत ही चमकदार या बहुत डार्क स्क्रीन की तरह दिखती है लेकिन यह नहीं है। रंगों को ठीक करने के लिए चमक को बढ़ाना या घटाना ठीक नहीं है। यह एक गामा और संतृप्ति मुद्दा है। गामा और संतृप्ति दोनों रंग नियंत्रण हैं जो प्रदर्शित होते हैं। कुछ में गामा नियंत्रण होगा, कुछ में ह्यू / संतृप्ति नियंत्रण होगा, और कुछ में दोनों हो सकते हैं। इस समस्या को ठीक करने के दो तरीके हैं और कोई एक या दोनों काम कर सकते हैं।
ग्राफिक्स कार्ड कंट्रोल पैनल
अपने ग्राफिक्स कार्ड नियंत्रण कक्ष की जाँच करें। यदि आपके पास एक समर्पित जीपीयू है, तो आपको ऑन-बोर्ड ग्राफिक्स कार्ड के लिए ग्राफिक्स नियंत्रण की आवश्यकता होगी। आपको इसे डेस्कटॉप पर संदर्भ मेनू से एक्सेस करने में सक्षम होना चाहिए। कहीं भी राइट-क्लिक करें और 'इंटेल ग्राफिक्स सेटिंग्स' चुनें। आपका ऑन-बोर्ड ग्राफिक्स कार्ड एक एनवीडिया कार्ड हो सकता है और यदि ऐसा है, तो आपको एनवीडिया कंट्रोल पैनल तक पहुंचने की आवश्यकता है।
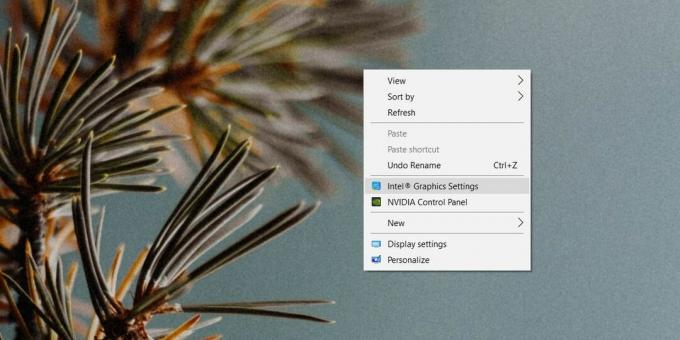
सेटिंग्स विंडो में, डिस्प्ले अनुभाग पर जाएं और डिफ़ॉल्ट रूप से सब कुछ रीसेट करने के लिए एक विकल्प की तलाश करें। संतृप्ति या गामा को मैन्युअल रूप से ठीक करने का प्रयास न करें। यह काम नहीं किया अपने डिफ़ॉल्ट मान के लिए सब कुछ रीसेट करें, और अच्छे माप के लिए अपने सिस्टम को पुनरारंभ करें।
कैलिब्रेट डिस्प्ले
सेटिंग्स ऐप खोलें और सेटिंग्स के सिस्टम समूह पर जाएं। प्रदर्शन टैब का चयन करें, नीचे स्क्रॉल करें, और प्रदर्शन एडाप्टर गुणों पर क्लिक करें। खुलने वाली विंडो में, रंग प्रबंधन टैब पर जाएं। 'रंग प्रबंधन' पर क्लिक करें।

खुलने वाले रंग प्रबंधन स्क्रीन पर, उन्नत टैब पर जाएं। अपने डिस्प्ले को कैलिब्रेट करने के लिए ऑन-स्क्रीन निर्देशों का पालन करें और ऑन-स्क्रीन निर्देशों का पालन करें। यदि पिछले समाधान ने आपके लिए चाल नहीं चल रही है तो इस समस्या को ठीक करना चाहिए।

यदि बाकी सब विफल रहता है, तो आप कर सकते हैं रंग प्रोफ़ाइल रीसेट करें आपके प्रदर्शन के लिए। आपको अपने द्वारा स्थापित किसी भी UI संशोधक एप्लिकेशन को भी अक्षम करना चाहिए। यदि बाकी सभी विफल हो जाते हैं, तो विंडोज 10 की एक साफ स्थापना पर विचार करें, या आपके ग्राफिक्स कार्ड को बंद होने की संभावना पर जांच की जाए कि यह क्षतिग्रस्त हो गया है।
खोज
हाल के पोस्ट
पीसी पर / बंद: पिछले 3 सप्ताह के लिए रेखांकन प्रदर्शन पीसी अपटाइम
कई बार, आवश्यकता से अधिक समय तक चलने वाली प्रणाली को छोड़कर कोई भी ...
अब विंडोज डॉक्युमेंट्स में विंडोज कॉन्सेप्ट मेन्यू से सिंकडॉक्स के साथ फाइल शेयर करें
किस वजह से किया पहले समीक्षा की गईSyncdocs Google डॉक्स के साथ स्टै...
Tweak और बदलें एलसीडी डिस्प्ले मॉनिटर सेटिंग्स [विंडोज 7]
हर मॉनिटर डिस्प्ले सेटिंग्स को ट्विस्ट करने के लिए कुछ बटन के साथ आ...



![Tweak और बदलें एलसीडी डिस्प्ले मॉनिटर सेटिंग्स [विंडोज 7]](/f/e4729a44e80b14a381c670654317fb94.jpg?width=680&height=100)