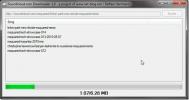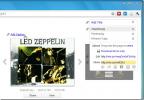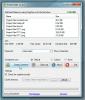विंडोज फ़ैक्स और स्कैन के साथ एक दस्तावेज़ या फोटो कैसे स्कैन करें
हाल ही में, मुझे अपने भाई के लिए कुछ तस्वीरें स्कैन करनी थीं, उनके पास सोनी वायो लैपटॉप से जुड़ा एक एचपी ऑल-इन-वन डेस्कजेट है। HP से ऑल-इन-वन डेस्कजेट में स्कैनर, कॉपियर और प्रिंटर सभी एक बॉक्स में हैं। चूंकि वह एक कंप्यूटर विशेषज्ञ नहीं है, उसने केवल सीडी में आने वाले ड्राइवरों को स्थापित किया और एचपी से अन्य सॉफ़्टवेयर स्थापित करने की जहमत नहीं उठाई। और मामले को बदतर बनाने के लिए, उन्होंने सीडी भी खो दी।
यह आश्चर्य की बात नहीं है, क्योंकि ऐसे मामले लगभग रोज होते हैं। मैं भी, कभी भी 3 पार्टी ऐप इंस्टॉल करने की जहमत नहीं उठाता जो उत्पाद के साथ आते हैं क्योंकि वे हमेशा बकवास होते हैं। तो आप बिना किसी थर्ड पार्टी स्कैनिंग टूल्स को इंस्टॉल किए बिना विंडोज विस्टा में दस्तावेजों या तस्वीरों को कैसे स्कैन करेंगे? Windows फ़ैक्स और स्कैन से मिलें।
विंडोज फैक्स और स्कैन विंडोज विस्टा और 7 के लिए एक बिल्ट-इन फीचर है जो उपयोगकर्ता को फोटो या दस्तावेज को जल्दी से स्कैन करने और / या फैक्स करने की अनुमति देता है। इस पोस्ट में, हम केवल स्कैनिंग पर ध्यान केंद्रित करेंगे। सबसे पहले अपने कंप्यूटर में USB केबल के माध्यम से स्कैनर कनेक्ट करें। अब स्टार्ट सर्च टाइप विंडोज फैक्स और स्कैन में स्टार्ट पर जाएं और एंटर को हिट करें।
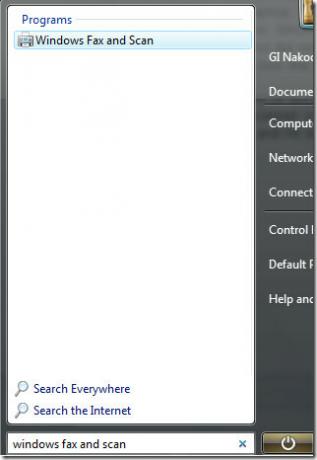
एक बार जब यह लोड हो जाता है, तो बाईं साइडबार के निचले हिस्से से स्कैन का चयन करें। यह पहले से स्कैन की गई सभी छवियों की एक सूची दिखाएगा, डिफ़ॉल्ट रूप से विंडोज में एक डिफ़ॉल्ट छवि शामिल है।
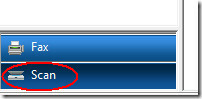
अब न्यू स्कैन पर क्लिक करें और यह एक स्कैन विंडो दिखाएगा। अब स्कैन करने से पहले, फोटो या दस्तावेज़ को स्कैन करने के बीच चुनें। प्रोफ़ाइल चुनना महत्वपूर्ण है, क्योंकि दस्तावेज़ आमतौर पर ग्रेस्केल और फोटो में रंग में स्कैन किए जाते हैं, प्रत्येक प्रोफ़ाइल में अलग-अलग सेटिंग्स होती हैं। आप अपनी आवश्यकता के अनुरूप एक नया कस्टम प्रोफ़ाइल भी बना सकते हैं।

एक बार जब आप प्रोफ़ाइल का चयन कर लेते हैं, तो रंग प्रारूप, फ़ाइल प्रकार और रिज़ॉल्यूशन का चयन करें। आप कंट्रास्ट और ब्राइटनेस ऑफ़ स्कैन का चयन भी कर सकते हैं। इससे पहले कि आप स्कैन पर क्लिक करें, सुनिश्चित करें कि आप पूर्वावलोकन का चयन करें। यह आपको उस फ़ोटो का त्वरित पूर्वावलोकन दिखाएगा जिसे आप स्कैन कर रहे हैं। पूर्वावलोकन आमतौर पर स्कैनिंग की तुलना में तेज़ होता है, क्योंकि इसमें कोई सेटिंग लागू नहीं होती है।
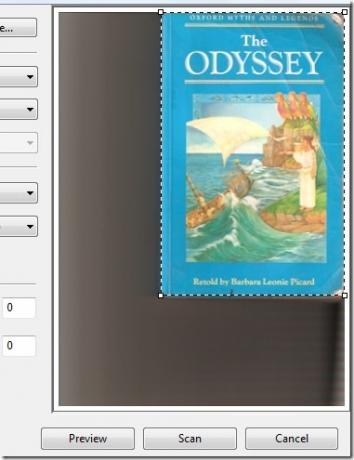
पूर्वावलोकन का मूल कार्य उपयोगकर्ता को यह बताना है कि क्या तस्वीर या दस्तावेज़ को ठीक से रखा गया है और आपको उस क्षेत्र को फसल देना है जिसे आप स्कैन करना चाहते हैं। तैयार होने के बाद, स्कैन को हिट करें और इसके पूरा होने की प्रतीक्षा करें, जो समय लगेगा वह उस क्षेत्र पर निर्भर करेगा जो आप स्कैन कर रहे हैं और आपके द्वारा लागू की गई सेटिंग्स।
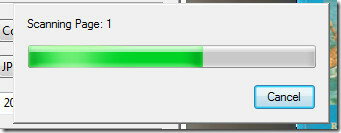
स्कैन पूरा होने पर, छवि को स्कैन की गई छवियों की सूची में जोड़ दिया जाएगा। स्कैन की गई छवि का पूर्वावलोकन, नाम, भेजें, सहेजें, प्रिंट करें आदि के लिए, बस इसे राइट-क्लिक करें और संदर्भ मेनू से वांछित विकल्प चुनें।
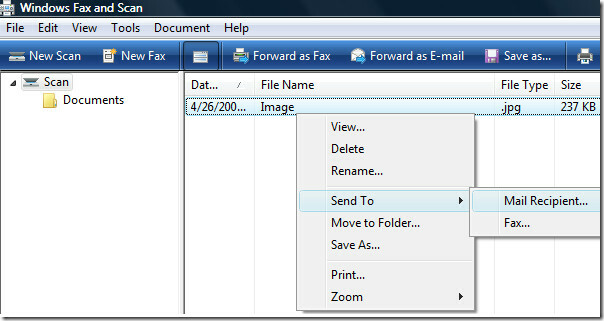
आप विंडो के नीचे छवियों का एक त्वरित पूर्वावलोकन भी देख पाएंगे (यह पूर्वावलोकन विकल्प भी अक्षम किया जा सकता है)। बस। का आनंद लें!
खोज
हाल के पोस्ट
साउंडक्लाउड डाउनलोडर साउंडक्लाउड से एमपी 3 म्यूजिक डाउनलोड करता है
साउंडक्लाउड सीधे संगीत डाउनलोड करने का विकल्प प्रदान करता है लेकिन ...
Min.us त्वरित फ़ाइल साझा करने के लिए डेस्कटॉप और एंड्रॉइड ऐप हो जाता है
पिछले साल, आतिफ की समीक्षा की एक त्रुटिहीन वेब एप्लिकेशन कहा जाता ह...
डिक्रिप्ट किए बिना एन्क्रिप्ट किए गए कंटेनर से एक्सेस फाइलें
डेटा एन्क्रिप्शन सॉफ्टवेयर गोपनीय फ़ाइलों और फ़ोल्डर को बाहरी से सु...