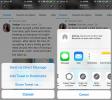फोटो क्षेत्रों का उपयोग करके Google मानचित्र के लिए अपनी खुद की सड़क दृश्य बनाएं
Google मानचित्र हाल के दिनों में शुरू की गई सबसे तारकीय परियोजनाओं में से एक है। हमारे निपटान में पूरी दुनिया का एक नक्शा डालने के अलावा, Google स्ट्रीट व्यू के साथ एक कदम आगे निकल गया है, जिससे हमें दुनिया के विभिन्न क्षेत्रों को देखने की सुविधा मिलती है जैसे कि हम वहीं खड़े थे। जबकि Google ने खुद ही दुनिया भर के कई स्थानों के लिए स्ट्रीट व्यू को रिकॉर्ड करने और अपलोड करने की समस्या को उठाया है, पूरे शहरों को शामिल करने के लिए, स्ट्रीट व्यू में पूरे ग्रह पर कब्जा करने के लिए अभी भी एक लंबा रास्ता तय करना है, और वह है जहाँ आप आते हैं में। अब आप, उपयोगकर्ता, फोटो क्षेत्रों पर कब्जा करने, उन्हें स्ट्रीट व्यू में एक साथ सिलाई करने और Google मानचित्र पर पूरी दुनिया के साथ साझा करने की क्षमता रखते हैं। कैसे? चलो इसे करने के लिए सीधे जाओ!

- स्ट्रीट व्यू में जिस क्षेत्र को आप कैप्चर करना चाहते हैं, उस क्षेत्र में फैले कुछ फोटो क्षेत्रों को बनाने के लिए अपने एंड्रॉइड फोन के कैमरे का उपयोग करें। आप भी कर सकते हैं उद्देश्य के लिए एक DSLR का उपयोग करें.
- फ़ोटो को अपने Google+ फ़ोटो पर अपलोड करें। उन सभी को एक ही एल्बम में एक साथ रखना एक अच्छा विचार होगा।
- के लिए जाओ गूगल मैप्स व्यूज और दृश्य पर उन फ़ोटो क्षेत्रों को साझा करने के लिए शीर्ष टूलबार में उसके ऊपर रखे + के साथ कैमरा आइकन बटन का उपयोग करें।
- इसके बाद, दृश्य पर अपनी प्रोफ़ाइल पर जाएं, जहां आपकी छवियां दाईं ओर पूर्वावलोकन के रूप में दिखाई देंगी, और बाईं ओर एक मानचित्र पर डॉट्स के रूप में।
- छवियों का चयन करें पर क्लिक करें, इसके बाद उन सभी फोटो क्षेत्रों का चयन करें जिन्हें आप उद्देश्य के लिए उपयोग करना चाहते हैं। चयन में आपकी सहायता करने के लिए, फोटो के गोले को मानचित्र पर नीले रंग में दिखाया जाएगा, जिसमें उनके अनुक्रम क्रम को दर्शाते हुए पत्र होंगे।
- आपके द्वारा इच्छित फोटो क्षेत्रों का चयन करने के बाद, कनेक्ट छवियों पर क्लिक करें।
- एक बार कनेक्ट होने के बाद, आप अपने डॉट को सही स्थान पर खींचकर किसी भी फ़ोटोफ़ेयर को व्यवस्थित नहीं कर सकते हैं।
- इसी तरह, अगर किसी भी फोटो क्षेत्र को सही ढंग से संरेखित करने के लिए रोटेशन की आवश्यकता है, तो इसे क्लिक करें और एक लाल मार्कर दिखाई देगा। पॉइंटर को क्लिक और होल्ड करें, और आप इसे सही दिशा में घुमा सकेंगे।
- एक बार जब आपने अपने फ़ोटो क्षेत्रों के सही स्थान और संरेखण को सुनिश्चित कर लिया है, तो उन्हें एक साथ कनेक्ट करें इसे चुनने के लिए एक मार्कर पर क्लिक करके, उसके बाद ग्रे बिंदीदार रेखा पर क्लिक करके कनेक्शन। लाइन ग्रे से नीला हो जाएगा, यह दर्शाता है कि कनेक्शन बनाया गया था।
- इसी तरह, आप किसी भी नज़दीकी स्ट्रीट व्यू (नक्शे पर पीले डॉट्स द्वारा चिह्नित) के द्वारा एक फ़ोटो को कनेक्ट कर सकते हैं किसी भी पीले बिंदु पर मँडराते हुए, सड़क के दृश्य के मार्कर पर क्लिक करें, और ग्रे रंग की बिंदीदार रेखा पर क्लिक करें प्रकट होता है।
- आप ठोस नीले रेखाओं द्वारा निरूपित आपके लिए स्वचालित रूप से बनाए गए फोटो क्षेत्रों के बीच कुछ कनेक्शन भी देख सकते हैं। आप बस उन्हें जोड़ने वाली रेखा पर क्लिक करके उनमें से किसी को निकाल सकते हैं।
केवल उन फोटो क्षेत्रों को कनेक्ट करना सुनिश्चित करें, जिनके बीच बाधाएं नहीं हैं जो एक से दूसरे तक नेविगेशन को रोकेंगे।
यह बहुत ज्यादा है - जब आप इस पद्धति का उपयोग करके अपने फोटो क्षेत्रों से जुड़े और प्रकाशित होते हैं, तो वे आनंद लेने के लिए पूरी दुनिया के लिए गूगल मैप्स स्ट्रीट व्यू पर उपलब्ध हो जाएंगे। Google मानचित्र में इस तरह का एक सड़क दृश्य कैसे बनाया जाएगा:
[के जरिए गूगल मैप्स ब्लॉग]
खोज
हाल के पोस्ट
कैसे एक ट्वीट का उद्धरण रिट्वीट पाने के लिए
ट्विटर उपयोगकर्ता वार्तालापों का विस्तार करने के लिए बहुत सारे रचना...
30 दिनों के लिए एक फेसबुक पेज या व्यक्ति को स्नूज़ कैसे करें
प्रमुख जीवन, सामाजिक, या राजनीतिक घटनाएं फेसबुक पोस्ट पर लोगों और प...
ExtShield मैलवेयर और Adware एक्सटेंशन से क्रोम को बचाने में मदद करता है
हाल ही में एक रिपोर्ट में, Google ने अपने Chrome वेब स्टोर से Feed ...