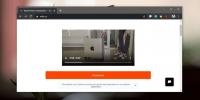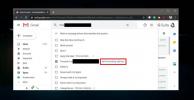प्रिंटिंग के लिए वेबपेजों को साफ करें; Chrome में PDF, क्लाउड और अधिक पर निर्यात करें
इको-सचेत होने के दो तरीके हैं: एक, कम कागज का उपयोग करें; दो, और कम बनाओ। चूँकि हम कभी भी पूरी तरह से कागज-मुक्त नहीं हो सकते हैं, कम से कम अभी तक, हमारे अपशिष्ट स्तर को न्यूनतम रखने के लिए अच्छे निर्णय लेने के लिए यह महत्वपूर्ण नहीं है। उदाहरण के लिए, एक वेब पेज को प्रिंट करना भोग्य और व्यर्थ लग सकता है क्योंकि हमेशा परिधीय सामग्री होती है विज्ञापनों और प्रोमो की तरह जो बहुत अधिक स्थान लेते हैं, और आपकी स्याही और कागज की खपत को बढ़ाते हैं बिना उद्देश्य। फ़ायरफ़ॉक्स उपयोगकर्ताओं को पहले से ही है पीडीएफ और प्रिंट Joliprint के साथ ऐड-ऑन उनके प्रिंटआउट को साफ़ करने के लिए। क्रोम उपयोगकर्ताओं के पास भी कुछ विकल्प हैं, और हम आज भी ऐसा ही देख रहे हैं CleanPrint के साथ प्रिंट या पीडीएफ विस्तार। यह आपको मुद्रण के लिए तैयार करने के लिए वेब पेजों से सभी बेकार सामग्री को छीनने की अनुमति देता है, साथ ही आपको इसे पीडीएफ या टेक्स्ट फ़ाइल, ईमेल के रूप में सहेजने के विकल्प भी देता है। प्रिंटआउट भेजने के बजाय इसे प्राप्त करने वालों के पास, इसे अपने ड्रॉपबॉक्स, Google ड्राइव या बॉक्स खाते में सहेजें, या यहां तक कि ऑफ़लाइन के लिए इसे अपने किंडल में भेजें पढ़ने। एक्सटेंशन Google क्लाउड प्रिंट का भी समर्थन करता है।
नीचे दिया गया लिंक आपको एक्सटेंशन के Chrome वेब स्टोर पृष्ठ पर ले जाएगा, जहां आप इसे अपने ब्राउज़र में जोड़ सकते हैं। स्थापना के बाद, URL पता फ़ील्ड के बगल में मेनू बार में थोड़ा हरा पत्ता दिखाई देता है। प्रिंट के लिए वर्तमान में लोड किए गए वेब पेज को तैयार करने की प्रक्रिया शुरू करने के लिए इसे क्लिक करें।
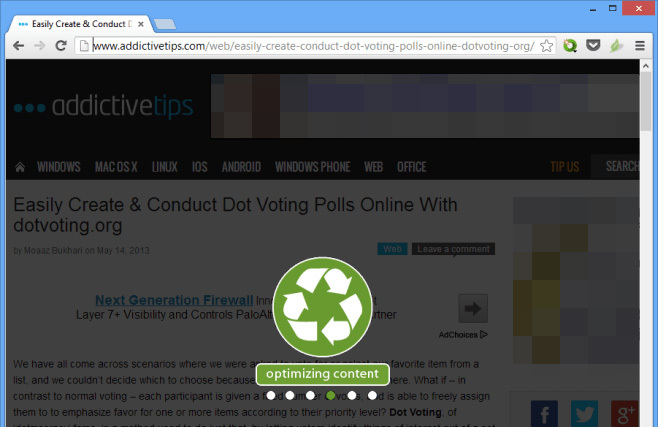
जब सामग्री पूरी तरह से अनुकूलित हो जाती है, तो आपको इस प्रक्रिया को सूचित करने के लिए निम्न प्रदर्शन मिलेगा।

उपयोगकर्ता इंटरफ़ेस बहुत आत्म व्याख्यात्मक है। बाईं ओर, आपके पास चुनने के लिए अलग-अलग विकल्प हैं। आप स्पष्टता और स्थान-बचत के बीच सही संतुलन बनाने के लिए फ़ॉन्ट आकार बदल सकते हैं, पाठ को स्याही पर सहेजने के लिए कम अंधेरा कर सकते हैं, या पिछले परिवर्तनों को कम कर सकते हैं। इसके अलावा, आप किसी भी छीन ली गई सामग्री को भी पुनर्प्राप्त कर सकते हैं जिसे आपको अंतिम परिणाम में होना चाहिए।

मैं एक AddictiveTips पोस्ट पर उपकरण का परीक्षण कर रहा हूं। अकेले ऐप की स्वच्छ प्रस्तुति से मुझे शीर्ष पुरस्कार मिलता है, लेकिन इससे कहीं अधिक है। बाएं साइडबार के ऊपरी भाग में, आप विकल्प देख सकते हैं कि आप परिणामों को कैसे बचाना चाहते हैं। मुद्रण, क्लाउड को सहेजना, ईमेल करना, पीडीएफ में कनवर्ट करना या जलाने के लिए निर्यात करना।
CleanPrint मूल रूप से आपके वेबपेज के एक हिस्से का चयन करके काम करता है जो कि मुख्य सामग्री के रूप में महत्वपूर्ण है, और फिर आपको उन हिस्सों को हटाने में सक्षम करता है जिन्हें आप रखना नहीं चाहते हैं, या स्वचालित रूप से हटाए गए भागों में से किसी को जोड़ना चाहते हैं वापस। उदाहरण के लिए, विज्ञापन और जैसे, स्वचालित रूप से हटा दिए जाते हैं, लेकिन आप ऐसे ग्राफ़, सूचियाँ या अन्य ऐसे टुकड़े रखना चाह सकते हैं, जिन्हें सॉफ्टवेयर फ़िल्टर करता है। इसलिए, जो आप प्रिंट करना चाहते हैं उसे कस्टमाइज़ करने के लिए, बस हरे रंग के 'अधिक दिखाएं' बटन पर क्लिक करें। आपको मूल वेबपृष्ठ दिखाया जाएगा, जहां आप किसी भी हाइलाइट किए गए चयन पर अपने माउस को घुमा सकते हैं और इसे वापस जोड़ने के लिए इसे क्लिक कर सकते हैं। एक ही तंत्र चीजों को हटाने के लिए काम करता है, सिवाय आपको एक कर्सर के लिए एक लाल क्रॉस मिलेगा, जैसा कि ऊपर दिखाया गया है, पिछले हरे प्लस चिह्न के बजाय, यह दर्शाता है कि सामग्री का यह हिस्सा हटा दिया जाएगा पर क्लिक करें।
CleanPrint के मेनू बार आइकन पर राइट-क्लिक करें, और आप इसके विकल्प पृष्ठ को एक नए टैब में खोल सकते हैं।

ये चेकबॉक्स आपको यह निर्धारित करने में सक्षम करते हैं कि CleanPrint के साइडबार में कौन से विकल्प उपलब्ध हैं। आप यह भी सेट कर सकते हैं कि ड्रॉप-डाउन मेनू से किस प्रकार का पृष्ठ आकार प्रिंट करना है। इसे सारांशित करने के लिए, विस्तार से आपको अपने वेब पेजों को प्रिंट करने, ईमेल करने, क्लाउड पर सहेजने या अपने किंडल में स्थानांतरित करने के लिए आवश्यक सभी चीजें मिलती हैं।
Chrome वेब स्टोर से CleanPrint के साथ प्रिंट या पीडीएफ स्थापित करें
खोज
हाल के पोस्ट
Reddit पर पोस्ट किए गए वीडियो कैसे डाउनलोड करें
Reddit पोस्ट पाठ-आधारित, लिंक, फ़ोटो और निश्चित रूप से हो सकते हैं ...
जीमेल में एक विशिष्ट पते से ईमेल को स्वचालित रूप से कैसे अग्रेषित करें
आप एक ईमेल खाते में फ़ॉरवर्डिंग जोड़ सकते हैं जहां हर ईमेल जो किसी ...
हाथों में फ़ायरफ़ॉक्स 22 में नई सुविधाओं के साथ
फ़ायरफ़ॉक्स २२ कल शुरू होगा, और यह सुविधाओं के मामले में एक और प्रम...