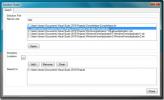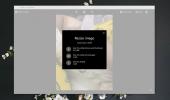विंडोज 8 में वायरलेस एड हॉक इंटरनेट कनेक्शन कैसे बनाएं
स्टार्ट ऑर्ब और क्लासिक स्टार्ट मेन्यू के अलावा, विंडोज 7 के अधिकांश उपयोगकर्ता, जिन्होंने स्पिन के लिए विंडोज 8 लेने का फैसला किया, विंडोज 8 में मिस करना एड-हॉक नेटवर्क बनाने की क्षमता है। यदि आप एक बिजली उपयोगकर्ता हैं, तो आपने देखा होगा कि विंडोज 8 में बनाने और बनाने का विकल्प शामिल नहीं है वाई-फाई सक्षम कंप्यूटर और उपकरणों के साथ फ़ाइलों और इंटरनेट को साझा करने के लिए सेटअप तदर्थ नेटवर्क कनेक्शन। विंडोज 7 अनौपचारिकसंबंध वर्चुअल नेटवर्क पर डिवाइस को पंजीकृत करने के लिए अलग-अलग आईपी पते के साथ साझा कनेक्शन बनाने के अलावा सुविधा कुछ भी नहीं है। इससे उपयोगकर्ता राउटर के डिफ़ॉल्ट या निर्दिष्ट DNS सर्वर पते का उपयोग आसानी से इंटरनेट से कनेक्ट करने की अनुमति देता है। भले ही विंडोज 8 आईसीएस (इंटरनेट कनेक्शन साझा करना) के साथ आता है ताकि डिवाइस को कनेक्ट करने की अनुमति मिल सके आपका पीसी इंटरनेट कनेक्शन, यह साझा करने के लिए वायरलेस नेटवर्क कनेक्शन बनाने की अनुमति नहीं देता है इंटरनेट। इस पोस्ट में, हम कुछ उपकरण देखेंगे जो आपको विंडोज 8 में तदर्थ कनेक्शन को आसानी से बनाने और प्रबंधित करने देते हैं।
विंडोज नेट की उपयोगिता का उपयोग करना
नेटवर्क शेल (netsh) उपयोगिता मूल रूप से विंडोज़ के क्लाइंट और सर्वर संस्करणों दोनों में नेटवर्क उपकरणों को कॉन्फ़िगर करने के लिए विकसित की गई है। WLAN का उपयोग कर कॉन्फ़िगर करने के लिए समर्थन netsh पहले विंडोज विस्टा में पेश किया गया था, और यह अब विंडोज सर्वर 2008, विंडोज 7 और विंडोज 8 में उपलब्ध है। Netsh wlan कमांड का उपयोग करके, कोई भी आसानी से उपयोग कर सकता है होस्ट किया गया नेटवर्क (वर्चुअलाइजेशन) एक आभासी वायरलेस कनेक्शन बनाने की सुविधा। होस्ट किया गया नेटवर्क WLAN सुविधा है, जिसे भौतिक नेटवर्क एडाप्टर के वर्चुअलाइजेशन को लागू करने के लिए डिज़ाइन किया गया है। चूंकि यह एक आभासी वायरलेस एडेप्टर बनाने में महत्वपूर्ण भूमिका निभाता है, इसलिए इसका उपयोग अधिकांश वर्चुअल वाई-फाई हॉटस्पॉट अनुप्रयोगों द्वारा किया जाता है, जैसे कि वर्चुअल वाईफाई राउटर, MyPublicWiFi, Marfi आदि। इसलिए, यदि आपका एनआईसी समर्थन करता है वायरलेस hostnetwork / वर्चुअलाइजेशन सुविधा, तो आप एक तदर्थ वायरलेस कनेक्शन बना सकते हैं और अपने पीसी को वाई-फाई हॉटस्पॉट में बदल सकते हैं।
जैसा कि पहले कहा गया है, विंडोज 7 और विंडोज 8 दोनों मूल रूप से एड हॉक वायरलेस कनेक्शन को कॉन्फ़िगर करने का समर्थन करते हैं netsh आदेशों। Netsh उपयोगिता का उपयोग करके विंडोज 8 में एक तदर्थ कनेक्शन बनाने के लिए, प्रशासनिक विशेषाधिकारों के साथ CMD चलाएं '; बस टाइप करो cmd स्टार्ट स्क्रीन पर, इसे राइट-क्लिक करें और चुनें व्यवस्थापक के रूप में चलाओ.

अब, पहले आपको मौसम की जांच करने की आवश्यकता है कि आपका नेटवर्क इंटरफ़ेस वर्चुअलाइजेशन का समर्थन करता है या नहीं। बस, देखने के लिए निम्न कमांड चलाएँ होस्ट किया गया नेटवर्क समर्थित है स्थिति।
netsh wlan शो ड्राइवर

मामले में, यह कहता है नहीं, आपको अपने नेटवर्क एडाप्टर के ड्राइवर को अपडेट करना होगा। यदि आपका एनआईसी वर्चुअलाइजेशन का समर्थन करता है, तो आप जाने के लिए अच्छे हैं। अब, तदर्थ वायरलेस कनेक्शन को कॉन्फ़िगर करने के लिए निम्नलिखित कमांड दर्ज करें।
netsh wlan सेट होस्टनेटवर्क मोड = ssid = की अनुमति दें
कुंजी =

एक बार होस्ट किए गए नेटवर्क को अनुमति देने के लिए सेट किया गया है, तो आपको तदर्थ कनेक्शन बनाने के लिए मोड शुरू करना होगा। बस नीचे कमांड दर्ज करें।
netsh wlan hostnetwork शुरू करते हैं

अगर यह कहता है “होस्ट किया गया नेटवर्क शुरू नहीं किया गया ”, आपको वर्तमान वायरलेस नेटवर्क डिवाइस को अक्षम करने की आवश्यकता है और फिर इसे सक्षम करें। वर्चुअल नेटवर्क डिवाइस ड्राइवर को स्थापित करने के लिए आपको डिवाइस मंगर से नेटवर्क एडेप्टर सूची को ताज़ा करने की आवश्यकता हो सकती है।
जब होस्ट किया गया नेटवर्क शुरू हो जाता है, तो नए बनाए गए वाई-फाई कनेक्शन के लिए आईसीएस को सक्षम करें, ताकि आप अपना इंटरनेट कनेक्शन दूसरों के साथ साझा कर सकें। ICS सुविधा को सक्षम करने के लिए, शीर्ष पर जाएं नेटवर्क और इंटरनेट -> नेटवर्क कनेक्शन, और नेटवर्क डिवाइस के गुण संवाद खोलें (जो इंटरनेट से जुड़ा है)। अब, साझाकरण टैब खोलें, सक्षम करें अन्य नेटवर्क उपयोगकर्ताओं को इस कंप्यूटर के इंटरनेट कनेक्शन के माध्यम से कनेक्ट करने की अनुमति दें, और फिर सूची से नव निर्मित तदर्थ कनेक्शन चुनें। हमारे मामले में, यह वाई-फाई 2 है, जैसा कि नीचे स्क्रीनशॉट में दिखाया गया है।

एक बार इंटरनेट कनेक्शन साझा करने के बाद, टीसीपी / आईपीवी 4 प्रॉपर्टीज से नए बनाए गए तदर्थ कनेक्शन के लिए दिए गए आईपी पते की जांच करें। यदि यह IP पता निर्दिष्ट नहीं करता है, तो netsh wlan hostnetwork शुरू करें सीएमडी में कमान।

उपरोक्त चरणों का पालन करने के बाद, आप अपने विंडोज 8 पीसी के साथ वाई-फाई सक्षम उपकरणों को कनेक्ट करने में सक्षम होंगे। जैसा कि नीचे स्क्रीनशॉट में दिखाया गया है, वर्तमान इंटरनेट कनेक्शन सफलतापूर्वक तदर्थ कनेक्शन के साथ साझा किया गया है।

तृतीय-पक्ष वाई-फाई हॉटस्पॉट निर्माता का उपयोग करना
यदि आप नहीं चाहते हैं कि होने का उपद्रव मैन्युअल रूप से एक वायरलेस तदर्थ कनेक्शन को कॉन्फ़िगर करने के लिए हो, तो पहले चित्रित किया गया था वाईफाई हॉटस्पॉट निर्माता सबसे अच्छा समाधान प्रदान करता है। यह एक शून्य-कॉन्फ़िगरेशन सॉफ़्टवेयर है, जिसे जल्दी से एक तदर्थ कनेक्शन बनाने के लिए डिज़ाइन किया गया है। यह मूल रूप से आपके पीसी को एक वर्चुअल राउटर में बदल देता है, जिससे आपके पीसी के इंटरनेट कनेक्शन का उपयोग करने के लिए सभी पास के वाई-फाई सक्षम डिवाइस सक्षम हो जाते हैं। आपको इंटरनेट साझा करने के लिए SSID नाम, पासकी और नेटवर्क इंटरफ़ेस निर्दिष्ट करने की आवश्यकता है। स्टार्ट पर क्लिक करने से आपका पीसी वाई-फाई हॉटस्पॉट में बदल जाएगा।

यदि आप तदर्थ कनेक्शन को कॉन्फ़िगर करने के लिए एक उपकरण की तलाश कर रहे हैं और एकीकृत इंटरफेस से जुड़े उपकरणों का प्रबंधन करते हैं, Connectify आपको वह प्रदान करता है जिसकी आपको तलाश है। यह एक ऐसा एप्लिकेशन है जो आपके पीसी को वाई-फाई हॉटस्पॉट में बदल देता है, जिससे आप दूसरों के साथ इंटरनेट कनेक्शन साझा कर सकते हैं। अपने पीसी को वाईफाई हॉटस्पॉट में बदलने के अलावा, यह आपको सभी कनेक्टेड डिवाइस को देखने और प्रबंधित करने की अनुमति देता है, और प्रत्येक कनेक्टेड डिवाइस के लिए इंटरनेट एक्सेस की अनुमति देता है।

यहां यह उल्लेखनीय है कि वाईफाई हॉटस्पॉट बनाने के लिए वर्चुअल वाईफाई रचनाकारों को वर्चुअलाइजेशन-सक्षम नेटवर्क एडाप्टर की आवश्यकता होती है। इसलिए, यदि उपरोक्त विधियों में से कोई भी आपके लिए काम नहीं करता है, तो आपको एनआईसी स्थापित करने की आवश्यकता हो सकती है जो वर्चुअलाइजेशन सुविधा का समर्थन करता है।
खोज
हाल के पोस्ट
विंडोज 10 पर ब्लूटूथ संस्करण की जांच कैसे करें
ब्लूटूथ का उपयोग किया जाता है ऑडियो डिवाइस कनेक्ट करें और वायरलेस इ...
पता लगाएँ और दृश्य स्टूडियो 2010 फ़िल्टर फ़ाइलें फ़िल्टर करें
विज़ुअल स्टूडियो सॉल्यूशन फ़ाइल एक टेक्स्ट-आधारित संरचित फ़ाइल है ज...
विंडोज 10 पर फोटो ऐप में तस्वीरों का आकार कैसे बदलें
अगर आपको विंडोज 10 पर किसी फोटो का आकार बदलने की जरूरत है, तो फोटो ...