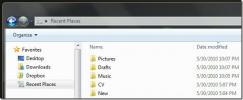विंडोज 10 पर वक्ताओं के लिए माइक ध्वनि का उत्पादन कैसे करें
यदि आपके पास सही उपकरण हैं, तो आप सभ्य ऑडियो रिकॉर्ड करने के लिए अपने विंडोज 10 पीसी का उपयोग कर सकते हैं। आप जो नहीं जानते हैं वह यह है कि आप इसका उपयोग ऑडियो प्रसारित करने के लिए भी कर सकते हैं। आपको इसके लिए विशेष हार्डवेयर की आवश्यकता नहीं है जब तक आप असाधारण रूप से अच्छी ध्वनि की गुणवत्ता के लिए नहीं जा रहे हैं, तब तक आपके अंतर्निहित माइक और स्पीकर को चाल करना चाहिए। यहां बताया गया है कि आप विंडोज 10 पर स्पीकर से माइक साउंड कैसे आउटपुट कर सकते हैं।
वक्ताओं के लिए माइक ध्वनि
आप ऐसा माइक / स्पीकर कॉम्बो डिवाइस के लिए कर सकते हैं जैसे बिल्ट इन माइक और स्पीकर या आप मिक्स एंड मैच कर सकते हैं और अपने बिल्ट-इन माइक का उपयोग बाहरी स्पीकर, वायर्ड या के साथ कर सकते हैं ब्लूटूथ. चुनना आपको है।
उन उपकरणों से कनेक्ट करें जिन्हें आप ध्वनि प्रसारित करने के लिए उपयोग करना चाहते हैं और फिर सिस्टम ट्रे में स्पीकर आइकन पर राइट-क्लिक करें। संदर्भ मेनू से, ध्वनि का चयन करें।
खुलने वाली ध्वनि विंडो पर, प्लेबैक डिवाइस टैब पर जाएं। यहां, उन वक्ताओं का चयन करें जिन्हें आप ध्वनि को आउटपुट करना चाहते हैं, और उन्हें डिफ़ॉल्ट के रूप में सेट करें। वक्ताओं को डिफ़ॉल्ट के रूप में सेट करने के लिए, उन्हें राइट-क्लिक करें और डिफ़ॉल्ट डिवाइस विकल्प के रूप में सेट का चयन करें।

इसके बाद, रिकॉर्डिंग टैब पर जाएं और उस माइक का चयन करें जिसे आप बोलना / प्रसारित करना चाहते हैं। सुनिश्चित करें कि आगे बढ़ने से पहले यह डिफ़ॉल्ट रिकॉर्डिंग डिवाइस के रूप में सेट है। डिफ़ॉल्ट माइक सेट करने की प्रक्रिया वक्ताओं के लिए समान है; इसे राइट-क्लिक करें और संदर्भ मेनू से डिफ़ॉल्ट के रूप में सेट का चयन करें।
डिफ़ॉल्ट रूप में माइक सेट के साथ, और रिकॉर्डिंग उपकरणों की सूची में चयनित, नीचे स्थित गुण बटन पर क्लिक करें। माइक के लिए गुण विंडो पर, सुनो टैब पर जाएं। यहां, इस डिवाइस के विकल्प को सुनो सक्षम करें। अप्लाई पर क्लिक करें और ओके करें। आपके माइक द्वारा उठाया गया कोई भी और सभी साउंड आपके स्पीकर्स को आउटपुट देगा।
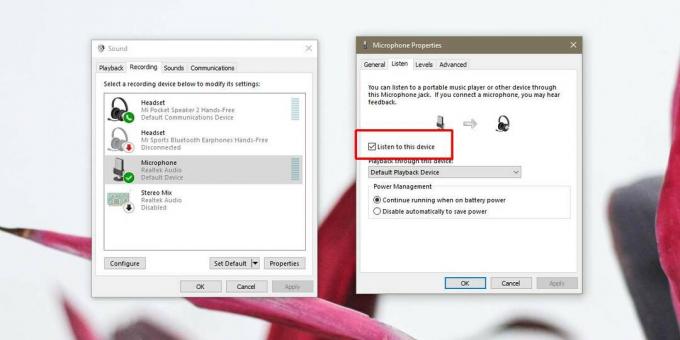
यह बिना कहे चला जाता है कि आप कुछ विकृति या हस्तक्षेप का अनुभव कर सकते हैं, खासकर अगर माइक और स्पीकर एक-दूसरे के करीब हैं। आपके स्पीकर से आपके माइक का फीडबैक लिया जा सकता है और इसमें से कोई भी फ़िल्टरिंग नहीं होगी पृष्ठभूमि शोर. ऐसा इसलिए है क्योंकि आप ऑडियो संचारित करने के लिए किसी ऐप का उपयोग नहीं कर रहे हैं। आपने मूल रूप से अपने माइक को अपने स्पीकर से कनेक्ट किया है जिसके बीच में कुछ भी नहीं है।
आपके माइक द्वारा उठाई गई आवाज की गुणवत्ता, और आपके वक्ताओं द्वारा सुनी जाने वाली आवाज़ों को बेहतर बनाने के लिए, आप उन ऐप्स की तलाश कर सकते हैं जो विशेष रूप से रिकॉर्डिंग / प्रसारण ऑडियो के लिए बनाए गए हैं। विंडोज 10 पर अंतर्निहित वॉयस रिकॉर्डिंग चाल नहीं चलेगी। न केवल यह बुनियादी है, यह ध्वनि में सुधार करने के लिए भी कुछ नहीं करता है।
खोज
हाल के पोस्ट
विंडोज 7 इतिहास: हाल के स्थान
बिलकुल इसके जैसा पसंदीदा, विंडोज 7 में एक विशेषता है जो काफी उपयोगी...
विंडोज 10 में मेल ऐप बैकग्राउंड कैसे बदलें
विंडोज 10 एक स्टॉक मेल ऐप के साथ आता है। यह घर के बारे में लिखने के...
NTFS अनुमतियाँ रिपोर्टर: फ़ोल्डर पर लागू अनुमतियाँ देखें अनुमतियाँ
हालांकि विंडोज 7 आपको ड्राइव, फोल्डर और फाइल की अनुमति देता है सुरक...