विंडोज 10 में कोई वाईफाई नेटवर्क नहीं मिला [FIXED]
वाईफाई नेटवर्क जो आप उपलब्ध नेटवर्क की सूची में स्वचालित रूप से दिखाते हैं। यदि आपके पास उपलब्ध नेटवर्कों में से एक का पासवर्ड है, तो आप उससे कनेक्ट कर सकते हैं। यदि नेटवर्क सुरक्षित नहीं है, तो आपको इसके लिए पासवर्ड की आवश्यकता नहीं है और बस इससे कनेक्ट कर सकते हैं। यदि आपके पास उपलब्ध नेटवर्क की सूची खुली है और आप देखते हैं कोई वाईफाई नेटवर्क नहीं मिला संदेश जब आपको कम से कम एक नेटवर्क दिखाई दे रहा हो, तो यहां कुछ चीजें दी गई हैं जिन्हें आप समस्या को ठीक करने का प्रयास कर सकते हैं।
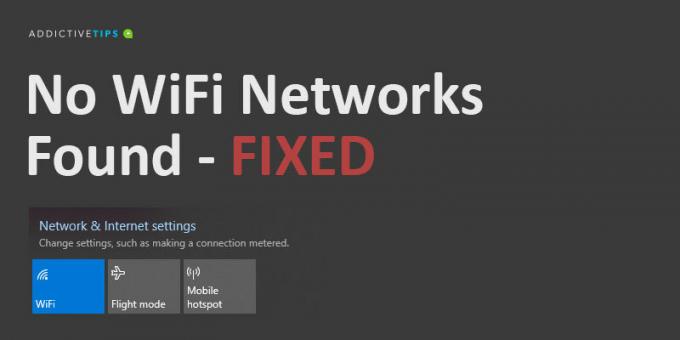
कोई WiFi नेटवर्क नहीं मिला? बुनियादी चेक्स:
इससे पहले कि आप इस सूची के किसी भी सुधार के साथ आगे बढ़ें, निम्न क्रियाएं करें और जांचें कि क्या नेटवर्क दिखाता है।
- अपने पीसी को पुनरारंभ करें।
- राउटर को पुनरारंभ करें।
- राउटर को रीसेट करें।
- एक्शन सेंटर से विंडोज 10 पर वाईफाई स्विच को टॉगल करें
- किसी अन्य डिवाइस से नेटवर्क से कनेक्ट करें।
- अपने फोन से एक हॉटस्पॉट बनाएं और उससे कनेक्ट करने का प्रयास करें।
यदि उपलब्ध नेटवर्क सूची में अभी भी कोई नेटवर्क नहीं दिखा रहा है, तो आप निम्न सुधारों को आज़मा सकते हैं।
जब आपको "कोई वाईफाई नेटवर्क नहीं मिले तो क्या करें"
1. नेटवर्क एडाप्टर रीसेट करें
आपके नेटवर्क एडॉप्टर को परेशानी हो सकती है कि सिस्टम रीस्टार्ट ठीक नहीं हो पा रहा है। इस मामले में, इसे रीसेट करना एक अच्छा विचार है।
- को खोलो समायोजन एप्लिकेशन।
- के पास जाओ नेटवर्क और इंटरनेट सेटिंग्स का समूह।
- को चुनिए स्थिति टैब।
- सबसे नीचे, क्लिक करें नेटवर्क रीसेट विकल्प।
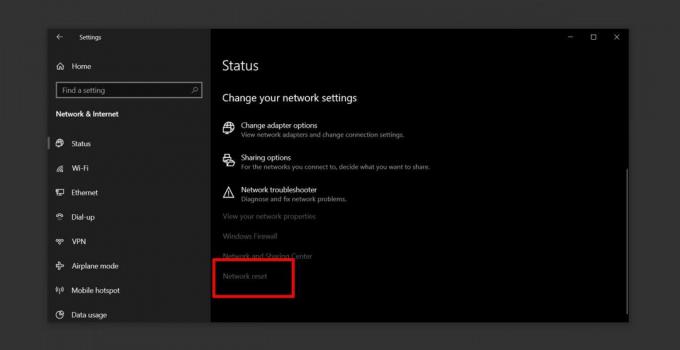
2. छिपाया हुआ SSID
यह संभव है कि ए SSID या नेटवर्क का नाम आप कनेक्ट करना चाहते हैं छिपा हुआ है। इसे कनेक्ट करने के लिए, आपको अपने सिस्टम व्यवस्थापक से संपर्क करना होगा और इसके लिए नाम और पासवर्ड का पता लगाना होगा। एक बार जब आप दोनों को जान लेते हैं, तो आप इससे जुड़ सकते हैं।
- को खोलो समायोजन एप्लिकेशन और पर जाएं नेटवर्क और इंटरनेट.
- को चुनिए वाई - फाई टैब।
- ‘पर क्लिक करेंज्ञात नेटवर्क प्रबंधित करें‘.
- क्लिक करें ‘एक नया नेटवर्क जोड़ें’.
- खुलने वाली विंडो में, नेटवर्क का नाम दर्ज करें, सुरक्षा प्रकार (नेटवर्क व्यवस्थापक से जांच करें) का चयन करें, और फिर इसके लिए पासवर्ड दर्ज करें।

3. टेस्ट रेंज
वाईफाई नेटवर्क एक सीमित सीमा है और रेंज का उपयोग राउटर द्वारा निर्धारित किया जाता है। आम तौर पर, एक सामान्य घरेलू राउटर एक घर या अपार्टमेंट की एक मंजिल को कवर करने में सक्षम होगा। यदि आपके विंडोज 10 पीसी को एक मजबूत संकेत नहीं मिल सकता है, तो यह नेटवर्क नहीं दिखाएगा।
- अपने पीसी को यथासंभव राउटर के करीब ले जाएं।
- जांचें कि क्या नेटवर्क उपलब्ध नेटवर्क की सूची में दिखाई देता है।
- यदि ऐसा होता है, तो नेटवर्क के गायब होने या अपने मूल कार्यस्थल पर वापस आने तक धीरे-धीरे दूर जाना शुरू करें।
- नेटवर्क से कनेक्ट करें।
यह समाधान अस्थायी है क्योंकि आपकी समस्या अनिवार्य रूप से एक कमजोर संकेत है। अपने कार्य केंद्र को स्थानांतरित करने का प्रयास करें, या अतिरिक्त पहुंच बिंदुओं को स्थापित करने का प्रयास करें राउटर से सिग्नल को बढ़ाएं.
4. अपडेट नेटवर्क एडेप्टर ड्राइवर
एक पुराना नेटवर्क ड्राइवर उपलब्ध नेटवर्क को देखने से विंडोज 10 को रोक सकता है। अपने नेटवर्क एडॉप्टर के लिए उपलब्ध किसी भी ड्राइवर अपडेट की जांच करें और इंस्टॉल करें।
- खुला हुआ डिवाइस मैनेजर.
- इसका विस्तार करें नेटवर्क एडेप्टर उपकरणों का समूह।
- अपने नेटवर्क एडाप्टर को राइट-क्लिक करें और चुनें ड्राइवर अपडेट करें संदर्भ मेनू से।
- उपलब्ध किसी भी अद्यतन को स्थापित करें, और अपने सिस्टम को पुनरारंभ करें।
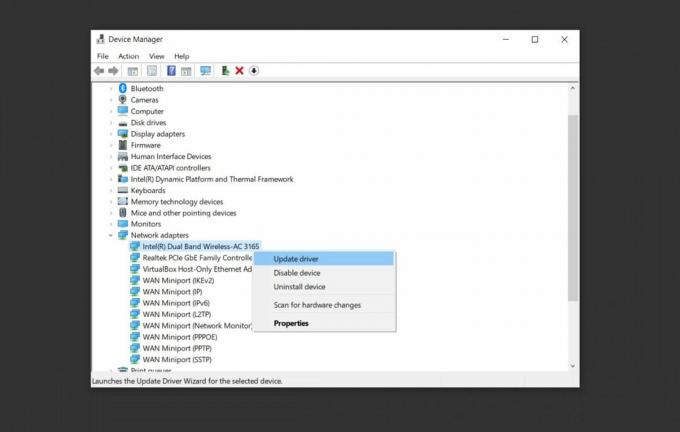
5. रोल बैक नेटवर्क ड्राइवर
यह संभव है कि एक ड्राइवर अपडेट स्थापित किया गया था और यह वही है जो समस्याएं पैदा कर रहा है। उस स्थिति में, आपको ड्राइवर को पुराने संस्करण में वापस रोल करना होगा।
- खुला हुआ डिवाइस मैनेजर.
- के पास जाओ नेटवर्क एडाप्टर उपकरणों का समूह और इसका विस्तार करें।
- अपने नेटवर्क एडॉप्टर को राइट-क्लिक करें, और चुनें गुण.
- के पास जाओ चालक टैब।
- दबाएं 'चालक वापस लें' बटन।
- अपने पीसी को पुनरारंभ करें।

6. वर्चुअल नेटवर्क एडेप्टर को अनइंस्टॉल / अक्षम करें
कुछ ऐप आपके सिस्टम पर वर्चुअल नेटवर्क एडेप्टर इंस्टॉल कर सकते हैं। ऐसा करने वाले ऐप्स का एक सामान्य उदाहरण वर्चुअलाइज़ेशन ऐप हैं, जैसे VirtualBox। उन्हें निकालना, या उन्हें अक्षम करना आपकी नेटवर्क समस्या को ठीक कर सकता है।
वर्चुअल नेटवर्क एडेप्टर अक्षम करने के लिए:
- को खोलो कंट्रोल पैनल.
- के लिए जाओ नेटवर्क और इंटरनेट.
- चुनते हैं नेटवर्क और साझाकरण.
- क्लिक करें अडैप्टर की सेटिंग्स बदलो.
- वर्चुअल नेटवर्क एडेप्टर को राइट-क्लिक करें, और चुनें "अक्षम करें" संदर्भ मेनू से।
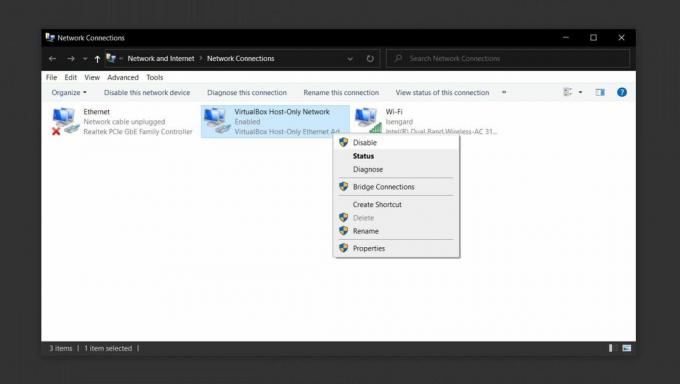
वर्चुअल नेटवर्क एडेप्टर को अनइंस्टॉल करने के लिए, इसे इंस्टॉल करने वाले ऐप को अनइंस्टॉल करें।
- खुला हुआ कंट्रोल पैनल.
- के लिए जाओ कार्यक्रम.
- चुनते हैं प्रोग्राम को अनइंस्टाल करें.
- इंस्टॉल किए गए ऐप्स की सूची के माध्यम से जाएं, वर्चुअल नेटवर्क एडेप्टर स्थापित करने वाले को चुनें, और क्लिक करें स्थापना रद्द करें बटन।
7. वीपीएन को अक्षम करें
एक वीपीएन ऐप विंडोज 10 पीसी पर नेटवर्क सेटिंग्स को संशोधित कर सकता है और संशोधनों के परिणामस्वरूप आपके सिस्टम में वायरलेस नेटवर्क का पता नहीं लग सकता है।
- उस वीपीएन सेवा को बंद करें जिसका आप उपयोग कर रहे हैं, सिस्टम को पुनरारंभ करें, और नेटवर्क के लिए जांचें।
- एक बार नेटवर्क दिखाई देने पर, एक से कनेक्ट करें और फिर वीपीएन सेवा को फिर से सक्षम करें।
- यदि वीपीएन को सक्षम करने के बाद कनेक्शन गायब हो जाता है या काम करना बंद कर देता है, तो जांचें कि क्या आप जिस सेवा का उपयोग कर रहे हैं वह आपके आईएसपी या आपके देश द्वारा प्रतिबंधित है।
- एक अलग वीपीएन सेवा का उपयोग करने का प्रयास करें या एक वीपीएन का उपयोग करने का प्रयास करें जो केवल पूरे सिस्टम के लिए नेटवर्क ट्रैफ़िक के बजाय आपके ब्राउज़र या किसी विशिष्ट ऐप को नियंत्रित करता है।
8. प्रतिबंधित / प्रतिबंधित पहुँच के लिए जाँच करें
एक सिस्टम को नेटवर्क से प्रतिबंधित किया जा सकता है। यह इसका उपयोग करके किया जाता है मैक पते और इसे राउटर में ब्लैकलिस्ट करना। वैकल्पिक रूप से, यह संभव है कि केवल स्वीकृत मैक पते को नेटवर्क से कनेक्ट करने की अनुमति हो। यह काम पर एक कॉर्पोरेट नेटवर्क के साथ मामला होने की सबसे अधिक संभावना है।
- नेटवर्क व्यवस्थापक से संपर्क करें और अनुमोदित सिस्टम सूची में अपना सिस्टम जोड़ने के लिए कहें।
- यदि आपको होम नेटवर्क पर कोई समस्या हो रही है, तो LAN केबल के माध्यम से राउटर से कनेक्ट करें, और फिर अपने सिस्टम के मैक पते को मैन्युअल रूप से दर्ज करें। आपके पास राउटर के आधार पर प्रक्रिया अलग होगी।
9. इंटरनेट कनेक्शन समस्या निवारक चलाएँ
इंटरनेट कनेक्शन समस्या निवारक किसी भी सेटिंग का पता लगाने और उसे ठीक करने में सक्षम हो सकता है गलत या जो अन्य ऐप्स द्वारा दूषित हो गया है और आपको उपलब्ध देखने से रोक रहा है नेटवर्क।
- को खोलो समायोजन एप्लिकेशन।
- के पास जाओ अद्यतन और सुरक्षा सेटिंग्स का समूह।
- को चुनिए समस्या निवारण टैब।
- चुनें और चलाएं इंटरनेट कनेक्शन समस्या निवारक का। यह उपलब्ध नेटवर्क को दिखाने के लिए विंडोज 10 को मजबूर करने में सक्षम हो सकता है।

10. नेटवर्क एडेप्टर समस्या निवारक चलाएँ
इंटरनेट कनेक्शन समस्या निवारक की तरह नेटवर्क एडाप्टर समस्या निवारक भी मदद कर सकता है।
- को खोलो समायोजन एप्लिकेशन।
- के पास जाओ अद्यतन और सुरक्षा सेटिंग्स का समूह।
- को चुनिए समस्या निवारण टैब।
- चुनें और चलाएं नेटवर्क एडाप्टर समस्या निवारक का।

बिदाई शब्द
उपरोक्त सुधारों में से एक को found कोई वाईफाई नेटवर्क नहीं मिला है ’त्रुटि को हल करने में मदद करनी चाहिए। यदि वे नहीं करते हैं, तो आपको जांचना पड़ सकता है कि आपके पीसी का हार्डवेयर क्षतिग्रस्त हो गया है या नहीं और चेक-अप के लिए ले जाएं। हार्डवेयर क्षति के बारे में बताने वाला संकेत यह है कि क्या अन्य डिवाइस उस नेटवर्क से कनेक्ट करने में सक्षम हैं जिसे आप कनेक्ट करने का प्रयास कर रहे हैं, लेकिन आप नहीं कर रहे हैं।
खोज
हाल के पोस्ट
इंटेल प्रोसेसर डायग्नोस्टिक टूल आपके प्रोसेसर फंक्शंस को सत्यापित करता है और स्ट्रेस टेस्ट करता है
इंटेल प्रोसेसर डायग्नोस्टिक टूल इंटेल कॉर्प से एक नैदानिक उपयोगित...
FileOptimizer: गुणवत्ता के नुकसान के बिना फ़ाइल प्रकारों की एक किस्म को संपीड़ित करें
जब भी फ़ाइल संपीड़न की बात आती है, तो अधिकांश लोग इस धारणा को मानते...
फ़ाइल योजक और फाड़नेवाला प्रस्ताव हैश मूल्य तुलना
फ़ाइल उपकरण एक ओपनसोर्स यूटिलिटी है जो मुख्य रूप से फाइलों के विभाज...



