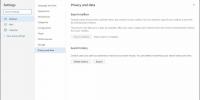विंडोज 8 पीसी सेटिंग्स [पूरी गाइड]
पीसी उपयोगकर्ता लंबे समय से नियंत्रण कक्ष का उपयोग अपने सिस्टम सेटिंग्स को नियंत्रित करने के लिए हब के रूप में कर रहे हैं। विंडोज 8 में मेट्रो यूआई की शुरुआत के साथ, यह बदलने जा रहा है। जबकि डेस्कटॉप पैनल के लिए कंट्रोल पैनल अभी भी है, पीसी नामक विंडोज 8 में एक नया हब पेश किया गया है सेटिंग्स, जो आपको एक सुंदर, सुव्यवस्थित, नो-फ्रिल्स से अपने पीसी की कई महत्वपूर्ण सेटिंग्स को बदलने देती है इंटरफेस।
आज, Microsoft Windows 8 रिलीज़ पूर्वावलोकन के साथ, हम आपके लिए Microsoft के नवीनतम ऑपरेटिंग सिस्टम में सभी नई सुविधाओं का व्यापक कवरेज ला रहे हैं। यह पोस्ट हमारे विंडोज 8 वीक का एक हिस्सा है। अधिक जानने के लिए, देखें विंडोज 8 उपभोक्ता पूर्वावलोकन का हमारा पूरा कवरेज.

यह मार्गदर्शिका हमारी श्रृंखला का एक हिस्सा है पर विंडोज 8 नई सुविधाओं और सुधारों की विस्तृत कवरेज।
- कैसे VirtualBox पर विंडोज 8 स्थापित करने के लिए
- विंडोज 8 डेस्कटॉप में नया क्या है, खोज शुरू करें, और मेनू शुरू करें
- विंडोज 8 एक्सप्लोरर, नए रिबन उपकरण और विकल्प के लिए पूरी गाइड
- विंडोज 8 टास्क मैनेजर, नई सुविधाओं और विकल्पों के लिए पूरी गाइड
- विंडोज 8 पीसी सेटिंग्स [पूरा गाइड] (वर्तमान में देखने)
- कैसे अपने विंडोज 8 पीसी [पूरा गाइड] को ताज़ा या रीसेट करें
- विंडोज 8 के बारे में सभी FileName Collisions और Dialog Box को कॉपी / मूव करें
- विंडोज 8 स्टार्टअप मेनू के लिए पूरी गाइड
- विंडोज लाइव आईडी के माध्यम से पीसी और टैबलेट के बीच विंडोज 8 उपयोगकर्ता सेटिंग्स सिंक करें
- विंडोज लॉक स्क्रीन का त्वरित अवलोकन
- विंडोज 8 फ़ाइल इतिहास बैकअप के लिए पूरी गाइड
पीसी सेटिंग्स तक पहुँचने
पीसी सेटिंग्स निम्नानुसार पहुँचा जा सकता है:

- दाईं ओर आकर्षण बार लाएँ। यह कीबोर्ड पर विंडोज की + सी मारकर या माउस को थोड़ी देर के लिए ऊपरी-दाएं कोने में दबाकर पीसी पर किया जा सकता है। एक टच स्क्रीन के साथ टैबलेट या पीसी पर, अपनी उंगली को दाहिने किनारे से बाईं ओर स्वाइप करें।
- पर आकर्षण बार, हिट 'सेटिंग्स'।
- अब hit चेंज पीसी सेटिंग्स ’लिंक को हिट करें जो अंत में दिखाई देता है।

अब विस्तार से पीसी सेटिंग्स देखें।
वैयक्तिकृत करें

निजीकृत अनुभाग आपको अपनी लॉक स्क्रीन, प्रारंभ स्क्रीन और खाता चित्र के लिए सेटिंग्स बदलने की अनुमति देता है। लॉक स्क्रीन सेटिंग्स के तहत, आप लॉक स्क्रीन वॉलपेपर को बदल सकते हैं, स्थिति और सूचनाओं को दिखाने के लिए कैलेंडर, मैसेजिंग और ईमेल जैसे एप्लिकेशन का चयन कर सकते हैं लॉक स्क्रीन, और अपने एजेंडे और नियुक्तियों की तरह अतिरिक्त, विस्तृत जानकारी दिखाने के लिए कैलेंडर जैसे अन्य एप्लिकेशन भी चुनें।

प्रारंभ स्क्रीन सेटिंग्स के तहत, आप एक पृष्ठभूमि का चयन कर सकते हैं के लिये प्रारंभ स्क्रीन और पूर्व से, पृष्ठभूमि का रंग बदलेंपरिभाषित उपलब्ध पृष्ठभूमि डिजाइन और रंगों का सेट।

अंत में, आप अपने खाते की तस्वीर को अपने कंप्यूटर या स्काईड्राइव पर एक मौजूदा फ़ाइल में बदल सकते हैं, या सीधे अपने कंप्यूटर के कैमरे से ले सकते हैं।
उपयोगकर्ता

उपयोगकर्ता सेटिंग्स आपको विंडोज में लॉगिन करने के लिए अपने Microsoft खाते का उपयोग करने के बीच चयन करने देती हैं, या बस एक स्थानीय खाते के रूप में यह विंडोज 7 पर था। आप अपना पासवर्ड भी बदल सकते हैं, चित्र पासवर्ड बना सकते हैं या लॉग इन करने के लिए 4 अंकों का पिन बना सकते हैं। यह आपको अपने पीसी उपयोगकर्ताओं को पासवर्ड दर्ज करने के लिए बिना पीसी को जगाने और वर्तमान में साइन-इन किए गए उपयोगकर्ता तक पहुंचने की अनुमति देता है। यदि आप बदलें बटन पर क्लिक करते हैं, तो यह पीसी पर सभी खातों को प्रभावित करेगा। एक बार यह सेटिंग सक्षम हो जाने के बाद, आपके पीसी उपयोगकर्ता पासवर्ड डाले बिना हस्ताक्षरित खाते तक पहुँच सकते हैं। अंत में, आप एक उपयोगकर्ता जोड़ें पर क्लिक करके नए उपयोगकर्ता जोड़ सकते हैं, और मौजूदा उपयोगकर्ताओं के खाते हटा सकते हैं।
सूचनाएं

यहां, आप सूचना सेटिंग प्रबंधित कर सकते हैं। आप उन्हें चालू या बंद कर सकते हैं, चुन सकते हैं कि सूचनाएं लॉक स्क्रीन पर दिखाई जाती हैं या नहीं, और अधिसूचना ध्वनियों को सक्षम या अक्षम करें। आप कैलेंडर, इंटरनेट एक्सप्लोरर, मेल, मैसेजिंग, संगीत, स्टोर, वीडियो और अन्य इंस्टॉल किए गए मेट्रो ऐप्स के लिए सूचनाएं सक्षम या अक्षम कर सकते हैं।
खोज

इस अनुभाग में, आपके पास यह चुनने का विकल्प है कि विंडोज को अपना खोज इतिहास रखने दिया जाए या नहीं यदि इतिहास सक्षम है, तो आप उन ऐप्स को दिखाने के लिए Windows भी सेट कर सकते हैं जिन्हें आप खोज के शीर्ष पर खोजते हैं परिणाम है। अंत में, आप यह निर्धारित कर सकते हैं कि आपको अतिरिक्त खोज परिणाम प्रदान करने के लिए किन ऐप्स का उपयोग किया जा सकता है।
शेयर

यहां, आप यह नियंत्रित कर सकते हैं कि जब आप चार्म्स बार से 'शेयर' पर क्लिक करते हैं, तो कौन-सी ऐप्स दिखाई देती हैं, साथ ही उपयोग की आवृत्ति के आधार पर उन्हें सूची में व्यवस्थित करने की क्षमता भी होती है।
सामान्य

सामान्य अनुभाग में, आप अपने समय क्षेत्र के लिए सेटिंग पाएंगे, जो बीच-बीच में ऐप स्विचिंग को सक्षम / अक्षम कर सकते हैं हाल ही के ऐप्स, स्वतः सुधार सेटिंग्स, भाषा सेटिंग्स, पीसी रीसेट विकल्प और उन्नत सिस्टम स्टार्टअप और पुनर्स्थापित करें समायोजन।
एकांत

यहां, आप ऐप्स को आपकी व्यक्तिगत जानकारी जैसे स्थान, वास्तविक नाम और खाता चित्र तक पहुंचने या अस्वीकार करने की अनुमति दे सकते हैं। आप यह भी चुन सकते हैं कि ऐप्स वेब सामग्री के लिंक भेज सकते हैं या नहीं, जिन्हें आप ऐप्स से एक्सेस करते हैं (सहित) विंडोज़ स्टोर में आपके द्वारा देखी जाने वाली वेबसाइट), जो (Microsoft के अनुसार) विंडोज स्टोर को बेहतर बनाने के लिए की जाती हैं।
उपकरण

यहां, आप अपने कंप्यूटर से जुड़े उपकरणों, साथ ही नेटवर्क पर मौजूद उपकरणों का प्रबंधन कर सकते हैं। आप यह भी चुन सकते हैं कि डिवाइस ड्राइवर सॉफ़्टवेयर स्वचालित रूप से इंटरनेट से डाउनलोड या अपग्रेड किया जा सकता है, जब आपका कंप्यूटर एक मीटर्ड इंटरनेट कनेक्शन (जैसे 3 जी / 4 जी) का उपयोग कर रहा हो।
तार रहित

वायरलेस सेटिंग्स में, आप हवाई जहाज मोड का उपयोग करके सभी वायरलेस संचार को सक्षम / अक्षम कर सकते हैं, या व्यक्तिगत वायरलेस उपकरणों जैसे वाई-फाई, 3 जी / 4 जी डेटा कनेक्शन (यदि मौजूद हो) और ब्लूटूथ को सक्षम / अक्षम कर सकते हैं।
उपयोग की सरलता

यहाँ, आप उच्च सेटिंग, बड़े पाठ, कैरेट ब्राउज़िंग, कथन, सूचना प्रदर्शन समय, कर्सर की मोटाई आदि जैसे पहुंच सेटिंग्स का प्रबंधन कर सकते हैं।
अपनी सेटिंग्स को सिंक करें

सिंक सेटिंग्स के तहत, आप उन सेटिंग्स का चयन कर सकते हैं जिन्हें आप Microsoft खाते के साथ सिंक करना चाहते हैं, और प्रबंधित करें कि विंडोज सभी पीसी सेटिंग्स को कैसे सिंक करता है।
होमग्रुप

HomeGroup अनुभाग आपको उसी HomeGroup पर अन्य कंप्यूटरों के साथ दस्तावेज़, संगीत, चित्र, वीडियो, प्रिंटर और डिवाइस आसानी से साझा करने के लिए होमग्रुप में शामिल होने देता है। आप यहां अपना स्वयं का होमग्रुप भी बना सकते हैं, जो एक पासवर्ड उत्पन्न करता है जिसे आप अन्य कंप्यूटरों पर उपयोग कर सकते हैं ताकि इसे शामिल किया जा सके।
विंडोज सुधार

अंत में, विंडोज अपडेट अनुभाग आपको महत्वपूर्ण अपडेट की जांच करने और यदि उपलब्ध हो तो उन्हें स्थापित करने में मदद करता है।
यह विंडोज 8 पीसी सेटिंग्स के लिए बहुत ज्यादा है। हमारे विंडोज 8 के अधिक कवरेज के लिए बने रहें।
खोज
हाल के पोस्ट
विंडोज 10 पर स्टिकी नोट्स से नोट्स कैसे निर्यात करें
स्टिकी नोट्स ऐप विंडोज 7 से पहले विंडोज का एक हिस्सा रहा है। यह अधि...
आवेदन स्टार्टअप में देरी से विंडोज लोड समय में सुधार
जब आप अपने पीसी को चालू करते हैं, तो कभी-कभी आपने देखा होगा कि विंड...
विंडोज 10 पर स्क्रीन के आकार के आधार पर टास्कबार आइकन का आकार कैसे बदलें
टास्कबार आपके द्वारा अक्सर उपयोग किए जाने वाले पिन किए गए ऐप्स को ल...