विंडोज 10 (FIXED) में हेडफोन से कोई आवाज नहीं आती
हार्डवेयर के संदर्भ में हेडफ़ोन सरल हैं; आप जैक को पिन से जोड़ते हैं, और चीजें बस काम करती हैं। आपको अपने सिस्टम से ऑडियो सुनने में सक्षम होना चाहिए, और यदि आपके हेडफ़ोन में माइक है, तो आप इसे चैट ऐप या किसी अन्य ऐप के साथ उपयोग कर पाएंगे जो आपके सिस्टम से ध्वनि इनपुट प्राप्त कर सकते हैं।
हेडफ़ोन शायद ही कभी एक जटिल उपकरण होते हैं और अगर आपको इनसे परेशानी होती है, तो यह आपके सिस्टम के साथ करना अधिक है, और इस पर ध्वनि उपकरण कैसे कॉन्फ़िगर किए जाते हैं।

"हेडफ़ोन से कोई आवाज नहीं" को कैसे ठीक करें
1. सक्रिय ऑडियो डिवाइस की जाँच करें
विंडोज 10 सामान्य रूप से कनेक्ट होने पर एक नए कनेक्टेड ऑडियो डिवाइस पर स्विच करता है।
- दबाएं स्पीकर आइकन में सिस्टम ट्रे.
- की ओर देखने के लिए यन्त्र का नाम वह सूचीबद्ध है। यदि यह नाम में हेडफ़ोन नहीं दिखाता है, तो उस पर तीर बटन पर क्लिक करें।
- अपने हेडफ़ोन का चयन करें खुलने वाली सूची से
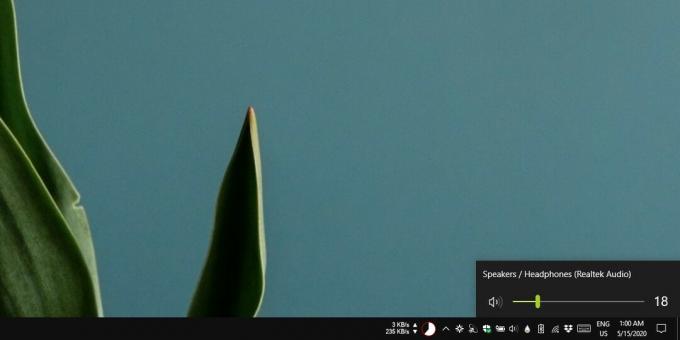
2. डिवाइस और ऐप वॉल्यूम जांचें
विंडोज 10 प्रति-डिवाइस पर वॉल्यूम सेट कर सकता है, और प्रति एप्लिकेशन आधार.
अपने हेडफ़ोन कनेक्ट करें और ध्वनि चलाएं, और फिर जांचें कि क्या वॉल्यूम सक्षम है और दोनों के लिए चालू किया गया है।
- को खोलो समायोजन एप्लिकेशन।
- के पास जाओ प्रणाली और का चयन करें ध्वनि टैब.
- के अंतर्गत उत्पादनसुनिश्चित करें कि हेडफ़ोन कनेक्ट हैं और वॉल्यूम स्लाइडर शून्य पर सेट नहीं है।
- आगे नीचे स्क्रॉल करें, और चुनें उन्नत ध्वनि विकल्प.
- सुनिश्चित करें कि हेडफ़ोन चयनित हैं और आपके द्वारा उपयोग किए जा रहे ऐप के लिए वॉल्यूम स्लाइडर शून्य पर सेट नहीं है.

3. ऐप सेटिंग चेक करें
कुछ ऐप, विशेष रूप से जो ऑडियो रिकॉर्ड करते हैं, या जो चैट एप्लिकेशन हैं, उनकी अपनी ध्वनि सेटिंग होती है। इन सेटिंग्स के तहत, एक ऑडियो डिवाइस को चुना जा सकता है, और उनकी मात्रा सेट की जा सकती है। एप्लिकेशन की ध्वनि सेटिंग जांचें, और सुनिश्चित करें कि सही डिवाइस यानी, आपके हेडफ़ोन को चुना गया है, और वॉल्यूम शून्य पर सेट नहीं है।
4. अनन्य मोड को अक्षम करें
जिन हेडफ़ोन में उनके साथ माइक होता है उन्हें अक्सर डिफ़ॉल्ट संचार उपकरण के रूप में सेट किया जाता है। यह अन्य एप्लिकेशन को इसका उपयोग करने में सक्षम होने से रोक सकता है।
- खुला हुआ कंट्रोल पैनल.
- के लिए जाओ हार्डवेयर और ध्वनि और चुनें ध्वनि.
- को चुनिए प्लेबैक टैब, अपने हेडफ़ोन का चयन करें, और क्लिक करें गुण बटन.
- में गुण वायुडब्ल्यू, के पास जाओ उन्नत टैब.
- के अंतर्गत एक्सक्लूसिव मोड, दोनों विकल्पों को देखें जो आप देखते हैं।
- डिस्कनेक्ट करें और पुन: कनेक्ट करें दी हेडफोन्स।

5. ऑडियो एन्हांसमेंट्स को अक्षम करें
ऑडियो एन्हांसमेंट सभी ऑडियो उपकरणों के लिए उपलब्ध नहीं हैं। वे ध्वनि को बेहतर बनाते हैं लेकिन वे समस्याएं भी पैदा कर सकते हैं।
- खुला हुआ कंट्रोल पैनल.
- के लिए जाओ हार्डवेयर और ध्वनि और चुनें ध्वनि.
- अपने हेडफ़ोन पर डबल-क्लिक करें प्लेबैक टैब.
- ए गुण विंडो खुलेगा। यदि यह ए एन्हांसमेंट टैब, इसे चुनें और सब कुछ निष्क्रिय कर दो.
- ठीक क्लिक करें, और अच्छे उपाय के लिए सिस्टम को पुनरारंभ करें।
6. सक्षम / अक्षम ऑडियो उपकरणों की जाँच करें
यदि आपके हेडफ़ोन नियंत्रण कक्ष की ध्वनि सेटिंग में दिखाई नहीं दे रहे हैं, तो संभव है कि उनका पता नहीं लगाया गया हो। यह दुर्लभ है, लेकिन यह अभी भी हो सकता है।
- खुला हुआ डिवाइस मैनेजर.
- विस्तार ऑडियो इनपुट और आउटपुट.
- के लिए देखो स्पीकर या हेडफ़ोन, या स्टीरियो मिक्स डिवाइस. आप जो देखते हैं वह आपके हार्डवेयर कॉन्फ़िगरेशन पर निर्भर करता है।
- इसे राइट-क्लिक करें और चुनें हार्डवेयर परिवर्तन के लिए स्कैन करें.
- जांचें कि क्या आपके हेडफ़ोन दिखाई देते हैं और / या काम करना शुरू करते हैं।

7. ऑडियो ड्राइवरों को अपडेट करें
यह संभव है कि आपके ऑडियो ड्राइवर अप टू डेट न हों। अक्सर, यदि आप Realtek ड्राइवर, या एक Realtek ऑडियो चिप का उपयोग करते हैं, तो सही ड्राइवर नहीं होने से बहुत सारे डिवाइस काम नहीं कर सकते हैं।
- खुला हुआ कंट्रोल पैनल.
- विस्तार ध्वनि, वीडियो और गेम कंट्रोलर.
- अपना साउंड कार्ड / डिवाइस राइट-क्लिक करें और चुनें ड्राइवर अपडेट करें.
- किसी भी ड्राइवर को स्थापित करें उपलब्ध हैं।
- अपने सिस्टम को पुनरारंभ करें।

8. हार्डवेयर की जाँच करें
वायर्ड हेडफ़ोन लगभग हमेशा जैक के माध्यम से जुड़ते हैं और यह ढीला आ सकता है। तार स्वयं क्षतिग्रस्त हो सकते हैं और वे बहुत मजबूत नहीं होते हैं, इसलिए थोड़ा सा मोड़ भी उस बिंदु तक नुकसान पहुंचा सकता है कि यह काम नहीं करता है।
- प्रयत्न एक और डिवाइस कनेक्ट कर रहा है हेडफोन जैक और देखें कि क्या यह काम करता है।
- अपने हेडफ़ोन को एक अलग डिवाइस से कनेक्ट करें जैसे, एक स्मार्टफोन, और देखें कि क्या वे काम करते हैं।
उपरोक्त दो जांचों के बीच, आप यह निर्धारित कर पाएंगे कि क्या आपके पास कोई हार्डवेयर समस्या है, और कहाँ वह हार्डवेयर समस्या है, यानी आपके सिस्टम के साथ या हेडफ़ोन के साथ।
9. ऑडियो समस्या निवारक चलाएँ
ध्वनि समस्या निवारक चलाने का प्रयास करें। यह अस्पष्ट सेटिंग्स पा सकता है जिन्हें किसी डिवाइस के लिए बदलने और उन्हें आपके सिस्टम पर सही ढंग से सेट करने की आवश्यकता होती है।
- को खोलो सेटिंग्स ऐप और जाएं अद्यतन और सुरक्षा.
- को चुनिए समस्या निवारण टैब।
- चलाएं ऑडियो समस्या निवारक खेलना और जो भी सिफारिश करता है उसे लागू करें।

निष्कर्ष
आपको परेशान करने के लिए हेडफ़ोन हार्डवेयर का प्रकार नहीं है। हमने आपको ऐसे समाधान दिए हैं जो सॉफ़्टवेयर या ड्राइवरों के माध्यम से समस्याओं को ठीक कर सकते हैं लेकिन यह अक्सर हार्डवेयर में कमी आती है।
यदि आपने महंगे हेडफ़ोन में निवेश किया है, तो आप उन्हें निर्माता द्वारा प्रतिस्थापित या निर्धारित कर सकते हैं। बोस या बीट्स को हार्डवेयर की विफलता के बारे में पता नहीं है, लेकिन इस अवसर पर हमेशा अजीब टुकड़ा होता है। हार्डवेयर चेक चलाना याद रखें ताकि आपको पता चले कि सिस्टम में कोई समस्या है या यदि यह हेडफ़ोन है।
खोज
हाल के पोस्ट
विंडोज 7 में पासवर्ड प्रोटेक्ट गेम्स और एप्लिकेशन
GameProtector एक छोटा अनुप्रयोग है जो आपको अपनी निष्पादन योग्य फ़ाइ...
Microsoft स्पीड लॉन्च का उपयोग करके शॉर्टकट को कैसे प्रबंधित करें और लॉन्च करें
क्या आपके पास सैकड़ों एप्लिकेशन इंस्टॉल हैं, यहां तक कि सैकड़ों आ...
फ़ोटोशॉप में आंखों का रंग कैसे बदलें [ट्यूटोरियल]
जब फोटोशॉप के साथ शुरुआत होती है, तो कोई हमेशा देखता है कि आंखों का...

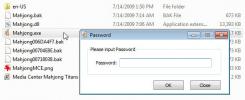
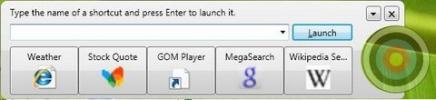
![फ़ोटोशॉप में आंखों का रंग कैसे बदलें [ट्यूटोरियल]](/f/b716a44e09be5ab1b7abf7b7c4f51d5d.jpg?width=680&height=100)