विंडोज 10 पर ऐप को स्थायी रूप से कैसे म्यूट करें
विंडोज 10 आपके सभी ऑडियो उपकरणों के लिए उत्कृष्ट ऑडियो नियंत्रण प्रदान करता है साथ ही उन विभिन्न ऐप्स के लिए जिन्हें आपने इंस्टॉल किया है। उदाहरण के लिए, आप अपने हेडफ़ोन के लिए एक अलग वॉल्यूम सेट कर सकते हैं और जब आप उन्हें कनेक्ट करेंगे, तो विंडोज 10 स्वचालित रूप से उन्हें समायोजित करेगा। इसी तरह, आप वॉल्यूम मिक्सर के माध्यम से व्यक्तिगत रूप से ऐप्स की मात्रा भी बदल सकते हैं। आप जो नहीं जानते हैं वह यह है कि वॉल्यूम मिक्सर एक ऐप के लिए निर्धारित वॉल्यूम स्तर को याद रखेगा। आप इसे विंडोज 10 पर ऐप को स्थायी रूप से म्यूट करने के लिए उपयोग कर सकते हैं।
विंडोज 10 पर म्यूट ऐप
वह ऐप चलाएं जिसे आप म्यूट करना चाहते हैं। यदि ऐप ऑडियो चलाने में सक्षम है, तो इसे अकेले चलाने से यह वॉल्यूम मिक्सर में प्रदर्शित होगा। इस अवसर पर कि ऐप दिखाई नहीं देता है, उसमें कुछ ऐसा चलायें जिससे वह ध्वनि उत्पन्न करे।
अगला, सिस्टम ट्रे में स्पीकर आइकन पर राइट-क्लिक करें और ओपन वॉल्यूम मिक्सर का चयन करें। वॉल्यूम मिक्सर में हर एक ऐप है जो ध्वनि चलाने और चलाने में सक्षम है। प्रत्येक ऐप का अपना वॉल्यूम स्लाइडर होता है जिसे आप अन्य ऐप और मास्टर वॉल्यूम से स्वतंत्र रूप से बदल सकते हैं।
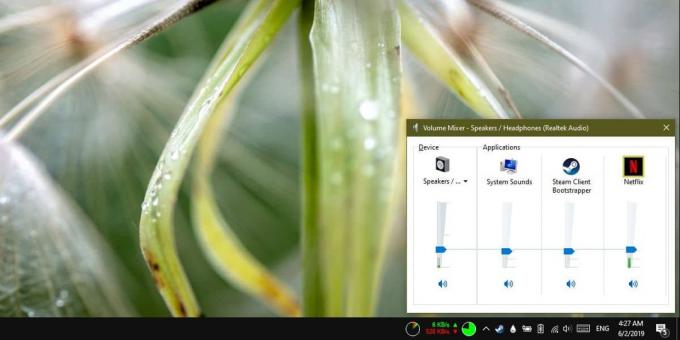
उस एप्लिकेशन के लिए स्लाइडर के नीचे स्पीकर आइकन पर क्लिक करें जिसे आप स्थायी रूप से म्यूट करना चाहते हैं और आपने किया है। विंडोज 10 इस सेटिंग को याद रखेगा। अगली बार जब आप एक ही ऐप खोलें, तो पर जाएँ वॉल्यूम मिक्सर फिर से और आप देखेंगे कि वॉल्यूम अभी भी मौन है।
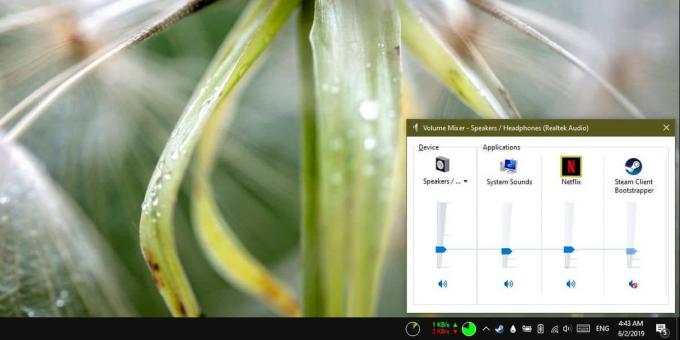
हालाँकि, इसके बारे में, जब भी आपको ध्वनि चलाने के लिए ऐप की आवश्यकता होती है, तो आपको यह याद रखना होगा कि आपने इसे म्यूट कर दिया है। सिस्टम के स्तर पर इसकी मात्रा में कटौती किए जाने के बाद से एप्लिकेशन को पुनरारंभ करना कभी भी इसे अनम्यूट नहीं करेगा।
आप देखेंगे कि वॉल्यूम मिक्सर में सूचीबद्ध ऐप्स में, ’सिस्टम साउंड’ नामक कुछ भी है। यह एक आवेदन नहीं है। इसके बजाय, यह सिस्टम के लिए लगता है कि आप सुन रहे हैं, नया अधिसूचना अलर्ट। यदि आप पाते हैं कि सिस्टम कष्टप्रद है, लेकिन उन्हें एक-एक करके अक्षम करने से परेशान नहीं किया जा सकता है, तो आप उन्हें यहां म्यूट कर सकते हैं। अन्य सभी ध्वनियाँ ऐसे ही चलती रहेंगी जैसे वे सामान्य रूप से करती हैं।
ये सेटिंग्स ध्वनि उपकरण विशिष्ट हैं। जब आप अपने स्पीकर का उपयोग कर रहे हों तो आप किसी विशेष ऐप के लिए वॉल्यूम म्यूट कर सकते हैं, लेकिन यदि आप इसे अलग ऑडियो डिवाइस से कनेक्ट करने के बाद भी इसे म्यूट करना चाहते हैं, तो आपको इसे अलग से म्यूट करना होगा। यह करना काफी आसान है; दूसरे ऑडियो डिवाइस को अपनी विंडोज 10 मशीन से कनेक्ट करें और जिस ऐप को म्यूट करना चाहते हैं उसे चलाएं। वॉल्यूम मिक्सर फिर से खोलें और ऐप के लिए वॉल्यूम म्यूट करें। आपके द्वारा उपयोग किए जाने वाले सभी ऑडियो उपकरणों के लिए दोहराएं।
खोज
हाल के पोस्ट
विंडोज 7 को थंबनेल कैशे को हटाने से रोकें/रोकें
हमने अपने में चर्चा की अंतिम पोस्ट यह कितना कष्टप्रद है कि विंडोज 7...
एवी ऑडियो संपादक पीसी के लिए एक शक्तिशाली, मध्य-स्तरीय ध्वनि संपादन उपकरण है
एक ऑडियो एडिटर को क्या खास बनाता है? हम में से कुछ को ऐसे टूल की आव...
विंडोज 10 पर क्रोमियम एज को माइक्रोसॉफ्ट एज में डाउनग्रेड कैसे करें
क्रोमियम एज आधिकारिक तौर पर बीटा से बाहर है, और आपके हर दिन विंडोज ...



