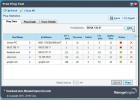विंडोज 10 में वेब कैमरा ब्लैक स्क्रीन के मुद्दे: ब्लैक वेब कैमरा को कैसे ठीक करें
एक एकीकृत वेब कैमरा का उपयोग करना आसान है; जब आप अपने डेस्कटॉप पर बूट करते हैं तो यह सब सेट हो जाता है। आपके द्वारा इंस्टॉल किया गया कोई भी ऐप इसका पता लगा सकेगा और इससे स्ट्रीम कर सकेगा। कुछ मामलों में, आपको ऐप की अनुमति देने की आवश्यकता हो सकती है, जैसे जब Chrome कैमरे तक पहुंचने का प्रयास करता है, तो वह अनुमति मांगेगा। हालांकि, आपको ज्यादातर मामलों में कैमरा का उपयोग शुरू करना होगा, लेकिन यह हमेशा काम नहीं करता है। कभी-कभी, कैमरा सिर्फ एक काली स्क्रीन दिखाता है।

विंडोज़ 10 में वेब कैमरा ब्लैक स्क्रीन मुद्दे [FIX]
कुछ वेबकैम ब्रांडों की अपनी समस्याएं हैं। Logitech एक बहुत लोकप्रिय वेब कैमरा निर्माता है और इसके उत्पादों को कभी-कभी अपने स्वयं के कैमरों के लिए विशेष रूप से समस्याएं होती हैं। यहां कुछ चीजें दी गई हैं जिन्हें आप किसी भी प्रकार के वेबकैम के साथ समस्याओं को ठीक करने का प्रयास कर सकते हैं। हालांकि आप शुरू करने से पहले, अपने सिस्टम को पहले पुनरारंभ करें और देखें कि क्या चीजें ठीक करती हैं।
1. अवरोधों की जाँच करें
यह संभव है कि कुछ भौतिक रूप से आपके वेबकैम के लेंस को अवरुद्ध कर रहा हो। यदि यह एक नया उपकरण है, तो हो सकता है कि आपने डिवाइस से सभी सुरक्षात्मक स्टिकर / फ़िल्में नहीं निकाली हों, इसलिए इस पर अच्छी नज़र डालें और अभी भी चिपकाए गए किसी भी चीज़ को हटा दें। पारदर्शी होने के कारण कुछ भी न छोड़ें।
2. कैमरा चालू करें
विंडोज 10 पर कैमरा का उपयोग सक्षम किया जा सकता है और पूरे OS के लिए अक्षम है. यदि यह अक्षम है, तो कोई भी एप्लिकेशन इसका उपयोग नहीं कर पाएगा।
- को खोलो सेटिंग्स ऐप और जाएं गोपनीयता> कैमरा.
- सुनिश्चित करें कि आप संदेश देखते हैं 'इस उपकरण के लिए कैमरा पहुंच चालू है' दिख रहा है।
- अगर नहीं, चेंज पर क्लिक करें और इसे सक्षम करें।
- अपने पीसी को पुनरारंभ करें.

3. अनुमतियाँ जांचें
विंडोज 10 आपको प्रति एप के आधार पर कैमरा एक्सेस सेट करने देता है। यह संभव है कि जिस ऐप का आप कैमरे का उपयोग नहीं कर रहे हैं, उसकी डिवाइस तक पहुंच हो।
- उस ऐप को छोड़ दें जिसका आप उपयोग कर रहे हैं।
- को खोलो समायोजन एप्लिकेशन।
- के पास जाओ गोपनीयता समूह सेटिंग्स का चयन करें, और चुनें कैमरा.
- नीचे स्क्रॉल करें ’ऐप्स को आपके कैमरे तक पहुंचने की अनुमति दें’ अनुभाग चालू करें और स्विच चालू करें।
- और नीचे स्क्रॉल करें, और उस ऐप को खोजें जिसे आप कैमरे का उपयोग करने का प्रयास कर रहे हैं और सुनिश्चित करें कि उसके पास डिवाइस तक पहुंच है।

4. ऐप सेटिंग चेक करें
हर वह ऐप जो आपके सिस्टम पर वेबकैम को एक्सेस कर सकता है, उसकी अपनी सेटिंग्स स्क्रीन होती है। Skype उनके पास है, Chrome करता है, और इसी तरह OBS करता है। ऐप के लिए सेटिंग्स पैनल खोलें और सुनिश्चित करें कि इसमें कैमरा का पता चला है। कुछ अलग ऐप आज़माएं। यदि किसी विशेष ऐप में कैमरे की स्क्रीन काली है, तो आपको इसका निवारण करना है, न कि वेबकैम।
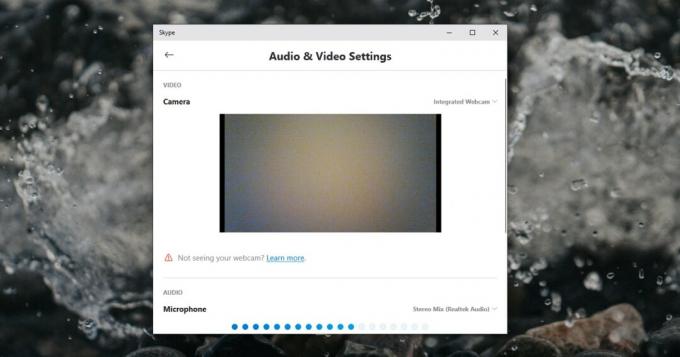
5. वेबकैम चालक को अपडेट करें
एक वेबकैम, आपकी मशीन पर किसी भी अन्य हार्डवेयर की तरह, चलाने के लिए ड्राइवरों की आवश्यकता होती है। एक वेब कैमरा के लिए ड्राइवर स्वचालित रूप से स्थापित होते हैं लेकिन वे अद्यतित नहीं हो सकते हैं। यह आंतरिक और बाहरी दोनों वेबकैम के लिए सही है।
- खुला हुआ डिवाइस मैनेजर.
- इसका विस्तार करें कैमरा उपकरणों का समूह।
- दाएँ क्लिक करें इसे चुनें और ड्राइवर अपडेट करें संदर्भ मेनू से।
- किसी भी ड्राइवर को स्थापित करें जो विंडोज 10 पाता है।
मालिकाना ड्राइवर / एप्लिकेशन इंस्टॉल करें
यदि आप लॉजिटेक वेब कैमरा या किसी अन्य ब्रांड का उपयोग कर रहे हैं, तो इसे कॉन्फ़िगर करने के लिए उपलब्ध किसी भी एप्लिकेशन को स्थापित करना एक अच्छा विचार है। ऐप डाउनलोड करें और इंस्टॉल करें। यदि एप्लिकेशन समस्या को ठीक नहीं करता है, तो ड्राइवरों को सीधे डिवाइस निर्माता से डाउनलोड करें और उन्हें मैन्युअल रूप से इंस्टॉल करें।
- खुला हुआ डिवाइस मैनेजर.
- विस्तार कैमरा, तथा अपने वेबकैम पर राइट-क्लिक करें.
- चुनते हैं ड्राइवर अपडेट करें और चुनें ’सॉफ़्टवेयर के लिए मेरा कंप्यूटर ब्राउज़ करें’ विकल्प।
- चरणों के माध्यम से जाओ और उस ड्राइवर का चयन करें जिसे आपने डाउनलोड किया था।

डिवाइस मैनेजर में वेबकैम नहीं देख सकते हैं? इसे ठीक करने के लिए इन निर्देशों का पालन करें.
6. स्थापना रद्द करें और वेब कैमरा पुनर्स्थापित करें
डिवाइस को अनइंस्टॉल और पुनः इंस्टॉल करने का प्रयास करें।
- खुला हुआ डिवाइस मैनेजर, और विस्तार कैमरा.
- दाएँ क्लिक करें कैमरा और चयन करें डिवाइस को अनइंस्टॉल करें.
- एक बार स्थापना रद्द करने के बाद, सिस्टम को पुनरारंभ करें.
- डिवाइस प्रबंधक फिर से खोलें, और ‘पर क्लिक करेंहार्डवेयर के लिए स्कैन करें‘बटन।
- विंडोज नए हार्डवेयर के लिए स्कैन करेगा और इसके लिए ड्राइवर स्थापित करेगा।

7. चेक डिवाइस चालू है
वेबकैम का उपयोग करने के लिए संकेत करने के लिए उन पर प्रकाश पड़ता है। जांच करें कि आपके द्वारा उपयोग किए जाने पर आपके वेबकैम पर प्रकाश चालू है या नहीं। यदि यह नहीं है, तो डिवाइस बस चालू नहीं है। यह एक हार्डवेयर समस्या हो सकती है।
- बाहरी वेब कैमरा के लिए, उस पोर्ट को बदलें जिससे वह जुड़ा हुआ है। उस तार को बदलें जिसका उपयोग आप डिवाइस को अपनी मशीन से जोड़ने के लिए करते हैं।
- एक आंतरिक वेब कैमरा के लिए, डिवाइस को सक्षम करने के लिए सुनिश्चित करने के लिए अपने BIOS की जांच करें। यदि डिवाइस BIOS में दिखाई नहीं देता है, तो आपको अपनी मशीन को चेक के लिए ले जाना होगा। यह संभव है कि कैमरा जुड़ा नहीं है। यह मामूली और मरम्मत में आसान हो सकता है।
8. अन्य USB डिवाइस निकालें
यह सिस्टम से सभी USB उपकरणों को हटाने में मदद कर सकता है। उन सभी को डिस्कनेक्ट करें और देखें कि क्या वेबकैम काम करना शुरू कर देता है। यह संभव है कि एक और डिवाइस कनेक्शन के साथ हस्तक्षेप कर रहा था।
9. अन्य ऐप्स की जांच करें
आम तौर पर, एक वेबकैम का उपयोग उस समय केवल एक ऐप द्वारा किया जा सकता है। यदि आपकी मशीन पर कोई ऐप पहले से ही वेबकेम का उपयोग कर रहा है, तो आप इसे अन्य ऐप में एक्सेस नहीं कर पाएंगे। किस ऐप का उपयोग कर रहे हैं यह जांचने का सबसे आसान तरीका सेटिंग ऐप है।
- को खोलो सेटिंग्स ऐप और जाएं गोपनीयता> कैमरा.
- ऐप्स की सूची में स्क्रॉल करें और आप apps देखेंगेअभी इस्तेमाल हो रहा हैThat उस ऐप के तहत जो इसका उपयोग कर रहा है।
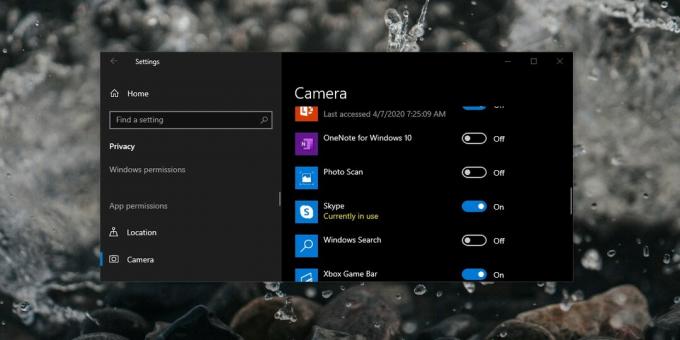
10. वर्चुअल वेबकेम ऐप चेक करें
यदि आपके पास अपने सिस्टम पर एक वर्चुअल वेबकैम ऐप इंस्टॉल है, तो इसे हटा दें या इसे अक्षम कर दें। यह वेबकैम को एक्सेस करने से ऐप्स को बाधित और ब्लॉक कर सकता है।
निष्कर्ष
वेबकैम स्पीकर या हेडफ़ोन की तरह होते हैं; वे उपयोग करने में आसान और स्थापित करने में आसान हैं। आप अभी और तब परेशानी में पड़ सकते हैं, लेकिन जब तक आपके पास गंभीर हार्डवेयर समस्याएँ न हों, इसे ठीक करना बहुत कठिन नहीं है।
खोज
हाल के पोस्ट
एवरनोट एक्सपोर्टर के साथ एवरनोट नोट्स का शेड्यूल एक्सपोर्ट
हर दिन एवरनोट से अपने डेटा को मैन्युअल रूप से थकाने के बाद? सदाबहार...
फ्री पिंग टूल के साथ सर्वर रिस्पांस टाइम ट्रैक करें
यदि आपने हाल ही में एक वेबसाइट विकसित की है और सर्वर प्रतिक्रिया सम...
Ggrep: Grep आधारित खोज और Windows के लिए उपकरण बदलें
ग्रेप एक कमांड लाइन उपयोगिता है जो मूल रूप से UNIX आधारित ऑपरेटिंग ...