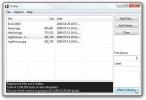विंडोज 10 पर लैन से कनेक्ट होने पर वाईफाई को कैसे अक्षम करें
आप विंडोज 10 मशीन पर वाईफाई नेटवर्क और वायर्ड नेटवर्क दोनों से जुड़ सकते हैं। विंडोज 10 अधिकांश मामलों में वाईफाई पर लैन कनेक्शन का पक्ष लेगा क्योंकि यह तेज और अधिक विश्वसनीय है। एक ही समय में दोनों जुड़े होने से गति के मामले में कोई लाभ नहीं मिलता है; आपको दो कनेक्शन के साथ तेज इंटरनेट नहीं मिलेगा। आपका सिस्टम केवल एक कनेक्शन का उपयोग करेगा और इसके लिए जो भी गति प्रदान करनी होगी।

एक ही समय में दोनों कनेक्शन सक्रिय होने का एक फायदा यह है कि यदि कोई विफल रहता है, तो आप दूसरे पर स्विच करेंगे। इसकी कोई गारंटी नहीं है कि केवल ट्रैफ़िक में कोई रुकावट नहीं आएगी कि यह जल्दी से ठीक हो जाए।
LAN कनेक्ट होने पर WiFi अक्षम करें
जब आप LAN पर हों तो विंडोज 10 में वाईफाई को डिसेबल करने की बिल्ट-इन विधि होती है। यह आसानी से सुलभ नहीं है, इसलिए अधिकांश लोगों को पता नहीं है कि यह सुविधा मौजूद भी नहीं है
1. नेटवर्क एडेप्टर सेटिंग्स बदलें
LAN से कनेक्ट होने पर WiFi को अक्षम करने के लिए, आपको नेटवर्क एडेप्टर सेटिंग्स को बदलना होगा।
- सुनिश्चित करें कि आप हैं एक वाईफाई नेटवर्क से जुड़ा है.
- फ़ाइल एक्सप्लोरर खोलें और स्थान पट्टी में निम्नलिखित दर्ज करें, और दर्ज करें टैप करें।
नियंत्रण कक्ष \ नेटवर्क और इंटरनेट \ नेटवर्क और साझाकरण केंद्र
- अपने वाईफाई कनेक्शन पर क्लिक करें.
- खुलने वाली विंडो में, 'गुण' पर क्लिक करें गतिविधि अनुभाग के अंतर्गत।
- क्लिक करें कॉन्फ़िगर.
- के पास जाओ उन्नत टैब।
- गुणों की सूची पर स्क्रॉल करें और properties खोजेंअक्षम कनेक्टेड वायर्ड कनेक्ट पर‘.
- इसे चुनें, और खोलें मूल्य में गिरावट दायीं तरफ। इसे सेट करें सक्रिय.
- अपने विंडोज 10 मशीन को पुनरारंभ करें.

2. LAN के लिए प्राथमिकता निर्धारित करें
यदि आपके पास डिसएबल ऑन वायर्ड कनेक्ट विकल्प नहीं है, तो आप इसके बजाय निम्नलिखित की कोशिश कर सकते हैं।
- खुला हुआ डिवाइस मैनेजर.
- विस्तार नेटवर्क एडेप्टर.
- के लिए देखो नेटवर्क नियंत्रक. यह Realtek नियंत्रक, या इसी तरह का एक नाम हो सकता है। यदि आप निश्चित नहीं हैं, तो नीचे दिए गए विकल्प खोजने तक सूचीबद्ध सभी उपकरणों को आज़माएँ।
- दाएँ क्लिक करें यह, और चुनें गुण.
- के पास जाओ उन्नत टैब और तलाश करें प्राथमिकता और वलन और इसे चुनें।
- को खोलो मूल्य में गिरावट और का चयन करें सक्षम विकल्प.
- सिस्टम को पुनरारंभ करें।

3. LAN पर WiFi डिस्कनेक्ट करें - PowerShell
यह संभव है कि उपरोक्त विकल्प काम न करे क्योंकि अक्षम कनेक्टेड वायर्ड कनेक्ट पर विकल्प सूचीबद्ध नहीं किया जा सकता है। उस स्थिति में, आप PowerShell से LAN पर सक्षम होने के लिए WiFi सेट कर सकते हैं।
- खुला हुआ PowerShell व्यवस्थापक अधिकारों के साथ.
- इस स्क्रिप्ट को डाउनलोड करें। इसे निकालें। इसमें दो फाइलें होंगी।
- PowerShell में निम्न कमांड चलाएँ स्क्रिप्ट को चलाने की अनुमति दें.
सेट-एक्ज़ीक्यूशन Policy RemoteSigned
- निम्न कमांड का उपयोग करें निकाले गए फ़ोल्डर में जाएं (अपने सिस्टम पर फ़ोल्डर के लिए पथ बदलें)।
cd C: \ Users \ fatiw \ Desktop \ WLANManager
- स्क्रिप्ट जोड़ें निम्नलिखित कमांड के साथ आपके सिस्टम में।
। \ WLANManager.ps1 -Install: सिस्टम
- एक बार स्क्रिप्ट चलाने के बाद, टास्क शेड्यूलर खोलें, नाम के एक कार्य के लिए देखो WLAN प्रबंधक कार्य.
- पीसी को रीस्टार्ट करें।

स्क्रिप्ट निकाल रहा हूं
आप बाद में इस स्क्रिप्ट को हटाना चाह सकते हैं। आपको बस डब्ल्यूएलएएन प्रबंधक कार्य को टास्क शेड्यूलर से निकालना है और अपने पीसी को पुनरारंभ करना है। यदि आपके सिस्टम से वाईफाई विकल्प गायब हो गया है, तो डिवाइस मैनेजर खोलें और अक्षम उपकरणों के लिए नेटवर्क एडेप्टर देखें। किसी भी अक्षम डिवाइस को सक्षम करें और आपके पास वाईफाई वापस आ जाएगा।
इसे हटाने का एक और तरीका है, PowerShell को व्यवस्थापक अधिकारों के साथ खोलना और निम्न कमांड चलाना।
। \ WLANManager.ps1 निकालें: सिस्टम
4. GroupPolicy से LAN पर WiFi डिस्कनेक्ट करें
जब आप GroupPolicy से वायर्ड कनेक्शन से कनेक्ट होते हैं तो आप अपने आप को अक्षम करने के लिए WiFi सेट कर सकते हैं। GroupPolicy केवल विंडोज 10 प्रोफेशनल पर उपलब्ध है न कि होम एडिशन पर। आप इस पर GroupPolicy स्थापित कर सकते हैं, लेकिन यह भी काम नहीं कर सकता है।
- थपथपाएं जीत + आर खोलने के लिए कुंजीपटल शॉर्टकट भागो बॉक्स.
- निम्नलिखित दर्ज करें और Enter पर टैप करें।
gpedit। एमएससी
- निम्नलिखित नीति समूह पर जाएं।
कंप्यूटर कॉन्फ़िगरेशन> नीतियाँ> प्रशासनिक टेम्पलेट> नेटवर्क> विंडोज कनेक्शन प्रबंधक
- नामक नीति के लिए देखें डोमेन प्रमाणित नेटवर्क से कनेक्ट होने पर गैर-डोमेन नेटवर्क के लिए निषेध. इसे चालू करो।
5. कनेक्शन प्राथमिकता निर्धारित करें
यदि उपरोक्त विकल्पों में से कोई भी आपके लिए काम नहीं करता है, या आप कुछ सरल खोज रहे हैं, तो आप इसे सेट कर सकते हैं आपके विंडोज 10 मशीन पर कनेक्शन प्राथमिकता और यह दोनों उपलब्ध होने पर वाईफाई पर एक लैन कनेक्शन पसंद करते हैं।
- डाउनलोड नामक एक ऐप वायर्ड स्विचर.
- एप्लिकेशन चलाएं और स्थापना के दौरान, LAN एडेप्टर का चयन करें वायरलेस एडेप्टर पर प्राथमिकता दी जाए।
- पूर्ण स्थापना, और अपने सिस्टम को पुनरारंभ करें.

निष्कर्ष
वाईफाई नेटवर्क को अपने आप से प्रबंधित करना आसान है लेकिन जब आपको एक से अधिक नेटवर्क का प्रबंधन करना है, और नेटवर्क प्रकार भिन्न होते हैं यानी वायर्ड और वायरलेस, विंडोज 10 में कई उपयोगकर्ता के अनुकूल नहीं होते हैं विकल्प। यह भी तथ्य है कि विभिन्न प्रणालियों में अलग-अलग कॉन्फ़िगरेशन हैं। एक सिस्टम पर काम करने वाले दूसरे पर काम नहीं कर सकते हैं यही कारण है कि हमारे पास कुछ अलग समाधान हैं जिन्हें आप आज़मा सकते हैं। यदि अन्य सभी विफल हो जाते हैं, तो आप हमेशा अपने सिस्टम को तोड़ने के बिना वाईफाई पर एक लैन प्राथमिकता दे सकते हैं। वैकल्पिक रूप से, विंडोज 10 में एक्शन सेंटर में एक आसान-टू-एक्सेस टॉगल है जो आपको वाईफाई चालू / बंद करने देता है।
खोज
हाल के पोस्ट
TruPax के साथ ट्रू क्रिप्टक कंटेनर बनाएं
TruPax एक पोर्टेबल एप्लिकेशन है जिसका उद्देश्य ट्रू क्रिप्टो कंटेनर...
मुफ्त विंडोज Screencast वीडियो सॉफ्टवेयर
हमारे उन पाठकों के लिए जो अक्सर अपने कंप्यूटर स्क्रीन पर एक ट्यूटोर...
स्काइप वीडियो कॉल रिकॉर्ड और संपादित करें
स्काइप पीसी-टू-पीसी या पीसी-टू-फोन कॉलिंग के लिए एक बेहतरीन प्लेटफॉ...