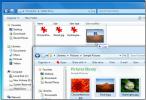वेब कैमरा विंडोज 10 (FIX) पर डिवाइस मैनेजर में नहीं दिखा
वेबकैम लगभग सभी प्लग एंड प्ले हैं। कुछ दुर्लभ मामलों में, यदि आप उच्च-स्तरीय लॉजिटेक वेबकेम का उपयोग कर रहे हैं, तो आपको इसकी सभी विशेषताओं का उपयोग करने के लिए एक विशेष, मालिकाना ऐप इंस्टॉल करना होगा, लेकिन यह अभी भी काम करेगा। आंतरिक वेबकैम के लिए अर्थात्, जो एक सिस्टम में निर्मित हैं, आपको वास्तव में कुछ भी स्थापित करने की आवश्यकता नहीं है। आपके पास स्वचालित रूप से पता लगाया जाता है और भले ही आपके पास एक नया विंडोज 10 इंस्टॉलेशन हो।
क्या डिवाइस मैनेजर में वेबकैम नहीं मिल सकता है?
यदि आप अपने विंडोज 10 पीसी पर एक वेब कैमरा से जुड़े हैं, लेकिन यह काम नहीं कर रहा है या यह डिवाइस मैनेजर के तहत नहीं दिखता है, तो यहां कुछ चीजें हैं जिन्हें आप इसे ठीक करने का प्रयास कर सकते हैं।
एक वेब कैमरा डिवाइस मैनेजर में विभिन्न डिवाइस समूहों के तहत दिखा सकता है। यह निर्धारित करने के लिए कि यह नहीं है निम्नलिखित समूहों की जाँच करें।
- कैमरा
- इमेजिंग उपकरण
- USB डिवाइस / USB डिवाइस हब

यदि आपने डिवाइस मैनेजर में उपरोक्त डिवाइस समूहों की जाँच की है, और आपने अपना वेबकैम नहीं पाया है, तो आप निम्नलिखित की कोशिश कर सकते हैं।
डिवाइस मैनेजर से गायब इमेजिंग डिवाइस को कैसे ठीक करें?
1. सेटिंग्स में वेबकैम को सक्षम करें
सेटिंग्स ऐप खोलें और सेटिंग्स के गोपनीयता समूह पर जाएं। कैमरा टैब चुनें। आपके कैमरे को एक संदेश देखना चाहिए message इस उपकरण के लिए कैमरा पहुंच चालू है ’। यदि आप नहीं करते हैं, तो इसका मतलब है कि कैमरा बंद है। चेंज बटन पर क्लिक करें और इसे चालू करें। अपने पीसी को पुनरारंभ करें।

2. विंडोज समस्या निवारक
विंडोज 10 में अधिकांश घटकों, हार्डवेयर और सॉफ्टवेयर के लिए एक सामान्य समस्या निवारक है। एक वेब कैमरा के लिए, आपको हार्डवेयर और डिवाइस समस्या निवारक को चलाना चाहिए। नीचे दिए गए चरणों का पालन करें;
- रन बॉक्स खोलने के लिए विन + आर कीबोर्ड शॉर्टकट को टैप करें।
- रन बॉक्स में, निम्नलिखित दर्ज करें और Ener टैप करें
msdt.exe -id DeviceDiagnostic
समस्या निवारक को हार्डवेयर के साथ समस्याओं को चलाने और पता लगाने की अनुमति दें। किसी भी बदलाव को स्वीकार करें और लागू करें जो आपके पीसी को अच्छे उपाय के लिए अनुशंसित और पुनः आरंभ करता है।

3. ड्राइवर अपडेट के लिए जाँच करें
यदि वेबकैम डिवाइस मैनेजर में नहीं दिख रहा है, तो ड्राइवर अपडेट के लिए जाँच करना एक समस्या हो सकती है, लेकिन आप हमेशा विंडोज अपडेट के माध्यम से अपडेट की जांच कर सकते हैं।
- सेटिंग ऐप खोलें और सेटिंग्स के अपडेट एंड सिक्योरिटी ग्रुप में जाएं
- विंडोज अपडेट टैब पर जाएं और अपडेट बटन के लिए चेक पर क्लिक करें
यदि आपने विंडोज 10 को नए सिरे से स्थापित किया है, तो कुछ घंटों के लिए इंतजार करना एक अच्छा विचार है। स्थापित किए गए कुछ ड्राइवर सामान्य या शुरुआती संस्करण हैं जो विंडोज 10 खोजने में सक्षम हैं। थोड़े समय में, वे अपने आप अपडेट हो जाएंगे। यह अक्सर ऑडियो ड्राइवरों के साथ होता है लेकिन वेबकैम के साथ भी ऐसा हो सकता है।
ड्राइवर अपडेट के लिए ऑनलाइन देखें और इसे मैन्युअल रूप से इंस्टॉल करें। अपने लैपटॉप या डेस्कटॉप निर्माता के लिए वेबसाइट की जाँच करें और वेबकैम के लिए अनुशंसित ड्राइवर स्थापित करें।
4. उपकरणों के लिए स्कैन करें
यह संभव है कि ड्राइवर अपडेट के बाद विंडोज 10 वेब कैमरा का पता लगाने में सक्षम नहीं हो। डिवाइस मैनेजर खोलें और Manager हार्डवेयर परिवर्तन के लिए स्कैन करें ’बटन पर क्लिक करें। यदि आपका वेब कैमरा दिखाता है, तो विंडोज़ 10 भी ड्राइवरों को स्थापित करेगा। अपने पीसी को पुनरारंभ करें।
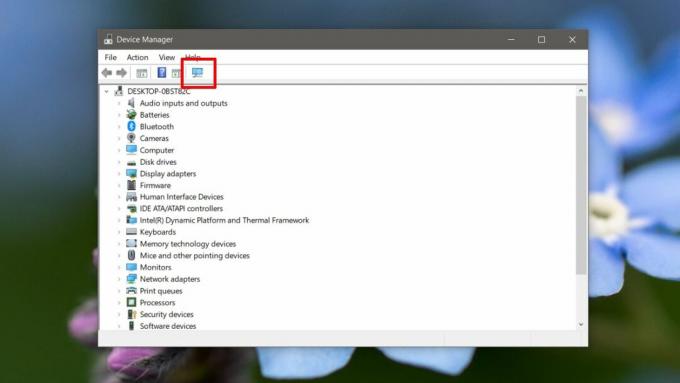
5. मैन्युअल रूप से वेबकैम जोड़ें
आप डिवाइस मैनेजर में मैन्युअल रूप से वेबकैम जोड़ सकते हैं। डिवाइस प्रबंधक खोलें और नीचे दिए गए चरणों का पालन करें;
- डिवाइस मैनेजर में, कार्रवाई पर जाएं> विरासत हार्डवेयर जोड़ें
- खुलने वाली विंडो में, अगला क्लिक करें।
- That हार्डवेयर स्थापित करें जिसे मैं मैन्युअल रूप से एक सूची (उन्नत) से चुनता हूं ’
- डिवाइस प्रकारों की सूची से, 'कैमरा' चुनें और अगला पर क्लिक करें।
- यदि आपके पास वेबकैम के लिए ड्राइवर है, तो आप ’हैव डिस्क’ पर क्लिक कर सकते हैं और उसे चुन सकते हैं। यदि नहीं, तो अगले चरण पर आगे बढ़ें।
- आपको उन उपकरणों की एक सूची दिखाई देगी जिन्हें आप इंस्टॉल कर सकते हैं। यदि आपको कोई उपकरण दिखाई नहीं देता है, तो 4 वें चरण पर वापस जाएं और 'कैमरा' का चयन करें 'इमेजिंग डिवाइस'।
- सूची से डिवाइस का चयन करें और अगला क्लिक करें।
- ड्राइवर स्थापित होने के बाद, अपने पीसी को पुनरारंभ करें।

6. निर्माता के स्वामित्व वाला वेब कैमरा ऐप इंस्टॉल करें
यह समस्या डेल सिस्टम में कुछ सामान्य प्रतीत होती है और डेल के पास डाउनलोड करने के लिए एक वेबकैम ऐप उपलब्ध है। यह वेबकैम का उपयोग करने के लिए आवश्यक नहीं है, लेकिन इसे स्थापित करने से वेब कैमरा प्रदर्शित हो सकता है। पर जाएँ डेल ड्राइवरों पृष्ठ, अपना सिस्टम मॉडल या सेवा टैग दर्ज करें और ऐप ढूंढें। सुनिश्चित करें कि आप इसे स्थापित करने के बाद अपने पीसी को पुनरारंभ करें।
हालाँकि, हमने विशेष रूप से यहाँ डेल का उल्लेख किया है, बहुत से अन्य निर्माताओं के पास समान ऐप हैं। अपने सिस्टम के लिए समर्थन पृष्ठ पर ऐप देखें और इसे इंस्टॉल करें।
7. BIOS की जाँच करें
कुछ एकीकृत वेबकैम को BIOS से अक्षम किया जा सकता है। यदि आप हाल ही में अद्यतन BIOS, यह संभव है कि वेबकैम निष्क्रिय कर दिया गया हो। BIOS तक पहुंचें अपने सिस्टम पर और हार्डवेयर, या हार्डवेयर कॉन्फ़िगरेशन से संबंधित किसी भी चीज़ की तलाश करें। यदि आपका वेबकैम वहां सूचीबद्ध है, तो सुनिश्चित करें कि यह सक्षम और / या कार्यशील है। आपका BIOS आपको इस बारे में किसी तरह का संकेत देना चाहिए। यदि आप वेब कैमरा को BIOS में नहीं देखते हैं, तो नीचे दिए गए अंतिम चरण का प्रयास करें।
8. हार्डवेयर की जाँच करें
यदि आपने हाल ही में अपने पीसी की मरम्मत की है या उसे गिरा दिया है, तो संभव है कि आपका वेबकैम शारीरिक रूप से डिस्कनेक्ट हो गया हो। क्या यह फिर से चेक के लिए लिया गया है या, यदि आप हार्डवेयर के साथ कुशल हैं, तो आप अपने सिस्टम को स्वयं खोल सकते हैं और सुनिश्चित कर सकते हैं कि अभी भी सब कुछ प्लग इन है।
निष्कर्ष
इनमें से कोई काम किया? हमें उम्मीद है कि आपने अपनी वेब कैमरा समस्या को ठीक कर लिया है, इसलिए हमें नीचे दी गई टिप्पणियों में बताएं कि यह कौन सी थी।
खोज
हाल के पोस्ट
फ़्लिकर के साथ अपने डेस्कटॉप पृष्ठभूमि को फ़्लिकर के साथ घुमाएँ
एक अच्छा वॉलपेपर का मतलब हो सकता है एक उदास और डेस्कटॉप के एक उज्ज्...
अपने पीसी पर BIOS तक कैसे पहुंचें
BIOS मूल इनपुट / आउटपुट सिस्टम है जो बाजार के प्रत्येक लैपटॉप और डे...
स्टोर और जीमेल ड्राइव के साथ अपने जीमेल खाते से फ़ाइलें पुनर्प्राप्त करें
Google, या Gmail, विशेष रूप से, अपने उपयोगकर्ताओं को 7.5GB से अधिक ...