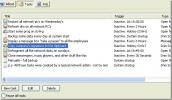फ़ोटोशॉप के साथ Wacom बांस ग्राफिक्स टैबलेट का उपयोग कैसे करें
यदि आप एक ग्राफिक डिज़ाइन हैं जो एक स्थिर हाथ से उत्साहित हैं, तो अपने कौशल सेट पर विस्तार करने के लिए उचित मात्रा में आटा खर्च करने को तैयार हैं, पेन टैबलेट्स जाने का रास्ता है। Wacom की ग्राफ़िक्स टैबलेट्स की बम्बू सीरीज़ दुनिया भर के डिजाइनरों के साथ काफी लोकप्रिय हैं। यह लेख आपको Wacom Bamboo क्राफ्ट पेन और टच टैबलेट की स्थापना और फ़ोटोशॉप में पूर्ण का उपयोग करके चलता है।
हम यह मानते हुए आगे बढ़ेंगे कि आप यहां इसलिए हैं क्योंकि आप पेन टैबलेट के लिए नए हैं और एक विस्तृत लेकिन आसान इंस्टॉलेशन और उपयोग वॉकथ्रू चाहते हैं।
आपका Wacom टैबलेट स्थापित करना
आएँ शुरू करें। अपने नए Wacom Bamboo ग्राफ़िक्स टैबलेट को अनबॉक्स करने पर, आपको कुछ इंस्टॉलेशन CD मिलेंगे, जिनमें से एक में टैबलेट के लिए ड्राइवर होगा और उसी के अनुसार लेबल दिया जाएगा। अपने कंप्यूटर में डिस्क डालें। यदि यह ऑटोप्ले पर नहीं चलता है, तो अपने सीडी ड्राइव में नेविगेट करें और अंदर सेटअप फ़ाइल (इंस्टाल। Exe, उदाहरण के लिए) चलाएं और आपको निम्न के जैसा स्क्रीन दिखना चाहिए।
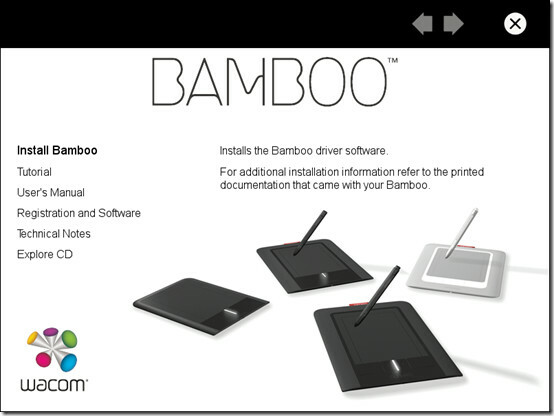
"बांस स्थापित करें" पर क्लिक करें और स्थापना को पूरा करने के लिए सरल निर्देशों का पालन करें। एक बार ऐसा हो जाने के बाद, अपने टैबलेट को अपने कंप्यूटर से कनेक्ट करें और विंडोज का पता लगाने के लिए प्रतीक्षा करें।
इसे स्थापित करना
अब जब आपका टैबलेट इंस्टॉल हो गया है, तो आपको कुछ आवश्यक सेटिंग्स के साथ आदी होने की आवश्यकता है जो आपको इसका अधिकतम लाभ उठाने में सक्षम बनाएंगे। सबसे पहले, Start> All Programs> Bamboo में नेविगेट करें और Bamboo Preferences का चयन करें।
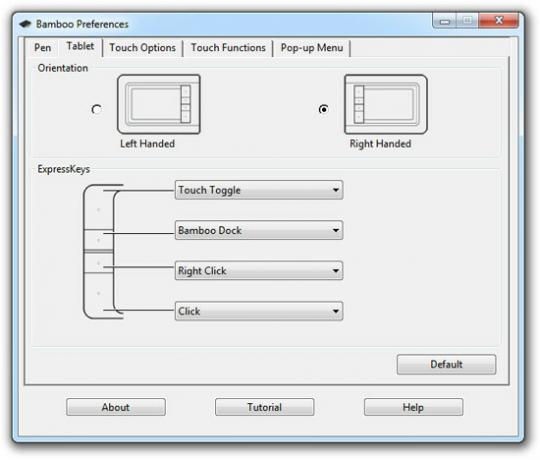
दिखाई देने वाले बांस प्राथमिकताएँ संवाद बॉक्स में, टैब्लेट टैब पर जाएँ और अपने इच्छित अभिविन्यास का चयन करें। यह टैब आपको टैबलेट बटन के लिए फ़ंक्शन करने की अनुमति देता है। आपके टेबलेट की प्राथमिकताएं विंडो उपरोक्त स्क्रीनशॉट में दिखाए गए व्यक्ति के लिए एक सटीक मेल नहीं हो सकती हैं, लेकिन आपको इसकी समान सेटिंग मिलेगी।
अपने टेबलेट को अपने कंप्यूटर के डिस्प्ले के सामने सेट करें जैसा कि नीचे दिखाया गया है। क्या बटन दाएं या बाएं का सामना ओरिएंटेशन सेटिंग्स पर निर्भर करता है।
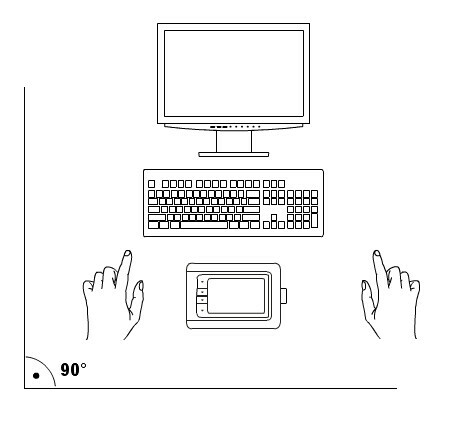
अब, आपका टैबलेट प्रदान की गई कलम और आपकी उंगली की युक्तियों दोनों के साथ काम करता है। स्पर्श के साथ संचालन के लिए सेटिंग्स टच विकल्प और टच फ़ंक्शंस टैब के तहत पाई जा सकती हैं। टच विकल्प टैब पॉइंटर स्पीड और पॉइंटर एक्सेलेरेशन जैसे सरल टचपैड सेटिंग्स को रखता है। के अंतर्गत कार्य स्पर्श करें, आपको विभिन्न प्रकार के उपलब्ध इशारे मिलेंगे, जिनमें से प्रत्येक को व्यक्तिगत रूप से सक्षम या अक्षम किया जा सकता है।
हम अनुशंसा करते हैं सभी इशारों को सक्षम करना टैबलेट के बेहतर अनुभव के लिए - टैबलेट और माउस के बीच आसान, तेज उपयोग और कम स्थानांतरण।
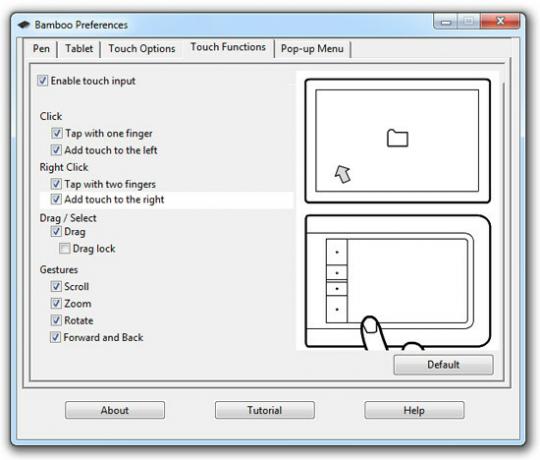
पेन टैब के तहत, आप पाएंगे टिप महसूस होता है स्लाइडर। यह एक महत्वपूर्ण विकल्प है। मजबूत टिप फील है, जितना अधिक दबाव आपको टैबलेट की सक्रिय सतह पर लगाने के लिए उतना ही अधिक दबाव डालना होगा और इसके विपरीत हो सकता है। हम इसे डिफ़ॉल्ट सेटिंग की तुलना में एक पॉइंट फ़ार्मर सेट करने की सलाह देंगे। जब आप टैबलेट का उपयोग करना शुरू करते हैं तो आप पाएंगे कि एक नरम टिप महसूस के साथ चिकनी स्ट्रोक बनाना कठिन है।

ऑन-पेन बटन को आवंटित कार्यों को देखने के लिए जांचें। आप इन्हें और अन्य सेटिंग्स को छोड़ सकते हैं और जैसे ही आप अपने हाथ के अनुरूप तय करते हैं, उन्हें बदलने के लिए वापस आ सकते हैं।
टेबलेट की सक्रिय सतह का उपयोग करना
टैबलेट की सक्रिय सतह वह हिस्सा है जो आपकी कलम से स्पर्श करने और स्ट्रोक करने के लिए प्रतिक्रिया करता है।
अपनी उंगलियों का उपयोग करते समय, टैबलेट टचपैड की तरह संचालित होता है। हालांकि पेन के साथ, सक्रिय क्षेत्र आपके पेन के साथ सूचक के रूप में अभिनय करते हुए स्क्रीन का मानचित्र बन जाता है।
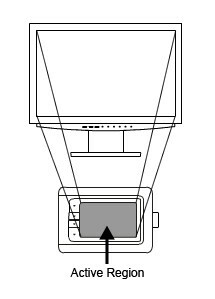
टैबलेट की सक्रिय सतह के ऊपर पेन की नोक पर मंडराना शुरू करें और स्क्रीन पर कर्सर सूट करेगा।
पेन के साथ स्क्रीन पर टैप करें और एक चयन / क्लिक होगा।
में फोटोशॉप, टिप को नीचे रखने और खींचने से स्ट्रोक पैदा होगा। इसी तरह पेन के विपरीत छोर (इरेज़र) को सक्रिय क्षेत्र पर रखने और खींचने से मिट जाएगा।
फ़ोटोशॉप में अपने टैबलेट का परीक्षण
फ़ोटोशॉप लॉन्च करने के लिए आगे बढ़ें। हम अब यह देखने के लिए जाँच करने जा रहे हैं कि क्या फ़ोटोशॉप आपके टैबलेट को केवल माउस-विकल्प से अधिक मानता है। यही है, अगर फ़ोटोशॉप टैबलेट के फीचर्स जैसे पेन प्रेशर या पेन टिल्ट का जवाब देता है, तो आप जाने के लिए अच्छे हैं। यदि नहीं, तो आपके टेबलेट के ड्राइवरों को अपडेट की आवश्यकता हो सकती है।
फ़ोटोशॉप में एक नई फ़ाइल खोलें (फ़ाइल> नया या Ctrl + N)। कैनवास के आयामों को लगभग 1280X768 के स्क्रिबल-फ्रेंडली आकार में सेट करें। अब, यदि आपके पास पहले से ही अपने कार्यक्षेत्र में ब्रश का पैलेट दिखाई नहीं दे रहा है, तो विंडो> टास्कबार से ब्रश का चयन करें।
ब्रश पट्टी को सक्षम करने के लिए टूलबार से बाईं ओर (डिफ़ॉल्ट कार्यक्षेत्र में) ब्रश टूल का चयन करें। ब्रश पैनल में, बाईं ओर ब्रश प्रीसेट सूची से चेक (डिफ़ॉल्ट रूप से) शेप डायनेमिक्स प्रीसेट चुनें। यह दाईं ओर संबंधित प्रीसेट विकल्प प्रदर्शित करेगा। नीचे आकार घबराना विकल्प, सेट नियंत्रण सेवा कलम का दबाव. नीचे दिए गए पूर्वावलोकन स्ट्रोक का आकार निम्न स्क्रीनशॉट में दिखाए अनुसार बदलना चाहिए।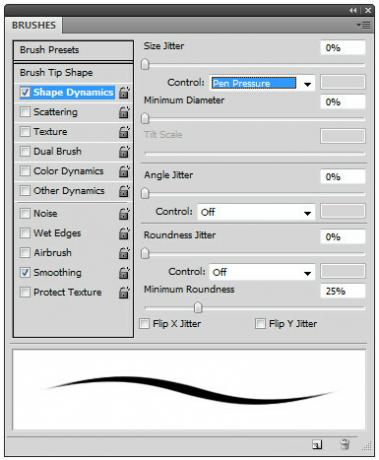
अब, अपने टेबलेट का पेन उठाएं और कैनवास पर स्क्रिबल करना शुरू करें। यदि स्ट्रोक पेन प्रेशर का जवाब देते हैं (जब आप पेन मिड-स्ट्रोक और इसके विपरीत जोर से दबाते हैं तो यह मोटा हो जाता है), तो आपका सारा सेट। यदि नहीं, तो ले जाएँ अगला भाग अपने टेबलेट के ड्राइवरों को अपग्रेड करने के लिए।
सुझाव: फ़ोटोशॉप के साथ एक बेहतर टैबलेट अनुभव के लिए, देखें> स्क्रीन मोड> टास्कबार से मेनू बार के साथ फुलस्क्रीन और फिर स्क्रीन पर फिट देखें (Ctrl + 0)।
यह कैनवास को स्क्रीन पर यथासंभव फैला देगा, जबकि फ़ोटोशॉप के मेनू दिखाई दे सकते हैं।
यदि वह इसे नहीं काटता है, तो आप व्यू -> स्क्रीन मोड -> फुलस्क्रीन पर स्विच कर सकते हैं जो कैनवास के अलावा सब कुछ छुपाता है। फिर आप Alt को पकड़कर और माउस-व्हील को रोल करके या Ctrl दबाकर और क्रमशः "+" या "-" कुंजी दबाकर कैनवास को स्क्रीन पर फिट करने के लिए हमारे ज़ूम आउट कर सकते हैं।
Wacom Tablet ड्राइवर अपडेट कर रहा है
यदि फ़ोटोशॉप आपके टेबलेट के पेन प्रेशर फ़ीचर का पता लगाने में विफल रहता है, तो इस बात की काफी संभावना है कि आपके Wacom टैबलेट के ड्राइवर पुराने हैं। इसे ठीक करने के लिए, Wacom वेबसाइट के हार्डवेयर ड्राइवर्स पेज पर जाएं यहाँ.

को चुनिए सही बात संबंधित ड्रॉप डाउन मेनू से टैबलेट मॉडल और ऑपरेटिंग सिस्टम और उपलब्ध ड्राइवरों की सूची नीचे दिखाई देनी चाहिए। सूची से नवीनतम उपलब्ध ड्राइवर का चयन करें और इसे अपने कंप्यूटर पर डाउनलोड करें।
डाउनलोड पूरा होने के बाद, ड्राइवर को इंस्टॉल करें और अपने कंप्यूटर को रिबूट करें। फ़ोटोशॉप को फिर से लॉन्च करें और पेन प्रेशर को सक्षम करें अगर यह पहले से सक्षम नहीं है। आपको अपने स्ट्रोक में आवश्यक बदलाव पर ध्यान देना चाहिए। निकालना!
खोज
हाल के पोस्ट
किसी भी तारीख / समय पर विंडोज में कई कार्य कैसे चलाएं
कभी-कभी हमें अपने कंप्यूटर को यह बताने की आवश्यकता होती है कि हम दू...
विंडोज 10 पर स्टीम स्किन को कैसे स्थापित करें
स्टीम क्लाइंट शायद ही किसी भी अर्थ में सबसे सौंदर्यवादी मनभावन ऐप ह...
ईज़ीएमसीसी: प्रदर्शन चमक, कंट्रास्ट और रंग तापमान समायोजित करें
एलसीडी निर्माता उचित स्क्रीन अंशांकन और चमक और इसके विपरीत के इष्टत...