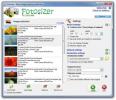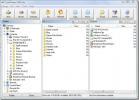SnipSnip: स्क्रीनशॉट टूल जो व्यक्तिगत UI ऑब्जेक्ट्स को कैप्चर कर सकता है
स्क्रीनशॉट लेने के लिए बहुत सारे एप्लिकेशन हैं और हमने AddictiveTips में यहां कई प्रकार के कवर किए हैं। बहुत से अपने आप को अलग करने के लिए, SnipSnip मूल फोटो संपादन कार्यों के अलावा, ओएस में कहीं भी व्यक्तिगत UI तत्वों को कैप्चर करने वाला फ़ीचर प्रदान करता है आकार और अनुकूलित पाठ के साथ क्रॉपिंग, आकार बदलना और एनोटेट करना जो आप किसी भी सभ्य स्क्रीनशॉट टूल से उम्मीद करेंगे दिन। SnipSnip पृष्ठभूमि की तरह नहीं चलती है Greenshot या shotty, इसलिए आपको हर बार स्क्रीनशॉट लेने के लिए प्रोग्राम लॉन्च करना होगा। यह उन लोगों के लिए बहुत अच्छा है जो स्क्रीनशॉट को बहुत बार नहीं लेते हैं, फिर भी जब भी आवश्यकता होती है अपने निपटान में एक सक्षम पर्याप्त उपकरण रखना चाहते हैं।

कैप्चर मेनू से, आप स्क्रीन पर मौजूद सभी चीज़ों का स्क्रीनशॉट ले सकते हैं, एक विशिष्ट स्क्रीन क्षेत्र, आपके द्वारा खोली गई खिड़कियों में से एक या कोई विशेष ऑब्जेक्ट (इसमें बाद में अधिक)। वही मेनू आपको देरी से वही स्क्रीनशॉट लेने देता है, जो कई परिदृश्यों में उपयोगी हो सकते हैं। विंडो कैप्चर करते समय, आपको विंडो पर लाल-हाइलाइटेड टेक्स्ट दिखाई देगा, जिसे आप अपने माउस कर्सर को ऑन करते हैं, और Ctrl + Space दबाने से वह विंडो कैप्चर हो जाएगी। सभी स्क्रीनशॉट मोड के साथ-साथ ऐप द्वारा दी जाने वाली अन्य विशेषताओं को कीबोर्ड शॉर्टकट द्वारा भी ट्रिगर किया जा सकता है, जो सभी मेनू में उनके संबंधित मेनू प्रविष्टियों के बगल में दिखाए जाते हैं।
उपरोक्त विकल्प वहाँ हर बहुत अच्छा स्क्रीनशॉट उपकरण में वहाँ से बाहर हैं; SnipSnip के बारे में विशेष बात यह है कि इसका 'कैप्चर ऑब्जेक्ट' विकल्प है कि मैं किसी भी अन्य स्क्रीनशॉट ऐप में नहीं आया हूं।
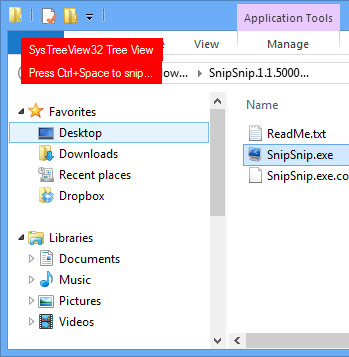
यह मूल रूप से आपको केवल विशेष पर राइट-क्लिक संदर्भ मेनू जैसी चीज़ों का स्क्रीनशॉट लेने देता है एक एप्लिकेशन का अनुभाग (फ़ोटोशॉप में टूलबार की तरह), केवल टास्कबार, टास्कबार को छोड़कर केवल डेस्कटॉप आदि। बस कैप्चर ऑब्जेक्ट पर क्लिक करें, अपने माउस कर्सर को उस ऑब्जेक्ट पर ले जाएं जिसे आप कैप्चर करना चाहते हैं (आप अभी भी इस मोड में राइट-क्लिक कर संदर्भ ले सकते हैं मेनू उन पर कब्जा करने के लिए), और बस उस वस्तु पर कब्जा करने के लिए कंट्रोल + स्पेस दबाएं - कोई और अधिक स्क्रीनशॉट नहीं लेना और फिर अप्रासंगिक हो जाना। भागों।
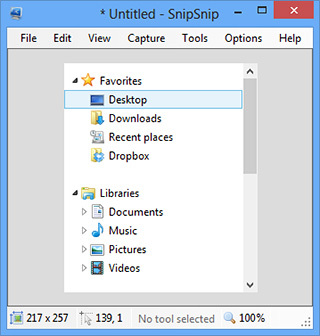
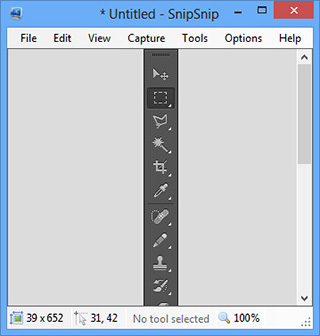
वस्तुओं के कुछ उदाहरण जिन्हें आप अन्य विंडो के भीतर से कैप्चर कर सकते हैं, वे डायरेक्टरी पाथ फील्ड, ट्री व्यू फलक, टूलबार में बटन, ड्रॉप-डाउन मेनू आदि होंगे। ऐप आपको अलग-अलग कैप्चर करने के लिए ऐप के अलग-अलग यूआई भागों को अलग करने में काफी बुद्धिमान लगता है।
कैप्चर मोड के बावजूद, कैप्चर की गई छवि हमेशा SnipSnip के संपादक में लोड होती है। आप पीएनजी, जेपीईजी, जीआईएफ, बीएमपी या टीआईएफएफ प्रारूप में स्क्रीनशॉट्स को फ़ाइल मेनू से सहेज सकते हैं। व्यू मेनू से, आप ज़ूम इन और आउट कर सकते हैं, जबकि टूल मेनू आपको जोड़कर अपना स्क्रीनशॉट संपादित करने देगा विभिन्न रंगों में रेखाएँ, आकृतियाँ और पाठ, साथ ही साथ इसे आकार देना, आकार देना, ट्रिम करना, फ़्लिप करना और घुमाना। आप संपादन मेनू से किसी भी क्रिया को पूर्ववत और फिर से कर सकते हैं।

विकल्प मेनू आपको अपने स्क्रीनशॉट में माउस कर्सर, स्तरित खिड़कियां और पृष्ठभूमि वॉलपेपर शामिल करने या बाहर करने का निर्णय लेने देता है। इन विकल्पों में से दूसरा और तीसरा आपको यह सुनिश्चित करने में मदद कर सकता है कि पारदर्शी सीमाओं वाली किसी भी विंडो का स्क्रीनशॉट नहीं है पारदर्शी भागों के माध्यम से अंतर्निहित विंडो या डेस्कटॉप वॉलपेपर दिखाएं, जिसके परिणामस्वरूप बहुत साफ-सुथरा दिख रहा है परिणाम।

आप विकल्प पर क्लिक करके इस मेनू से ऐप की सेटिंग तक भी पहुँच सकेंगे। सामान्य टैब से, आप SnipSnip को सिस्टम ट्रे में न्यूनतम करने के लिए सेट कर सकते हैं, क्लिपबोर्ड पर कॉपी की गई छवियों के इलाज के लिए एप्लिकेशन सेट करें जब नए कैप्चर किए गए चित्र चिपकाने, 1 से 30 तक कहीं भी एक कस्टम पूर्ववत इतिहास आकार चुनें, स्क्रीनशॉट कैप्चर करने के लिए समय देरी सेट करें, और विरोधी फ़्लिकर समय देरी को अनुकूलित करें। आप डिफॉल्ट इमेज बैकग्राउंड, कैप्चर ओवरले और ऑब्जेक्ट या विंडो कैप्चर हाइलाइट कलर्स भी सेट कर सकते हैं।

आउटपुट टैब आपको स्क्रीनशॉट बचाने के लिए डिफ़ॉल्ट स्थान, फ़ाइल नाम पैटर्न और छवि प्रारूप निर्दिष्ट करता है। आप एप्लिकेशन को सहेजते समय या बाहर निकलते समय फ़ाइल नाम और स्थान के लिए हमेशा संकेत देने के लिए उपकरण भी सेट कर सकते हैं। JPEG छवियों के रूप में सहेजी गई फ़ाइलों की गुणवत्ता यहाँ भी सेट की जा सकती है।

अंत में, शॉर्टकट टैब आपको SnipSnip के विभिन्न कार्यों के लिए सभी कीबोर्ड हॉटकी को संपादित करने की अनुमति देगा।
इसे योग करने के लिए, SnipSnip एक बेहद सक्षम स्क्रीन कैप्चर उपयोगिता है और इसका ऑब्जेक्ट कैप्चर मोड वास्तव में प्रतियोगिता के ऊपर चमक देता है। शीर्ष पर, इसका छोटा आकार, उपयोग में आसानी, अनुकूलन विकल्प और पोर्टेबल प्रारूप में उपलब्धता इसके लिए किसी भी संस्थापन की आवश्यकता नहीं है, इसे हर पीसी उपयोगकर्ता के लिए एक आवश्यक उपकरण होना चाहिए जिसे कैप्चर करना आवश्यक है स्क्रीनशॉट।
SnipSnip डाउनलोड करें
खोज
हाल के पोस्ट
ब्लैकबॉक्स: फ्री एडवांस्ड सिक्योरिटी मॉनिटरिंग सिस्टम
एक कुशल सुरक्षा निगरानी उपकरण की आवश्यकता दिन-ब-दिन बढ़ती जा रही है...
फोटोज़ का आकार बदलें और फोटोजाइज़र के साथ बैच ऑपरेशन में प्रभाव लागू करें
विशेष रूप से वेबसाइटों को विकसित करने वाले लोगों के लिए छवि का आकार...
CruptoExpert के साथ एक सुरक्षित और एन्क्रिप्टेड वर्चुअल हार्ड ड्राइव बनाएं
CruptoExpert एक मुफ्त सुरक्षा उपकरण है जो आपको अपनी व्यक्तिगत और गो...