विंडोज 10 कमजोर वाईफाई सिग्नल को फिक्स करें [क्विक ट्यूटोरियल]
एक कमजोर वाईफाई सिग्नल का मतलब है कि आप वायरलेस नेटवर्क से जुड़े हैं लेकिन कनेक्शन बहुत मजबूत या स्थिर नहीं है। यदि आप अपने विंडोज 10 पीसी का उपयोग करते समय सिग्नल गिरते हैं, तो आप गेम, असफल अपलोड / डाउनलोड और ऑडियो या वीडियो के निरंतर बफरिंग या रीलोडिंग में अंतराल का अनुभव कर सकते हैं। इसके साथ काम करना मुश्किल है और सबसे अधिक समस्या निवारण फिक्स कनेक्शन स्थापित करने के लिए हैं, न कि उनकी ताकत या स्थिरता को ठीक करने के लिए।
विंडोज 10 कमजोर वाईफाई सिग्नल [FIX]
इससे पहले कि आप इस सूची के फ़िक्स को आज़माना शुरू करें, आपको यह सुनिश्चित करने की ज़रूरत है कि कोई भौतिक अवरोध नहीं है जो कमजोर सिग्नल का कारण बन रहा है।
- सुनिश्चित करें कि राउटर धातु के किसी भी चीज़ के बगल में नहीं बैठा है।
- सुनिश्चित करें कि राउटर और कंप्यूटर के बीच कोई धातु अवरोध नहीं है, उदाहरण के लिए, एक दरवाजा।
- सुनिश्चित करें कि आपके पीसी के आसपास कुछ भी नहीं है जो कमजोर सिग्नल का कारण हो सकता है।
- आपको राउटर से उचित दूरी पर बैठना चाहिए। यदि आप इससे बहुत दूर बैठे हैं (एक अलग मंजिल पर या अपने घर के बाहर), तो सिग्नल कमजोर होने वाला है।
सिग्नल की ताकत जांचें जो आप कर रहे हैं, और यदि यह वास्तव में कमजोर है, तो नीचे दिए गए सुधारों को आज़माएं।
वाईफाई ड्राइवरों को अपडेट करें
ड्राइवरों को अपडेट करना हमेशा एक अच्छा विचार है, भले ही आप अपने सिस्टम से परेशान न हों। यदि वाईफाई सिग्नल कमजोर है, तो जांचें कि वाईफाई ड्राइवर को अपडेट करना है या नहीं।
- को खोलो डिवाइस मैनेजर.
- इसका विस्तार करें नेटवर्क एडाप्टर उपकरणों का समूह।
- अपना नेटवर्क कार्ड राइट-क्लिक करें, और चुनें ड्राइवर अपडेट करें संदर्भ मेनू से।
- विंडोज 10 को अपडेट की खोज करने दें, और जो भी अपडेट मिले उसे इंस्टॉल करें।
- अपने पीसी को पुनरारंभ करें।
इसके विपरीत, यदि आप पाते हैं कि इंस्टॉल करने के लिए कोई ड्राइवर अपडेट नहीं है, तो सिग्नल स्ट्रेंथ की समस्या नई होने पर आप पुराने संस्करण पर वापस जाने का प्रयास कर सकते हैं। एक पुराना संस्करण आपके सिस्टम पर एक नए से बेहतर काम कर सकता है।
एक चालक को वापस रोल करने के लिए;
- खुला हुआ डिवाइस मैनेजर, और विस्तार नेटवर्क एडेप्टर.
- दाएँ क्लिक करें आपका एडॉप्टर / कार्ड, और चुनें गुण संदर्भ मेनू से।
- पर ड्राइवर टैबक्लिक करें चालक वापस लें.
- अपने पीसी को पुनरारंभ करें रोल बैक के बाद।

नेटवर्क एडॉप्टर पावर प्रबंधन बदलें
विंडोज 10 ऊर्जा बचाने के लिए कुछ उपकरणों को बंद कर सकता है। यह तब होता है जब सिस्टम निष्क्रिय हो गया है, लेकिन जब आप इसे जगाते हैं तो उन्हें वापस पॉवर देगा। यह सुविधा हमेशा अच्छी तरह से काम नहीं करती है अपने नेटवर्क एडाप्टर के लिए इसे अक्षम करने का प्रयास करें।
- खुला हुआ ऊर्जा के विकल्प.
- ‘पर क्लिक करेंयोजना सेटिंग्स बदलें‘अपनी सक्रिय शक्ति योजना के बगल में।
- क्लिक करें उन्नत पावर सेटिंग्स बदलें.
- उन्नत पावर सेटिंग्स विंडो पर, विस्तार करें वायरलेस एडाप्टर सेटिंग्स.
- को खोलो बैटरी पर तथा लगाया ड्रॉपडाउन, और चुनें अधिकतम प्रदर्शन प्रत्येक के लिए।
- अपने पीसी को पुनरारंभ करें।
नोट: यह संभव है कि यह विकल्प आपके सिस्टम पर मौजूद नहीं है। यदि यह नहीं है, तो इसका मतलब है कि आपका हार्डवेयर इस सुविधा का समर्थन नहीं करता है। अन्य समाधान के लिए आगे बढ़ें।
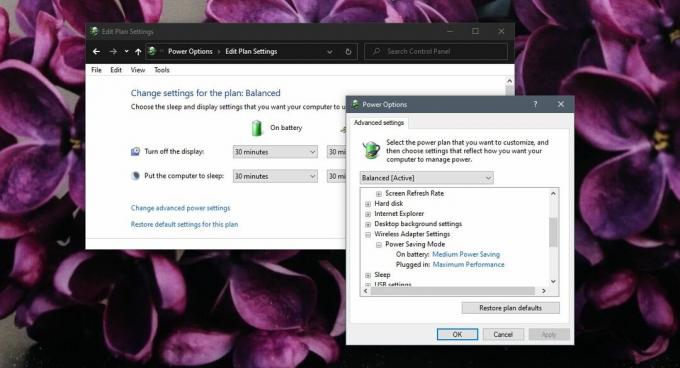
MTU बदलें
डिफ़ॉल्ट MTU 1500 पर सेट है और यह सभी प्रणालियों के लिए हमेशा अच्छा काम नहीं करता है। इसे बदलने से आपके नेटवर्क एडाप्टर को बेहतर सिग्नल मिल सकता है।
- खुला हुआ सही कमाण्ड साथ में व्यवस्थापक अधिकार.
- अपने एडेप्टर का नाम खोजने के लिए निम्न कमांड चलाएँ।
netsh इंटरफ़ेस ipv4 सब-वेनफेस दिखाता है
- अपने नेटवर्क कार्ड का नाम नोट करें। अगले कमांड के लिए आपको इसकी आवश्यकता होगी। आप इसके लिए MTU मान भी देखेंगे जो संभवतः 1500 होगा।
- निम्नलिखित कमांड चलाएँ, और वाई-फाई के स्थान पर अपने नेटवर्क एडेप्टर का नाम दर्ज करें। 1400 नए MTU मान है। अपने सिस्टम को पुनरारंभ करें।
ipv4 सेट उपप्रकार वाई-फाई mtu = 1400 स्टोर = लगातार

नेटवर्क समस्या निवारक चलाएँ
नेटवर्क समस्या निवारक एक कमजोर वाई-फाई सिग्नल को ठीक करने में मदद कर सकता है।
- को खोलो समायोजन एप्लिकेशन।
- के पास जाओ अद्यतन और सुरक्षा सेटिंग्स का समूह।
- को चुनिए समस्या निवारण टैब।
- चुनें और चलाएं नेटवर्क एडाप्टर समस्या निवारक का।
- कोई भी परिवर्तन लागू करें जो वह सुझाता है।
- तुम भी चलाने की कोशिश करनी चाहिए इंटरनेट कनेक्शन समस्या निवारक का।
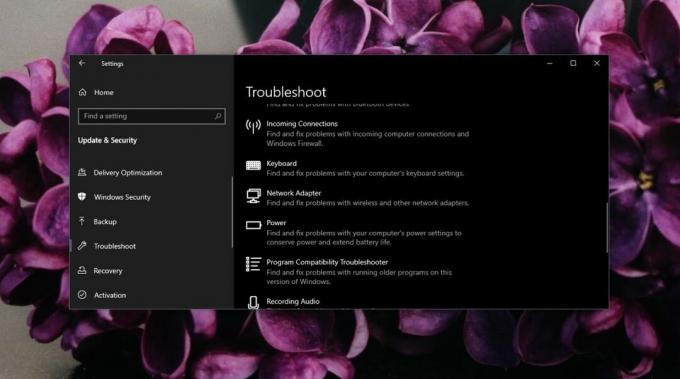
संवेदनशीलता मान बदलें
सेंसिबिलिटी वैल्यू बदलने से बेहतर सिग्नल मिल सकता है, और हो सकता है कि यह अधिक स्थिर रहे।
- को खोलो डिवाइस मैनेजर.
- इसका विस्तार करें नेटवर्क एडाप्टर उपकरणों का समूह।
- अपना नेटवर्क कार्ड राइट-क्लिक करें, और चुनें गुण.
- के पास जाओ उन्नत टैब.
- के नीचे प्राथमिकता गुणों की सूची देखें रूप प्रवृत्ति या रोमिंग एग्रेसिवनेस. इसे चुनें, और खोलें मूल्य में गिरावट.
- वर्तमान की तुलना में एक उच्च सेटिंग का चयन करें।
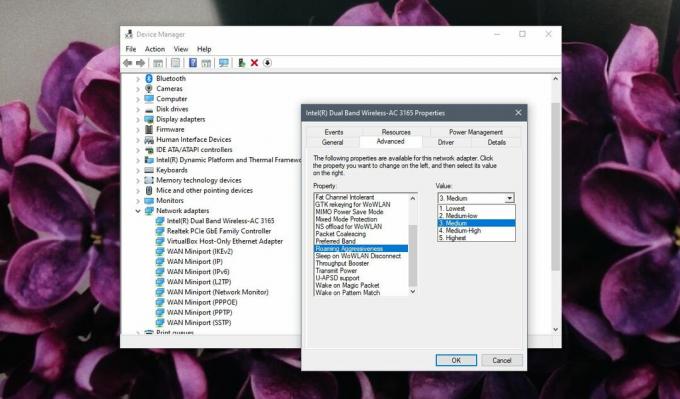
नेटवर्क एडाप्टर को रीसेट करें
नेटवर्क एडेप्टर को रीसेट करने से एक कमजोर वाई-फाई सिग्नल भी ठीक हो सकता है। हमारे पास है इसे रीसेट करने के बारे में एक विस्तृत ट्यूटोरियल लेकिन एक त्वरित विधि जिसका आप अनुसरण कर सकते हैं, वह नीचे है;
- को खोलो समायोजन एप्लिकेशन।
- के पास जाओ नेटवर्क और इंटरनेट सेटिंग्स का समूह।
- के पास जाओ स्थिति टैब और क्लिक करें नेटवर्क रीसेट सबसे नीचे बटन।
- अपने पीसी को पुनरारंभ करें।

निष्कर्ष
एक कमजोर वाई-फाई सिग्नल एक हार्डवेयर सीमा भी हो सकता है। कुछ लैपटॉप निर्माता कमज़ोर या कम सक्षम हार्डवेयर का उपयोग करते हैं। आप पाएंगे कि कुछ कम या मिड-रेंज सिस्टम में HP की तुलना में एक मजबूत, स्थिर सिग्नल रखने में डेल बेहतर है। आपके राउटर के करीब जाने के अलावा आप बहुत कुछ नहीं कर सकते।
खोज
हाल के पोस्ट
एडिट एंड कन्वर्ट RAW इमेजेज टू जेपीजी विथ स्कारब डार्करूम
जब आप DSLR कैमरे में फ़ोटो कैप्चर करते हैं, तो आपके पास RAW या JPEG...
कॉपी, संयुक्त और Jeves पीडीएफ उपयोगिता के साथ अपने पीडीएफ दस्तावेजों को एन्क्रिप्ट
पीडीएफ यकीनन दुनिया में सबसे अधिक उपयोग किए जाने वाले दस्तावेज़ प्र...
Vistumbler के साथ गहराई से वायरलेस नेटवर्क जानकारी प्राप्त करें
netsh एक सक्रिय कंप्यूटर के नेटवर्क कॉन्फ़िगरेशन को स्थानीय रूप से ...



