विंडोज 10 में इशारों को पूरा करने और थकाऊ गाइड
जेस्चर हमेशा एक macOS फीचर रहा है, लेकिन विंडोज 10 ने इसे बदल दिया। यदि आपके पास एक सटीक टचपैड है, तो विंडोज 10 में स्वाइप और टैप जेस्चर की दुनिया है जो आपका इंतजार कर रही है। विंडोज 10 में इशारों के लिए समर्थन शानदार है। यहां तक कि अगर आपके पास एक सटीक टचपैड नहीं है, तो Synaptic और Windows 10 आपको बहुत सारे विकल्प देते हैं। कहा कि, uninitiated के लिए यह विंडोज 10 में इशारों के लिए एक पूर्ण मार्गदर्शिका है। हम विंडोज 10 में समर्थित कई इशारों के साथ-साथ उन्हें निष्पादित करने के तरीके के साथ सब कुछ कवर करने जा रहे हैं।
इशारों के प्रकार
विंडोज 10 में दो प्रकार के इशारे हैं; नल और स्वाइप। बाकी सभी उंगलियों के उपयोग से जोड़े गए इन दो इशारों का एक रूपांतर है।
नल टोटी
टैप आपके टचपैड पर एक एकल, संक्षिप्त प्रेस है। आप एक उंगली, दो, तीन, या चार के साथ टैप कर सकते हैं। प्रत्येक एक अलग कार्रवाई को अंजाम देगा।
कड़ी चोट
स्वाइप इशारा तब होता है जब आप अपनी उंगली को टचपैड पर रखते हैं और उन्हें ऊपर, नीचे, बाएं या दाएं खींचते हैं। प्रत्येक दिशा जिसे आप 'स्वाइप' करते हैं, एक अलग कार्रवाई को अंजाम देता है। जब आप किसी भी दिशा में स्वाइप करते हैं तो आप टचपैड पर अपनी उंगलियों की संख्या को अलग-अलग करके कार्रवाई में अतिरिक्त भिन्नता जोड़ सकते हैं।
एक उंगली इशारों
कोई स्वाइप इशारे नहीं हैं जिन्हें आप एक उंगली से अंजाम दे सकते हैं। यही कारण है कि आप अपनी स्क्रीन पर कर्सर को कैसे नियंत्रित करते हैं।
एक उंगली टैप: वन-फिंगर टैप जेस्चर एक नियमित माउस पर लेफ्ट-क्लिक बटन के रूप में कार्य करता है।
एक उंगली डबल टैप: यदि आप डबल टैप करते हैं और किसी आइटम को एक उंगली से खींचें और खींचें, तो आप इसे चुन सकते हैं और स्थानांतरित कर सकते हैं। यह फ़ाइलों और फ़ोल्डरों, साथ ही वेब तत्वों के लिए काम करता है। उदाहरण के लिए, आप किसी लिंक को डबल-टैप कर सकते हैं और उसे नए टैप में खोलने के लिए क्रोम में नए टैब बटन पर खींच सकते हैं।
दो उंगली इशारे
विंडोज 10 में दो उंगली के इशारों में टैप और स्वाइप दोनों क्रियाएं होती हैं। प्रत्येक के लिए डिफ़ॉल्ट क्रियाएँ हैं;
टू फिंगर टैप: एक नियमित माउस पर राइट-क्लिक करें
दो उंगली ऊपर / नीचे स्वाइप करें: ऊपर या नीचे स्क्रॉल करें। स्क्रॉल की दिशा अपनी पसंद के अनुसार सेट की जा सकती है। यदि आपके पास एक सटीक टचपैड है, तो आप डिवाइसेस> टचपैड के तहत सेटिंग ऐप से स्क्रॉलिंग दिशा बदल सकते हैं। यदि आपके पास एक सटीक टचपैड नहीं है, तो आपको अपने टचपैड ड्राइवर के कॉन्फ़िगरेशन को बदलने के लिए ट्विस्ट करना होगा स्क्रॉल करने की दिशा.
विंडोज 10 में थ्री फिंगर स्वाइप लेफ्ट या राइट जेस्चर नहीं हैं।
थ्री फिंगर जेस्चर
विंडोज 10 में तीन उंगली के इशारों में टैप और स्वाइप दोनों क्रियाएं होती हैं। थ्री फिंगर जेस्चर वह जगह है जहां से आपको स्वाइप जेस्चर की पूरी रेंज दिखाई देने लगती है।
तीन फिंगर टैप: तीन फिंगर टैप का इशारा कॉर्टाना खोल देगा।
थ्री फिंगर स्वाइप जेस्चर आपको ऐप्स के बीच स्विच करने देता है और आपका डेस्कटॉप देखता है।
तीन फिंगर स्वाइप अप: मल्टी-टास्किंग व्यू पर जाएं यानी यह विंडोज 10 में कोरटाना सर्च बार के बगल में मल्टी-टास्किंग बटन पर क्लिक करके अनुकरण करेगा। इस इशारे का एक द्वितीयक कार्य भी होता है जो तीन अंगुलियों के नीचे की ओर इशारा होता है
तीन फिंगर स्वाइप डाउन: सभी विंडो को छोटा करें और डेस्कटॉप पर जाएं। यदि आप सभी खिड़कियों को कम करने के लिए इस इशारे का उपयोग करने के तुरंत बाद तीन उंगलियों से स्वाइप करते हैं, तो आप उन्हें फिर से अधिकतम कर सकते हैं। यदि आप अपने डेस्कटॉप पर कहीं भी क्लिक करते हैं, या किसी अन्य ऐप पर स्विच करते हैं, तो थ्री फिंगर स्वाइप अप जेस्चर कार्य दृश्य को खोल देगा।
तीन उंगली कड़ी चोट वाम: यह आपको उस अंतिम ऐप पर ले जाएगा जिसका आप उपयोग कर रहे थे। यह इशारा ऑल्ट + टैब कीबोर्ड शॉर्टकट की नकल करता है जो आपको सभी खुले ऐप विंडो के माध्यम से साइकिल चलाने की सुविधा देता है।
तीन फिंगर स्वाइप राइट: जब आप वास्तव में ऐप्स स्विच कर रहे हों तो यह बाएं स्वाइप जेस्चर की तरह ही काम करता है और अधिक उपयोगी होता है। यह आपको अगले या ऐप विंडो में ले जाने की सुविधा देता है जबकि बायाँ इशारा आपको पिछले ऐप पर ले जाने की सुविधा देता है।

चार उंगली इशारे
फोर फिंगर जेस्चर स्वाइप और टैप जेस्चर की पूरी रेंज को सपोर्ट करता है।
चार उंगली नल: क्रिया Cneter खोलें।
चार उंगली स्वाइप जेस्चर आपको वर्चुअल डेस्कटॉप के बीच स्विच करने देता है और आपके डेस्कटॉप पर जाता है।
चार उंगली स्वाइप करें: मल्टी-टास्किंग व्यू पर जाएं।
फोर फिंगर स्वाइप डाउन: सभी विंडो को छोटा करें और डेस्कटॉप को दिखाएं। यदि आप नीचे स्वाइप करने के बाद चार उंगलियों से स्वाइप करते हैं, तो आप सभी विंडो को अधिकतम कर सकते हैं। यह वस्तुतः तीन अंगुलियों के हावभाव के समान है।
चार अंगुली स्वाइप बाईं: पिछले वर्चुअल डेस्कटॉप पर जाएं।
चार उंगली सही स्वाइप करें: अगले वर्चुअल डेस्कटॉप पर जाएं।

विंडोज 10 में इशारों के लिए समूह क्रियाओं को अनुकूलित करें
आप तीन उंगली और चार उंगली इशारों को अनुकूलित कर सकते हैं। डिफ़ॉल्ट रूप से ये इशारे ऐप्स और डेस्कटॉप के बीच स्विच करना आसान बनाते हैं। हालांकि इन इशारों में बहुत अधिक ओवरलैपिंग है। विंडोज 10 में कुछ इशारों को एक समूह के रूप में बदलने के लिए कुछ डिफ़ॉल्ट विकल्प हैं। आप उन्हें व्यक्तिगत रूप से कस्टमाइज़ कर सकते हैं और इससे आपको अधिक विकल्प मिलते हैं।
इशारों पर टैप करें
तीन / चार उंगली नल: आप वर्तमान मीडिया जो खेल रहा है, उसे चलाने / रोकने के लिए तीन या चार फिंगर टैप सेट कर सकते हैं, या माउस से मिडिल क्लिक / व्हील क्लिक का अनुकरण कर सकते हैं।
स्वाइप जेस्चर
आप मीडिया और वॉल्यूम को नियंत्रित करने के लिए तीन और चार उंगली के इशारे कर सकते हैं। इशारे जो आप सेट कर सकते हैं;
तीन / चार उंगली ऊपर स्वाइप करें: मात्रा में वृद्धि करो।
तीन / चार उंगली नीचे स्वाइप करें: मात्रा कम करें।
तीन / चार उंगली कड़ी चोट छोड़ दिया: पिछले ट्रैक पर जाएं
तीन / चार उंगली सही स्वाइप करें: अगले ट्रैक पर जाएं।
समूह क्रियाएँ बदलना
सेटिंग्स ऐप खोलें। सेटिंग के डिवाइस समूह पर जाएं। 'टचपैड' टैब चुनें। तीन या चार इशारों वाले खंड पर स्क्रॉल करें, जिसके आधार पर आप बदलना चाहते हैं।
स्वाइप जेस्चर को 'स्वाइप' ड्रॉपडाउन से बदल दिया जाता है। इसे खोलें और ऊपर सूचीबद्ध स्वाइप जेस्चर का उपयोग शुरू करने के लिए ड्रॉपडाउन से audio चेंज ऑडियो और वॉल्यूम ’चुनें।
नल का इशारा बदलने के लिए, 'टैप' के तहत ड्रॉपडाउन खोलें और 'प्ले / पॉज़' या 'मिडल क्लिक' चुनें।
विंडोज 10 में व्यक्तिगत इशारों को अनुकूलित करें
पिछला खंड आपको एक समूह के रूप में स्वाइप और टैप जेस्चर को बदलने की सुविधा देता है। उदाहरण के लिए, आप मीडिया को नियंत्रित करने के लिए तीन उंगली स्वाइप इशारों के पूरे सेट को सेट कर सकते हैं। हालाँकि, यदि आप बदलना चाहते हैं कि एक समूह में एक ही इशारा क्या करता है, तो आप कर सकते हैं। उदाहरण के लिए, यदि आप सभी डिफॉल्ट थ्री फिंगर स्वाइप जेस्चर रखना चाहते हैं, लेकिन थ्री फिंगर स्वाइप डाउन जेस्चर को किसी और चीज में बदल सकते हैं, तो आप कर सकते हैं।
व्यक्तिगत इशारों के लिए पूर्व निर्धारित कार्रवाई
सेटिंग्स ऐप खोलें। डिवाइस पर जाएं> टचपैड। शीर्ष दाईं ओर, 'उन्नत जेस्चर कॉन्फ़िगरेशन' पर क्लिक करें। एडवांस्ड जेस्चर कॉन्फ़िगरेशन स्क्रीन में तीन और चार फिंगर जेस्चर के लिए सेक्शन हैं। आप अनुकूलित नहीं कर सकते कि एक और दो उंगली टैप और स्वाइप क्या करते हैं।
प्रत्येक सेक्शन के तहत, आप ऊपर, नीचे, बाएं और दाएं स्वाइप और टैप को कस्टमाइज़ कर सकते हैं। आप जिस इशारे को बदलना चाहते हैं उसके नीचे ड्रॉपडाउन खोलें। उदाहरण के लिए, यदि आप तीन फिंगर स्वाइप डाउन जेस्चर को बदलना चाहते हैं, तो थ्री फिंगर जेस्चर सेक्शन में ’डाउन’ के नीचे ड्रॉपडाउन खोलें। विंडोज 10 में निम्नलिखित जेस्चर प्रीसेट हैं जिन्हें आप किसी भी तीन या चार उंगली स्वाइप जेस्चर के लिए सेट कर सकते हैं;
- कुछ भी नहीं (स्वाइप जेस्चर को अक्षम करें)
- ऐप्स उर्फ Alt + Tab स्विच करें
- टास्क व्यू पर जाएं
- डेस्कटॉप दिखाओ
- वर्चुअल डेस्कटॉप स्विच करें
- फ़ोकस ऐप में वर्तमान में सक्रिय को छोड़कर सभी ऐप्स छिपाएं
- एक नया वर्चुअल डेस्कटॉप बनाएं
- वर्तमान वर्चुअल डेस्कटॉप हटाएं
- समर्थित ऐप्स में 'आगे' जाएं फ़ाइल अन्वेषण करें
- समर्थित ऐप्स में 'वापस' जाएं, जैसे, फ़ाइल एक्सप्लोरर या एज
- आपकी स्क्रीन के दाईं ओर स्नैप ऐप विंडो
- आपकी स्क्रीन के बाएं किनारे पर स्नैप ऐप विंडो
- खिड़की को अधिकतम करें
- खिड़की को छोटा करें
- अगले ट्रैक पर जाएं
- पिछले ट्रैक पर जाएं
- मात्रा बढ़ाएँ
- मात्रा में कमी
- ध्वनि म्यूट करें
तीन / चार उंगली नल के लिए, आप निम्नलिखित कार्यों में से एक को सेट कर सकते हैं;
- Cortana के साथ खोजें
- खुले कार्रवाई केन्द्र
- वर्तमान ट्रैक चलायें / रोकें
- मध्य माउस बटन
- माउस बैक बटन
- माउस फॉरवर्ड बटन
व्यक्तिगत इशारों के लिए कस्टम क्रिया
आप व्यक्तिगत इशारों के लिए कस्टम क्रियाएं सेट कर सकते हैं। ये क्रियाएं किसी भी कीबोर्ड शॉर्टकट को प्रतिबिंबित करने के लिए सेट की जा सकती हैं। इसे आपको एक सार्वभौमिक शॉर्टकट पर सेट करना है उदा। Ctrl + C, या फ़ोटोशॉप में Ctrl + Shift + N जैसे ऐप विशिष्ट शॉर्टकट के लिए। चुनना आपको है। याद रखें कि यदि आप ऐप विशिष्ट शॉर्टकट को निष्पादित करने के लिए एक इशारा करते हैं, तो यह उस ऐप के बाहर बेकार / निष्क्रिय होगा।
व्यक्तिगत इशारों के लिए एक कस्टम क्रिया सेट करने के लिए, सेटिंग ऐप खोलें। डिवाइस> टचपैड पर जाएं और उन्नत जेस्चर कॉन्फ़िगरेशन पर क्लिक करें। जिस इशारे के लिए आप कस्टम एक्शन सेट करना चाहते हैं, उसके नीचे ड्रॉपडाउन खोलें। ड्रॉपडाउन में विकल्पों की सूची में से the कस्टम शॉर्टकट ’विकल्प चुनें।
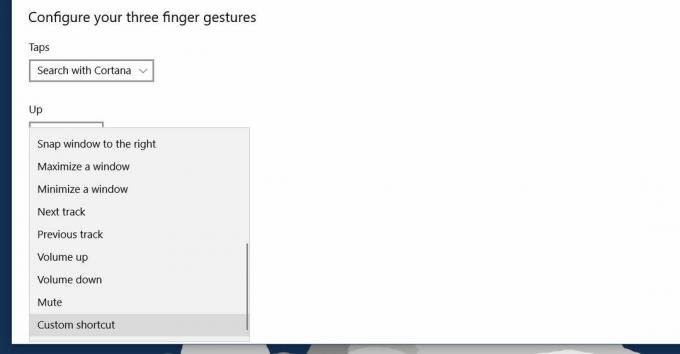
For प्रारंभ रिकॉर्डिंग ’बटन पर क्लिक करें और फिर उस शॉर्टकट के लिए कुंजी टाइप करें जिसे आप इशारे के लिए सेट करना चाहते हैं। आपके द्वारा किए जाने पर the स्टॉप रिकॉर्डिंग ’पर क्लिक करें और कीबोर्ड शॉर्टकट उस विशेष इशारे से बंध जाएगा। जब आप कॉन्फ़िगर करना चाहते हैं तो यह बहुत उपयोगी है अपने ब्राउज़र को नेविगेट करने के लिए इशारे.

एक इशारे या टैप को अक्षम करें
आप एक इशारा, इशारों के एक समूह और नल को निष्क्रिय कर सकते हैं। सेटिंग ऐप खोलें और डिवाइस> टचपैड पर जाएं।
इशारों के एक पूरे समूह को निष्क्रिय करने के लिए, इशारे के लिए ड्रॉपडाउन खोलें और कार्यों की सूची से 'कुछ नहीं' चुनें। टैप जेस्चर को अक्षम करने के लिए, इसके नीचे ड्रॉपडाउन खोलें और ure कुछ नहीं ’विकल्प चुनें।
यदि आप एक विशिष्ट हावभाव को अक्षम करना चाहते हैं, उदाहरण के लिए तीन उंगली ऊपर की ओर, ऊपर दाईं ओर ure उन्नत जेस्चर कॉन्फ़िगरेशन ’विकल्प पर क्लिक करें। आप जिस विकल्प को अक्षम करना चाहते हैं उसके नीचे ड्रॉपडाउन खोलें और सूचीबद्ध विकल्पों में से कुछ भी नहीं चुनें।
डिफ़ॉल्ट पर रीसेट करें
टचपैड टैब के बहुत नीचे तक स्क्रॉल करें और सभी इशारों को उनके डिफ़ॉल्ट कार्यों पर रीसेट करने के लिए ’रीसेट’ बटन पर क्लिक करें।
खोज
हाल के पोस्ट
एक क्लिक स्क्रेन्कास्ट, ऑडियो, और स्क्रीनशॉट शेयरिंग टूल क्लिक और शेयर इट
Click & ShareIt एक सरल सरल अनुप्रयोग है जो वास्तव में इसका नाम ...
विंडोज 10 पर फ़ाइलों का नाम बदलने के लिए एक फ़ोल्डर नाम का उपयोग कैसे करें
फ़ाइलों को प्रबंधित करने के सबसे महत्वपूर्ण और उपभोग्य भागों में से...
विंडोज होम सर्वर 2011 में उपयोगकर्ता एक्सेस अधिकारों को कैसे बदलें
एक के बाद एक सफलतापूर्वक विंडोज होम सर्वर 2011 शुरू हो गया है, उपयो...



