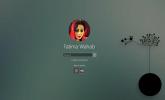विंडोज 10 पर एक बेदखल यूएसबी ड्राइव को फिर से कैसे कनेक्ट करें
आप ऐसा कर सकते हैं विंडोज 10 से यूएसबी ड्राइव या एक्सटर्नल ड्राइव को डिस्कनेक्ट या एक्जेक्ट करें. नौकरी के लिए कोई भौतिक बटन नहीं है। इसके बजाय, आपको ड्राइव को राइट-क्लिक करना होगा और संदर्भ मेनू से इजेक्ट का चयन करना होगा या इसे निकालने के लिए सिस्टम ट्रे का उपयोग करना होगा। यदि आपने कोई ड्राइव निकाल दी है और उसे फिर से एक्सेस करना चाहते हैं, तो आप इसे अपने सिस्टम से भौतिक रूप से हटा सकते हैं और फिर इसे फिर से कनेक्ट कर सकते हैं। यह आपके सिस्टम को हार्डवेयर परिवर्तनों के लिए स्कैन करने और 'नई' ड्राइव का पता लगाने के लिए प्रेरित करता है। यह ठीक है अगर ड्राइव को डिस्कनेक्ट करना आसान है लेकिन, अगर यह तक पहुंचना मुश्किल है, तो आप शारीरिक रूप से हटाने और इसे फिर से कनेक्ट किए बिना एक हटाए गए यूएसबी ड्राइव को हटा सकते हैं। ऐसे।
चेतावनी: यह ट्रिक पल भर में उन सभी डिवाइसों को डिस्कनेक्ट कर सकती है जो USB पोर्ट के माध्यम से आपके सिस्टम से जुड़े हैं। यदि आप अभी भी USB माउस के बिना अपने सिस्टम का उपयोग कर सकते हैं, जैसे कि टचपैड या टच स्क्रीन के माध्यम से, आप इस विधि का उपयोग कर सकते हैं। यदि नहीं, तो आप अपने सिस्टम के साथ तब तक बातचीत नहीं कर पाएंगे जब तक आप इसे पुनरारंभ नहीं करते हैं या नए हार्डवेयर का पता लगाने के लिए इसे बाध्य नहीं करते हैं।
रिमूव इजेक्टेड यूएसबी ड्राइव
एक यूएसबी ड्राइव कनेक्ट करें और फिर इसे विंडोज 10 से बाहर निकालें। डिवाइस मैनेजर खोलें और देखें> कनेक्शन द्वारा उपकरण। उपकरणों के इस नए दृश्य के तहत, अपने ड्राइव को देखें। इस पर पीले विस्मयबोधक चिह्न होगा। उस डिवाइस को ढूंढें जिसे वह जुड़ा हुआ है। नीचे स्क्रीनशॉट में, यह डिवाइस USB रूट हब (USB 3.0) के माध्यम से पीसी से जुड़ा था। डिवाइस पर राइट-क्लिक करें और संदर्भ मेनू से 'डिवाइस अक्षम करें' चुनें। यदि अक्षम विकल्प गायब है, तो अनइंस्टॉल डिवाइस विकल्प का उपयोग करें। उस उपकरण का ध्यान रखें जो इसका उप-समूह है। नीचे दिए गए स्क्रीनशॉट में, यह इंटेल यूएसबी 3.0 एक्स्टेंसिबल कंट्रोलर का एक उप-समूह है।
डिवाइस की स्थापना रद्द होने की प्रतीक्षा करें। इस बिंदु पर, USB पोर्ट के माध्यम से आपके सिस्टम से जुड़े सभी उपकरण काम करना बंद कर सकते हैं।
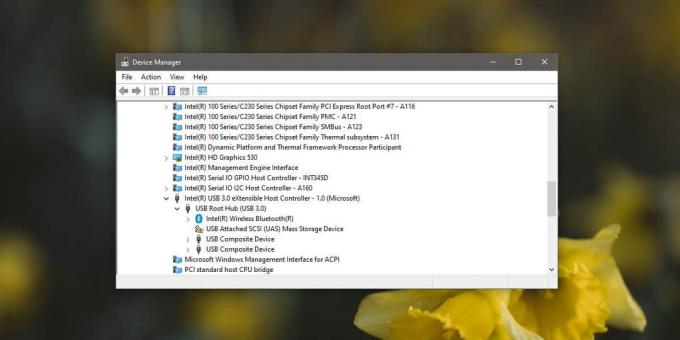
डिवाइस प्रबंधक में, डिवाइस को अनइंस्टॉल किया गया डिवाइस राइट-क्लिक करें (Intel USB 3.0 eXtensible कंट्रोलर) के अंतर्गत और हार्डवेयर बदलावों के लिए 'स्कैन करें' चुनें। यह हार्डवेयर के लिए स्कैन करेगा और स्वचालित रूप से आपके सिस्टम में सभी USB डिवाइसों को कनेक्ट करेगा, जिसमें वह ड्राइव शामिल है जिसे आपने अनमाउंट / इजेक्ट किया था।
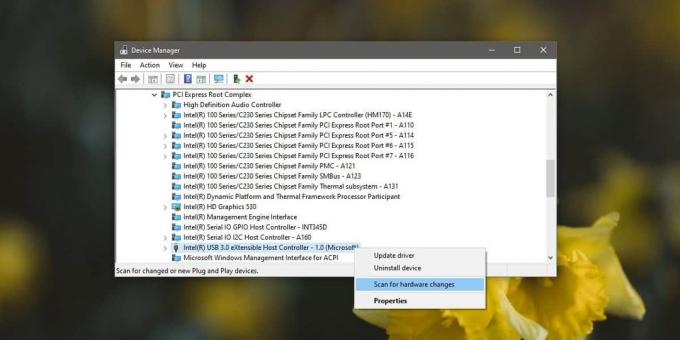
यह एक निष्कासित USB ड्राइव को फिर से जोड़ने का एक थकाऊ तरीका है ताकि आप केवल इसका उपयोग तब करना चाहें जब शारीरिक रूप से किसी ड्राइव को निकालना संभव न हो या यदि यह बहुत अधिक परेशानी का कारण हो। यदि आप लैपटॉप के बजाय डेस्कटॉप पर हैं, तो संभावना है कि आप इस विधि का उपयोग करने में सक्षम नहीं हैं यदि आपका माउस एक यूएसबी पोर्ट के माध्यम से जोड़ता है। कुछ मामलों में, आपके पास मौजूद हार्डवेयर के आधार पर, आप अक्षम होने के बाद भी माउस का उपयोग करने में सक्षम हो सकते हैं USB डिवाइस जो ड्राइव से जुड़ा था, लेकिन यह वास्तव में सिस्टम पर निर्भर करता है और अन्यथा आपके से बाहर है हाथ।
खोज
हाल के पोस्ट
विंडोज 10 पर सिस्टम लॉक पर स्क्रीन को कैसे बंद करें
यदि आप अपने विंडोज 10 डेस्कटॉप पर विन + एल कीबोर्ड शॉर्टकट को टैप क...
विंडोज 10 पर पीडीएफ में फाइलें कैसे कन्वर्ट करें
ऑनलाइन दस्तावेजों को साझा करने के लिए पीडीएफ पसंदीदा प्रारूप है। इस...
अपने सिस्टम क्रैश की जाँच करें और WhoCrashed के साथ समस्याओं को स्थिर करें
क्या आपका कंप्यूटर हर समय ठंड और दुर्घटनाग्रस्त रहता है? कभी-कभी सभ...