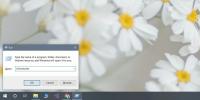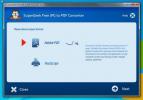विंडोज 10 में एक ड्राइवर को कैसे रोल करें
विंडोज, चाहे आपके पास कौन सा संस्करण हो, स्वचालित रूप से आपके सिस्टम के लिए सामान्य ड्राइवर स्थापित करता है। Windows अद्यतन स्थापित करते समय ड्राइवर कभी-कभी अपडेट करते हैं। अन्य समय में, आप मैन्युअल रूप से ड्राइवर को अपडेट कर सकते हैं, या आपके पीसी पर एक उपयोगिता आपके लिए कर सकती है। ड्राइवर अपडेट आमतौर पर एक अच्छी बात है; उनका मतलब है कि आपका हार्डवेयर निर्माता अभी भी नवीनतम ओएस अपडेट के लिए सक्रिय रूप से समर्थन जोड़ रहा है। अपडेट प्राप्त करने के लिए जारी हार्डवेयर लंबे समय तक संगत रहेगा। दुर्भाग्य से, ड्राइवर अपडेट हमेशा नवीनतम OS संस्करण या अन्य हार्डवेयर घटकों के साथ अच्छा नहीं होता है। आप पा सकते हैं कि ड्राइवर अपडेट में सुधार के बजाय कुछ टूट गया है। ऐसे मामले में, आपको एक ड्राइवर को पिछले संस्करण में वापस रोल करना चाहिए जिसने काम किया। यहां विंडोज 10 में एक ड्राइवर को वापस रोल करने का तरीका बताया गया है।
ड्राइवर अपडेट को वापस रोल करना बहुत आसान है, लेकिन आपको ऐसा करने के लिए प्रशासनिक अधिकारों की आवश्यकता है। यदि आपके विंडोज पीसी पर कई खाते कॉन्फ़िगर किए गए हैं, तो सामान्य खाते का उपयोग करने और व्यवस्थापक पासवर्ड दर्ज करने के बजाय ड्राइवर को वापस रोल करने के लिए व्यवस्थापक खाते के साथ साइन इन करना सबसे अच्छा है।
रोल बैक ए ड्राइवर
डिवाइस मैनेजर खोलें। आप इसे देखने के लिए Windows खोज का उपयोग कर सकते हैं, या Win + R कीबोर्ड शॉर्टकट के माध्यम से रन बॉक्स खोल सकते हैं और निम्नलिखित दर्ज कर सकते हैं;
devmgmt.msc
डिवाइस मैनेजर में, उस हार्डवेयर कंपोनेंट को देखें जिसे आप ड्राइवर के लिए वापस रोल करना चाहते हैं। यहां कई अलग-अलग परिदृश्य होंगे इसलिए हम प्रत्येक के माध्यम से जाने वाले हैं। पहला यह है कि आपके पास एक रोल बैक विकल्प उपलब्ध है। इसके गुण खोलने के लिए हार्डवेयर घटक पर डबल-क्लिक करें। ड्राइवर टैब पर जाएं, और रोल बैक ड्राइवर बटन पर क्लिक करें, यह मानते हुए कि यह बाहर नहीं निकला है।
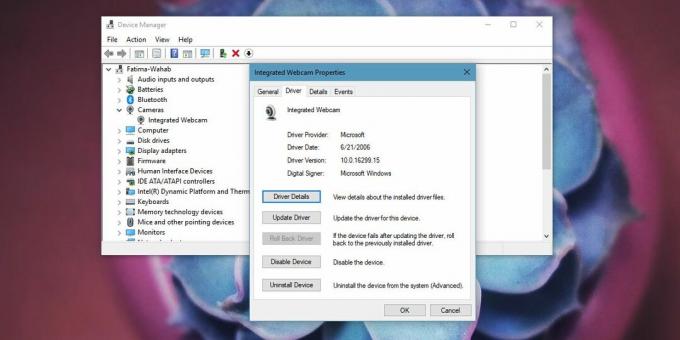
यदि विकल्प को बाहर निकाल दिया जाता है, तो इसका मतलब है कि कोई भी ड्राइवर संस्करण नहीं है जिसे विंडोज वापस रोल कर सकता है। इसका मतलब यह नहीं है कि एक ड्राइवर को वापस रोल करना असंभव है, बस आप इसे बिल्ट-इन विकल्प से नहीं कर पाएंगे।
यदि आप जानते हैं कि ड्राइवर का कौन सा संस्करण आप उपयोग करना चाहते हैं, तो इसे अलग से डाउनलोड करें। आप अपने पीसी निर्माता की वेबसाइट से ड्राइवर, पुराने और नए संस्करण पा सकते हैं। कुछ ड्राइवर EXE फ़ाइलों जैसे डेल ड्राइवर के रूप में डाउनलोड करते हैं। यदि ऐसा है, तो आप EXE फ़ाइल चला सकते हैं और ड्राइवर स्थापित कर सकते हैं। हालाँकि, ऐसा करने से पहले आप डिवाइस मंगर पर जाएँ और डिवाइस की स्थापना रद्द करें।
अब, आपके ड्राइवर के रूप में आया EXE फ़ाइल चलाएँ। यह स्वचालित रूप से आपके हार्डवेयर का पता लगाएगा और जाने के लिए सब कुछ अच्छा होना चाहिए। यदि आपका ड्राइवर एक EXE फ़ाइल के रूप में नहीं आया है, तो आपको डिवाइस मैनेजर से गुजरना होगा इसे स्थापित करो.
डिवाइस मैनेजर खोलें, और उस डिवाइस के गुणों को खोलें, जिसके लिए आप ड्राइवर को वापस रोल करना चाहते हैं। ड्राइवर टैब पर जाएं और अपडेट ड्राइवर का चयन करें। ड्राइवर सॉफ़्टवेयर के लिए मेरा कंप्यूटर ब्राउज़ करें चुनें> ब्राउज़ करें। उस फ़ोल्डर का चयन करें जिसे आपने ड्राइवर फ़ाइल को सहेजा है, और डिवाइस प्रबंधक इसे ढूंढने में सक्षम होगा। यह बाकी सब संभाल लेगा। आपको कुछ परिवर्तनों को प्रभावित करने के लिए अपने सिस्टम को पुनः आरंभ करने की आवश्यकता हो सकती है।

यह विंडोज 7, 8 / 8.1 और विंडोज 10 पर काम करेगा।
खोज
हाल के पोस्ट
विंडोज 10 पर ऐप्स खोलने के 5 तरीके
विंडोज 10 पर एक ऐप खोलना आसान है अगर आपने इसे स्टार्ट मेनू पर पिन क...
सिस्टम ट्रे से सिस्टम एडमिन विंडोज टूल्स को ऑल-इन-वन ट्रे के साथ लॉन्च करें
ऑल-इन-वन ट्रे सिस्टम ट्रे से विंडोज बिल्ड-इन टूल्स और फंक्शन्स को ल...
पीडीएफ और पीएस प्रारूप में स्कैन और कन्वर्ट दस्तावेज़
यदि आप कभी भी अपनी तस्वीरों को पीडीएफ दस्तावेजों में बदलने की आवश्य...