विंडोज 10 पर पिक्चर-इन-पिक्चर वीडियो कैसे बनाएं
वीडियो संपादन सरल और जटिल दोनों हो सकते हैं। यह सब उस तरह की फुटेज पर निर्भर करता है जिस पर आपको काम करना है। एक वीडियो संपादन जितना अधिक जटिल है, उतना ही उन्नत और सुविधा संपन्न ऐप जिसे आपको इसे संपादित करने की आवश्यकता होगी। उन्होंने कहा, यदि आप एक तस्वीर-इन-पिक्चर वीडियो बनाना चाहते हैं, तो आप पाएंगे कि अधिकांश समाधानों के लिए भुगतान ऐप की आवश्यकता होती है। वहाँ कुछ सुविधा संपन्न वीडियो संपादक हैं जो मुफ़्त हैं और चित्र वीडियो में एक चित्र बना सकते हैं लेकिन वे उपयोग करने के लिए थोड़ा जटिल हैं। हम साथ चलने की सलाह देते हैं दा विंची. यह वास्तव में एक सुपर सहज ज्ञान युक्त इंटरफ़ेस प्रदान नहीं करता है, इसलिए हम आपको इस प्रक्रिया से चलते हैं।
डाउनलोड और Davinci स्थापित करें।
वीडियो क्रॉप करने की आवश्यकता है? हैंडब्रेक आजमाएं.
पिक्चर-इन-पिक्चर वीडियो
Davinci खोलें और एक नई परियोजना बनाएं। आप उन वीडियो फ़ाइलों को खींचें और छोड़ें जिनका आप वीडियो में उपयोग करना चाहते हैं।
आपको पता होना चाहिए कि कौन सा वीडियो मुख्य वीडियो होने जा रहा है, और जो उस वीडियो के साथ एक छोटे थंबनेल के रूप में दिखाई देगा। पूर्वावलोकन फ्रेम के तहत क्षेत्र / समय पर मुख्य वीडियो को खींचें और छोड़ें। दूसरे वीडियो के लिए इसे दोहराएं। ट्रिक में थंबनेल वीडियो को दूसरा जोड़ना है। बहुत सी परतें, दूसरा वीडियो पहले वाले के 'शीर्ष' पर है और उस पर दिखाई देगा।

छोटे वीडियो का चयन करें और शीर्ष दाईं ओर, इंस्पेक्टर बटन पर क्लिक करें। इंस्पेक्टर में रूपांतरण अनुभाग के तहत देखें। इस वीडियो को चित्र-इन-चित्र थंबनेल के रूप में सेट करने के लिए आप दो टूल का उपयोग करेंगे।
पहला है जूम। चूंकि आप चाहते हैं कि वीडियो छोटा हो, इसलिए आप इसे एक से कम कर देंगे। इसके मूल्य को कम करने के लिए अपने माउस को इस पर खींचें। आप वीडियो के आकार में कमी देख सकते हैं और जैसा कि यह करता है, इसके पीछे का मुख्य वीडियो सामने आ जाएगा। डिफ़ॉल्ट रूप से, यह छोटा वीडियो बीच में होगा। अब आपको यह बदलने की आवश्यकता है कि यह मुख्य वीडियो पर कहाँ स्थित है।
स्थिति उपकरण पर जाएं और वीडियो को स्थानांतरित करने के लिए आपको X और Y फ़ील्ड पर माउस खींचें।
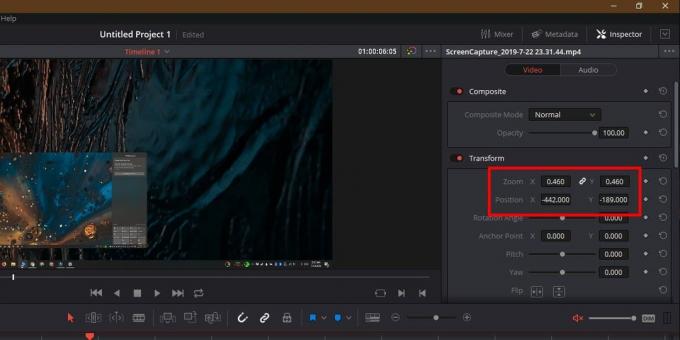
एक बार जब आप काम कर लेते हैं, तो वीडियो निर्यात करने का समय आ जाता है। समयरेखा के बहुत नीचे देखें, और 'डिलीवर' चुनें।
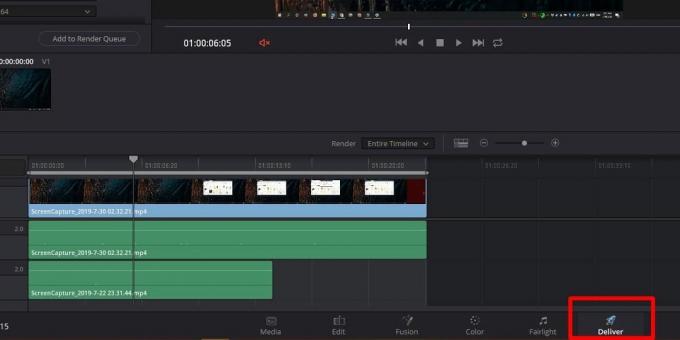
ऊपर बाईं ओर, यह चुनें कि आप किस प्रारूप में वीडियो को निर्यात करना चाहते हैं, और जब आप पूरा कर लें, तो पंक्ति जोड़ें 'बटन पर क्लिक करें।

पूर्वावलोकन विंडो के दाईं ओर, प्रारंभ रेंडर पर क्लिक करें और आपका वीडियो निर्यात किया जाएगा। इसके आकार के आधार पर इसमें समय लगेगा।
Davinci उपयोग करने के लिए एक सरल अनुप्रयोग नहीं है, लेकिन इस तरह की छोटी चीज़ों के लिए, कुछ सरल निर्देश आपको काम पूरा करने में मदद करेंगे।
खोज
हाल के पोस्ट
वायर्ड और वायरलेस नेटवर्क पर नेटवर्क थ्रूपुट टेस्ट करें
नेटवर्क थ्रूपुट को एक संचार चैनल पर सफल संदेश वितरण की औसत दर के रू...
Windows फ़ाइल प्रकार और एक्सटेंशन देखें, संपादित करें और प्रबंधित करें
FileTypesMan Nirsoft से एक आवेदन है, जिसे एक विकल्प के रूप में इस्त...
HTML दस्तावेज़ में Windows मदद फ़ाइल CHM कन्वर्ट करें
CHM (संकलित HTML मदद) मदद फ़ाइलों का एक प्रारूप है, जो Microsoft द्...



