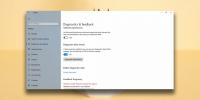विंडोज 10 में सिस्टम ट्रे से पावर प्लान कैसे बदलें
विंडोज में अलग-अलग पावर प्रोफाइल हैं जिन्हें उपयोगकर्ता सेट कर सकते हैं। पावर प्रोफ़ाइल आपको कम और उच्च शक्ति उपयोग के बीच अपने सिस्टम की सेटिंग को जल्दी से बदलने देता है। पावर प्लान में कुछ चरों में स्क्रीन ब्राइटनेस, डिस्प्ले टाइमआउट, सिस्टम स्लीप और बहुत कुछ शामिल हैं। उपयोगकर्ता अपनी आवश्यकताओं के अनुरूप बिजली योजना को अनुकूलित कर सकते हैं। विंडोज 10 में तीन पावर प्लान हैं; उच्च प्रदर्शन, संतुलित और शक्ति सेवर। अलग-अलग पावर प्लान में स्विच करने के लिए, उपयोगकर्ता को सिस्टम ट्रे में बैटरी आइकन पर राइट-क्लिक करके कंट्रोल पैनल ऐप खोलना होगा। निर्माता के अपडेट में, Microsoft इसे आसान बनाने के लिए बैटरी आइकन के मेनू में एक स्लाइडर जोड़ने जा रहा है। PowerPlanSwitcher एक विंडोज यूडब्ल्यूपी ऐप है जो आपको यह सुविधा देता है। यह आपको सिस्टम ट्रे से पावर प्लान को तीन डिफ़ॉल्ट योजनाओं में से किसी एक में बदलने की सुविधा देता है। यहां देखिए यह कैसे काम करता है।
डाउनलोड करें और PowerPlanSwitcher चलाएं। यह सिस्टम ट्रे में एक पावर प्लग आइकन जोड़ देगा। इसे क्लिक करें और तीन बुनियादी बिजली योजनाओं के साथ एक मेनू दिखाई देगा। उस योजना का चयन करें जिसे आप स्विच करना चाहते हैं।

हमें इस बात का उल्लेख करना चाहिए कि जब आप योजनाओं को स्विच करते हैं तो आपको नियंत्रण कक्ष ऐप नहीं खोलना पड़ता है। उपरोक्त GIF का अर्थ केवल पावर प्लान स्विचिंग दिखाना है।
इसकी सतह पर, यह एप्लिकेशन बहुत ही सरल है, लेकिन इसकी आस्तीन में कुछ और चालें हैं। अतिरिक्त सुविधाओं तक पहुंचने के लिए पावर प्लग आइकन पर राइट-क्लिक करें।
जब आप अपने लैपटॉप को प्लग या अनप्लग करते हैं तो PowerPlanSwitcher अपने पावर प्लान को स्वचालित रूप से बदल सकता है। आप चुन सकते हैं कि पावर स्रोत या बैटरी से कनेक्ट होने पर आपका लैपटॉप किस पावर प्लान पर चलना चाहिए।

Microsoft द्वारा अपडेट किए जाने वाले पावर स्लाइडर में आप विंडोज में निर्मित तीन पावर प्लान में से एक का चयन नहीं करेंगे। इसके बजाय, यह आपको समग्र शक्ति सेटिंग्स को एक ऐसे पैमाने पर बदलने देता है जो सर्वश्रेष्ठ बैटरी जीवन से लेकर सर्वश्रेष्ठ प्रदर्शन तक होता है। स्लाइडर से सिस्टम ट्रे से पावर प्लान को बदलना आसान हो जाएगा, लेकिन यह आपको इन तीन विकल्पों में से चुनने के लिए नहीं देगा। निर्माता का अद्यतन जारी होने के बाद भी आप पा सकते हैं, कि PowerPlanSwitcher बेहतर विकल्प है।
ऐप का UI 10 विंडोज के साथ अच्छी तरह से जुड़ा हुआ है। आपके द्वारा निर्धारित लहजे के रंग से मेल खाने के लिए मेनू का रंग बदल जाएगा। प्रदर्शन के लिहाज से, ऐप तेज है। स्विचिंग योजनाओं के बीच कोई देरी नहीं है। आप PowerPlanSwitcher का उपयोग करके बैटरी सेवर को चालू नहीं कर सकते। ऐसा करने के लिए, आपको एक्शन सेंटर में समर्पित त्वरित सेटिंग बटन का उपयोग करना होगा।
Windows स्टोर से PowerPlanSwitcher स्थापित करें
खोज
हाल के पोस्ट
विंडोज 10 द्वारा एकत्रित नैदानिक जानकारी कैसे देखें
विंडोज 10 अपने उपयोगकर्ताओं से निदान डेटा एकत्र करता है। अपने शुरुआ...
पीसी और टैबलेट के बीच विंडोज 8 उपयोगकर्ता सेटिंग्स सिंक करें Microsoft खाते के माध्यम से
विंडोज के पिछले संस्करणों के विपरीत, विंडोज 8 में लॉग इन करने के लि...
FastLogon Skips Windows लॉगिन और आपके पीसी को लॉक करता है
पिछले साल हमने एक गाइड लिखा था स्वचालित रूप से लॉगिंग और आपके पीसी ...