विंडोज 8 फ़ाइल इतिहास बैकअप के लिए पूरी गाइड
फ़ाइल इतिहास एक नया फ़ाइल बैकअप है और विंडोज 8 की पुनर्स्थापना सुविधा है, जो सभी तृतीय-पक्ष फ़ाइल बैकअप को खो देने का कारण बन जाएगा विभिन्न संस्करणों को सहेजने और बनाए रखने के लिए जटिल डेटा बैकअप सेटिंग्स को कॉन्फ़िगर करने की आवश्यकता वाले एप्लिकेशन फ़ाइलें। यह विंडोज रिस्टोर प्वाइंट की तरह ही काम करता है, जिससे आप यूजर प्रोफाइल फोल्डर को किसी भी बाहरी स्टोरेज डिवाइस में सेव कर सकते हैं, इसलिए इन्हें किसी भी समय आसानी से रिस्टोर किया जा सकता है। कई तृतीय-पक्ष फ़ाइल बैकअप उपयोगिताओं के विपरीत, यह फ़ाइल संस्करणों को आसानी से पहचानने और आपके इच्छित स्थान को पुनर्स्थापित करने के लिए, इसके मूल स्थान पर रखने का ट्रैक रखता है। फ़ाइल इतिहास बैकअप पुराने की जगह लेता है पिछला संस्करण वह सुविधा जिसके पास कोई अतिरिक्त फ़ाइल बैकअप समर्थन नहीं है। यह न केवल आपको बैकअप नौकरियों के प्रदर्शन के तरीके को बेहतर ढंग से नियंत्रित करने देता है, बल्कि एक अति सरलीकृत इंटरफ़ेस से फ़ाइल संस्करणों को प्रबंधित करने की भी अनुमति देता है। इस पोस्ट में, हम विंडोज 8 फाइल हिस्ट्री फीचर के विभिन्न पहलुओं का पता लगाएंगे, यह देखें कि यह कैसे काम करता है, और आपको पता है कि बैकअप फ़ाइल संस्करणों के लिए स्थानीय ड्राइव का उपयोग कैसे करें।

यह गाइड विंडोज 8 नई सुविधाओं और सुधारों के विस्तृत कवरेज पर हमारी श्रृंखला का एक हिस्सा है।
- कैसे VirtualBox पर विंडोज 8 स्थापित करने के लिए
- विंडोज 8 डेस्कटॉप में नया क्या है, खोज शुरू करें, और मेनू शुरू करें
- विंडोज 8 एक्सप्लोरर, नए रिबन उपकरण और विकल्प के लिए पूरी गाइड
- विंडोज 8 टास्क मैनेजर, नई सुविधाओं और विकल्पों के लिए पूरी गाइड
- विंडोज 8 पीसी सेटिंग्स [पूरी गाइड]
- कैसे अपने विंडोज 8 पीसी [पूरा गाइड] को ताज़ा या रीसेट करें
- विंडोज 8 के बारे में सभी FileName Collisions और Dialog Box को कॉपी / मूव करें
- विंडोज 8 स्टार्टअप मेनू के लिए पूरी गाइड
- विंडोज लाइव आईडी के माध्यम से पीसी और टैबलेट के बीच विंडोज 8 उपयोगकर्ता सेटिंग्स सिंक करें
- विंडोज लॉक स्क्रीन का त्वरित अवलोकन
- विंडोज 8 फ़ाइल इतिहास बैकअप के लिए पूरी गाइड (वर्तमान में देखने)
फ़ाइल इतिहास - बैकअप बनाएँ
फ़ाइल इतिहास को कंट्रोल पैनल श्रेणी के दृश्य से एक्सेस किया जा सकता है। शुरू करने के लिए, स्टार्ट स्क्रीन पर जाएं, कंट्रोल पैनल टाइप करें, और एंटर दबाएं। यह कैटेगरी व्यू में कंट्रोल पैनल खोलेगा। अब, क्लिक करें व्यवस्था और सुरक्षा.

क्लिक करने पर, यह सिस्टम और सुरक्षा संबंधी सभी उपकरण दिखाएगा। बस पृष्ठ को नीचे स्क्रॉल करें, और फ़ाइल इतिहास पर क्लिक करें।

विंडोज 8 उपयोगकर्ताओं को फ़ाइल बैकअप बनाने के लिए किसी भी बाहरी स्थान को निर्दिष्ट करने की सलाह देता है। सबसे पहले, एक बाहरी ड्राइव प्लग या क्लिक करें अभियान में बदलाव लाओ किसी भी दूरस्थ नेटवर्क स्थान को निर्दिष्ट करने के लिए। एक बार बाहरी ड्राइव पथ या नेटवर्क ड्राइव का चयन करने के बाद, यह आपको फ़ाइल इतिहास सेटिंग सेट करने की अनुमति देगा। फ़ाइल इतिहास सुविधा संगीत, दस्तावेज़, वीडियो, और चित्र, डेस्कटॉप, संपर्क, और पसंदीदा सहित पुस्तकालयों में सभी फ़ोल्डरों का नियमित बैकअप बनाने के लिए डिज़ाइन की गई है।
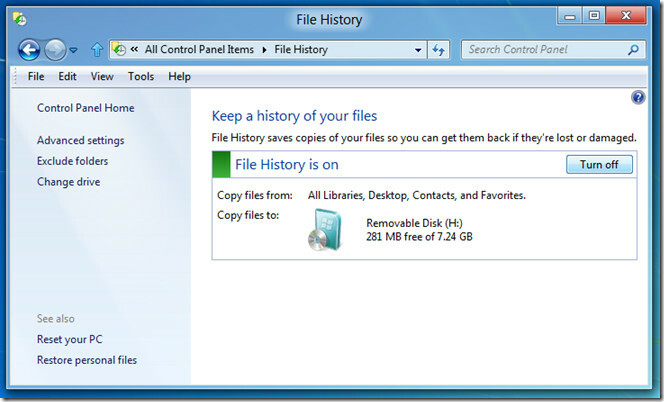
डिफ़ॉल्ट रूप से, यह हर घंटे के बाद फ़ाइलों की प्रतियों को सहेजता है और फ़ाइल विलोपन विकल्प को सेट करता है कभी भी बैकअप वाले संस्करणों को हटाएं नहीं. हालाँकि, आप बैकअप समय अंतराल को बदलने के लिए चुन सकते हैं, केवल निर्दिष्ट समय के लिए फ़ाइलों का बैकअप रखें और ऑफ़लाइन कैश (2%, 5%, 10%, या डिस्क स्थान का 20%) का आकार चुनें। यदि आप होम पीसी के बीच फ़ाइलों तक पहुँचने और साझा करने के लिए होमग्रुप नेटवर्क समूह स्थापित करते हैं, तो सक्षम करें इस ड्राइव की सिफारिश करें होमग्रुप सेक्शन के तहत मौजूद विकल्प। इसके अलावा, आप देख सकते हैं फ़ाइल इतिहास ईवेंट लॉग बैकअप ऑपरेशन के दौरान हुई त्रुटियों को देखने के लिए।

फ़ाइल इतिहास सुविधा स्वचालित रूप से प्लग-इन बाहरी भंडारण उपकरणों का पता लगाती है। आप किसी भी दूरस्थ स्थान को चुन सकते हैं अभियान में बदलाव लाओ खिड़की, बाएं साइडबार से सुलभ। यहां, आप नेटवर्क स्थान जोड़ सकते हैं जहां आप फ़ाइलों का बैकअप लेना चाहते हैं। फ़ाइल इतिहास उन फ़ाइलों के फ़ोल्डर पदानुक्रम की प्रतिकृति करता है, जिन्हें आप लक्ष्य स्थान पर बैकअप के लिए चुनते हैं। यह आपको स्रोत पथ में केवल उनके स्थान की पहचान करके बैकअप स्थान से फ़ाइलों को खोजने में मदद करता है।

परिवर्तन ड्राइव विंडो से निर्दिष्ट होने पर फ़ाइल इतिहास तुरंत आपके डेटा को नए लक्ष्य स्थान पर ले जाना शुरू कर देता है। उदाहरण के लिए, यदि आप बाहरी USB संग्रहण डिवाइस से नेटवर्क ड्राइव में लक्ष्य स्थान बदलते हैं, तो यह आपको अपना डेटा निर्दिष्ट नेटवर्क स्थान पर ले जाना शुरू करने के लिए कहेगा। यह आपको पुराने और नए बैकअप स्थानों के बीच डेटा को मैन्युअल रूप से ले जाने से रोक सकता है।

फ़ाइल इतिहास - बैकअप पुनर्स्थापित करें
व्यक्तिगत फ़ाइलों को पुनर्स्थापित करें नेविगेशन बार में मौजूद विकल्प आपको उन फ़ाइलों को देखने और चुनने देता है, जिन्हें मूल स्थानों पर पुनर्स्थापित करना है। बैकअप ड्राइव कनेक्ट करने के बाद, क्लिक करें व्यक्तिगत फ़ाइलों को पुनर्स्थापित करें और उन पुस्तकालयों और फ़ोल्डरों का चयन करें जिन्हें आप पुनर्स्थापित करना चाहते हैं। एक बार हो जाने के बाद, फ़ाइलों के चयनित संस्करण के साथ फ़ाइलों को स्थानांतरित करना या बदलना शुरू करने के लिए रिस्टोर बटन (नेविगेशन बटन के बीच मौजूद) पर क्लिक करें। फ़ाइल इतिहास पुनर्स्थापना सुविधा बैकअप फ़ोल्डर और फ़ाइलों का टाइमस्टैम्प दिखाती है। फ़ाइल पुनर्स्थापना प्रक्रिया शुरू करने से पहले फ़ाइल संस्करण को सत्यापित करने की सलाह दी जाती है।
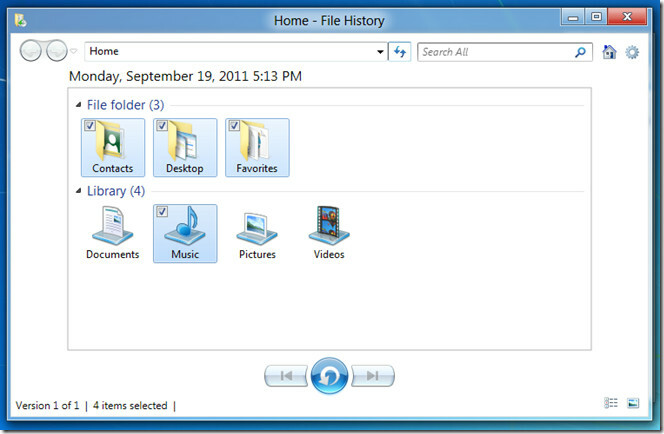
सेटिंग्स आइकन मेनू में किसी भी स्थानीय या दूरस्थ स्थान पर चयनित बैकअप फ़ोल्डर को पुनर्स्थापित करने के लिए एक पूरक विकल्प शामिल है। चयन करने के लिए सेटिंग्स आइकन पर क्लिक करें को पुनर्स्थापित करें विकल्प। यह लक्ष्य स्थान चुनने के लिए फ़ाइल ब्राउज़र लाता है। आपको केवल निर्धारित स्थान पर फ़ाइलों को पुनर्स्थापित करने के लिए आउटपुट स्थान निर्दिष्ट करने की आवश्यकता है।

फ़ाइल इतिहास सुविधाएँ विंडोज 8 रिबन एक्सप्लोरर के साथ एकीकृत आती हैं। यदि बैकअप ड्राइव जुड़ा हुआ है, तो आप आसानी से विंडोज एक्सप्लोरर रिबन के ओपन सेक्शन में मौजूद हिस्ट्री ऑप्शन से फाइलों के पहले से सेव किए गए वर्जन को देख और रिस्टोर कर सकते हैं।

फाइल हिस्ट्री बैकअप ऑपरेशन के पहले रन के बाद, यह सत्यापित करने के लिए गंतव्य पथ की जांच करें कि सभी आवश्यक फ़ोल्डर्स और लाइब्रेरी का बैकअप लिया गया है या नहीं।

स्थानीय ड्राइव पर फ़ाइल इतिहास के माध्यम से बैकअप बनाएँ
विंडोज 8 में स्थानीय ड्राइव पर फ़ाइल इतिहास सुविधा के माध्यम से सीधे बैकअप बनाने का विकल्प शामिल नहीं है। हालाँकि, यदि आप कहना चाहते हैं, तो बैकअप डिस्क के रूप में drive डी ’ड्राइव का उपयोग करें, आपको केवल यह चाहिए कि प्रॉपर्टी से सुलभ एडवांस शेयरिंग से आवश्यक ड्राइव के लिए शेयरिंग सक्षम करें -> शेयरिंग विंडो।
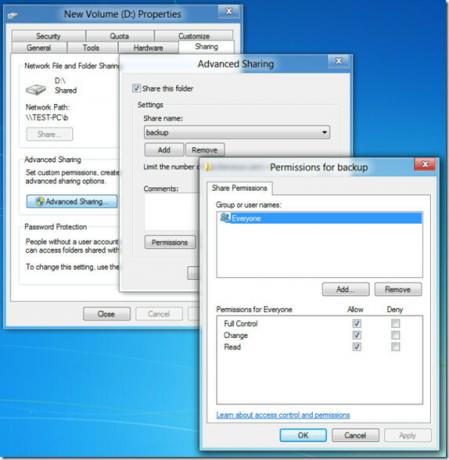
जब ड्राइव को साझा स्थानों में सूचीबद्ध किया जाता है, तो ड्राइव स्थान के नेटवर्क पथ को कॉपी करें और इसे चेंज ड्राइव बैकअप ड्राइव पथ सूची में जोड़ें। ओके पर क्लिक करने पर, यह आपसे पूछेगा कि आप अपनी मौजूदा समर्थित फ़ाइलों को नए स्थानों पर ले जाना चाहते हैं या नहीं। मौजूदा बैकअप ड्राइव पथ को स्थानीय ड्राइव के साथ बदलने के लिए आवश्यक विकल्प चुनें। अब यह आपके पुस्तकालयों, डेस्कटॉप और अन्य वस्तुओं को निर्दिष्ट स्थानीय ड्राइव में बचाएगा।

नियमित रूप से बैकअप बनाने के लिए फ़ाइल इतिहास निश्चित रूप से एक उपयोगी विकल्प साबित होगा। यह न केवल समर्थित फ़ाइलों का प्रबंधन करना आसान बनाता है, बल्कि आपको फ़ाइलों के विभिन्न संस्करणों को देखने और पुनर्स्थापित करने की भी अनुमति देता है। विनीत बैकअप उपकरण होने के नाते, यह आपके वर्कफ़्लो को बाधित नहीं करता है, क्योंकि यह निर्धारित समय अंतराल के बाद चुपचाप फ़ाइल बैकअप बनाने के लिए प्रोग्राम किया जाता है।
खोज
हाल के पोस्ट
कार्य और देखें कार्य उत्पादकता रिपोर्ट के लिए कई पोमोडोरोस असाइन करें
फ्रांसेस्को सिरिलो द्वारा विकसित, पोमोडोरो व्यापक रूप से उपयोग की ज...
टास्क मैनेजर डैलिकैम: ट्री व्यू और मैनेज स्टार्टअप में प्रदर्शन प्रक्रियाएं
तृतीय पक्ष कार्य प्रबंधक उन उपयोगकर्ताओं को विस्तारित कार्यक्षमता प...
स्प्लिटकैम: स्प्लिट वीडियो स्रोत कई ऐप्स के बीच और 3 डी इफेक्ट्स लागू करें
2009 में वापस, हमने समीक्षा की SplitCam, एक आवेदन जो आपको एक ही वीड...



