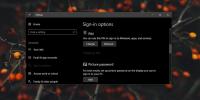विंडोज 8 स्टार्टअप मेनू के लिए पूरी गाइड
विंडोस उन्नत बूट विकल्प मेनू, जिसे विंडोज स्टार्टअप मेनू के रूप में भी जाना जाता है, में विभिन्न सिस्टम मरम्मत और समस्या निवारण मोड शामिल हैं जो उपयोगकर्ताओं को सिस्टम स्टार्टअप समस्याओं, पहुंच को ठीक करने में मदद करते हैं कमांड लाइन दुभाषिया, और विंडोज मोड में विंडोज बूट डिबगिंग विकल्प के साथ विंडोज मोड प्रक्रिया के चरण-दर-चरण पहचान शुरू करने के लिए विंडोज को सुरक्षित मोड में चलाएं। मुद्दे। पिछले विंडोज संस्करणों की तरह, विंडोज शुरू होने से पहले F8 कुंजी दबाकर विंडोज 8 स्टार्टअप मेनू तक पहुंचा जा सकता है। विंडोज डेस्कटॉप, स्टार्ट मेनू, स्टार्ट सर्च, कंट्रोल पैनल और टास्क मैनेजर में बदलाव के साथ-साथ विंडोज 8 स्टार्टअप मेनू को भी नए मेट्रो लुक के साथ नया रूप दिया गया है।
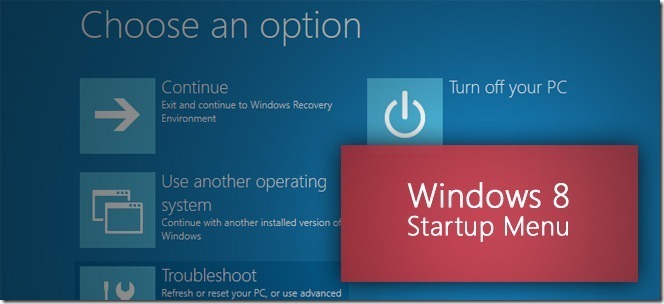
यह गाइड विंडोज 8 नई सुविधाओं और सुधारों के विस्तृत कवरेज पर हमारी श्रृंखला का एक हिस्सा है।
- कैसे VirtualBox पर विंडोज 8 स्थापित करने के लिए
- विंडोज 8 डेस्कटॉप में नया क्या है, खोज शुरू करें, और मेनू शुरू करें
- विंडोज 8 एक्सप्लोरर, नए रिबन उपकरण और विकल्प के लिए पूरी गाइड
- विंडोज 8 टास्क मैनेजर, नई सुविधाओं और विकल्पों के लिए पूरी गाइड
- विंडोज 8 पीसी सेटिंग्स [पूरी गाइड]
- कैसे अपने विंडोज 8 पीसी [पूरा गाइड] को ताज़ा या रीसेट करें
- विंडोज 8 के बारे में सभी FileName Collisions और Dialog Box को कॉपी / मूव करें
- विंडोज 8 स्टार्टअप मेनू के लिए पूरी गाइड (वर्तमान में देखने)
- विंडोज लाइव आईडी के माध्यम से पीसी और टैबलेट के बीच विंडोज 8 उपयोगकर्ता सेटिंग्स सिंक करें
- विंडोज लॉक स्क्रीन का त्वरित अवलोकन
- विंडोज 8 फ़ाइल इतिहास बैकअप के लिए पूरी गाइड
विंडोज 8 स्टार्टअप मेनू उपयोगकर्ता इंटरफ़ेस में दो उपयोगी विंडोज मरम्मत विकल्प शामिल हैं, अर्थात्, विंडोज रीसेट और विंडोज रिफ्रेश, जबकि सभी अन्य आवश्यक अग्रिम प्रणाली की मरम्मत के विकल्प भी उपलब्ध हैं, जैसे कि, स्वचालित मरम्मत, सिस्टम इमेज रिकवरी, सिस्टम रिस्टोर और कमांड प्रेरित करना। इस पोस्ट में, हम विंडोज 8 स्टार्टअप मेनू में नवीनतम परिवर्धन और क्लासिक समस्या निवारण उपयोगिताओं तक कैसे पहुंचें, इस पर चर्चा करेंगे।
मेनू खोलने के लिए, अपने पीसी को रिबूट या चालू करें और विंडोज 8 स्टार्टअप मेनू में प्रवेश करने के लिए बार-बार F8 फ़ंक्शन कुंजी दबाएं। यदि आप विंडोज 7 के साथ ड्यूल-बूटेड विंडोज 8 रखते हैं, तो आपको ओएस को बूट करने के लिए चयन करने का विकल्प मिलेगा, और एडवांस सिस्टम स्टार्टअप विकल्प खोलने का एक लिंक, अर्थात् चूक बदलें या अन्य विकल्प चुनें।

यह लिंक विकल्प मेनू को खोलेगा, जो आपको यह चुनने की अनुमति देता है कि डिफ़ॉल्ट ओएस शुरू होने से पहले कितनी देर तक इंतजार करना है, डिफ़ॉल्ट ऑपरेटिंग सिस्टम चुनें, और अन्य उन्नत विकल्प चुनें। क्लिक करना डिफ़ॉल्ट ऑपरेटिंग सिस्टम चुनें एक विंडो खोलेगा जहाँ आप उस ऑपरेटिंग सिस्टम का चयन कर सकते हैं जिसे आप सिस्टम शुरू होने पर हर बार लोड करना चाहते हैं। क्लिक कर रहा है टाइमर बदलें डिफ़ॉल्ट ऑपरेटिंग सिस्टम स्वचालित रूप से चलने से पहले आपको समय की मात्रा निर्दिष्ट करने देता है; आप 5 मिनट, 30 सेकंड या 5 सेकंड बूट डिले विकल्प चुन सकते हैं।

जब आप क्लिक करेंगे अन्य विकल्प चुनें, यह आपको स्टार्टअप मेनू से बाहर निकलने और विंडोज 8 को लोड करना जारी रखने के विकल्प प्रदान करता है, बूट करने के लिए एक और ओएस चुनें, चालू करें पीसी से दूर, या हल करने के लिए कई सिस्टम संबंधी संचालन करने के लिए अग्रिम सिस्टम समस्या निवारण विकल्प चुनें मुद्दे।

समस्या निवारण विंडो के तहत, आपको दो नए मरम्मत उपकरण मिलेंगे; अपने पीसी को रिफ्रेश करें और अपने पीसी को रिसेट करें। हमने अपने गाइड में इन विकल्पों को पहले ही कवर कर लिया है यहाँ.

एडवांस के विकल्प पर क्लिक करने से सिस्टम रिस्टोर, सिस्टम इमेज रिकवरी, ऑटोमैटिक रिपेयर, विंडोज स्टार्टअप सेटिंग्स और कमांड प्रॉम्प्ट सहित सभी विंडोज 8 रिपेयर टूल्स का पता चलेगा।

सिस्टम पुनर्स्थापना विकल्प पहले से सहेजे गए सभी सिस्टम पुनर्स्थापना बिंदु दिखाता है। आप अंतिम स्थिर कॉन्फ़िगरेशन के साथ पुनर्स्थापना बिंदु चुन सकते हैं ताकि सिस्टम में किए गए सभी परिवर्तन वापस चयनित बिंदु पर लौट सकें। सिस्टम छवि पुनर्प्राप्ति विकल्प सिस्टम छवि फ़ाइल का उपयोग करके विंडोज को पुनर्प्राप्त करने की अनुमति देता है। जब आप इस विकल्प के माध्यम से अपने सिस्टम को पुनर्स्थापित करने का प्रयास करते हैं, तो यह आपको प्रक्रिया शुरू करने के लिए रिकवरी छवि वाले बाहरी भंडारण उपकरण या ऑप्टिकल डिस्क को संलग्न करने के लिए कहेगा। आपके कंप्यूटर विज़ार्ड की पुनः छवि आपको प्रक्रिया के माध्यम से मार्गदर्शन करेगी।

उन्नत विकल्पों में अगली उपयोगिता स्वचालित मरम्मत है। अन्य प्रदान किए गए विकल्पों की तुलना में, यह विकल्प अपेक्षाकृत कम उपयोगी है, क्योंकि यह केवल बुनियादी विंडोज स्टार्टअप समस्या की पहचान करने में सक्षम है। जब आप स्वचालित मरम्मत का चयन करते हैं, तो यह आपके पीसी के साथ समस्याएं ढूंढना शुरू कर देगा। अपने पीसी के साथ समस्याओं का पता लगाने पर, यह आपको अपने सिस्टम को सुधारने के लिए सूची में सुधारों का चयन करने के लिए कहेगा।

कमांड लाइन इंटरप्रेटर उपयोगिता कमांड प्रॉम्प्ट विकल्प के माध्यम से सुलभ है। आप फ़ाइलों को खोजने, कॉपी करने, स्थानांतरित करने, फ़ाइलों को हटाने, नए संस्करणों के साथ बदलने, अपने पीसी के साथ समस्याओं को ठीक करने के लिए अन्य कमांड लाइन उपयोगिताओं को चलाने के लिए सीएमडी कंसोल का उपयोग कर सकते हैं।
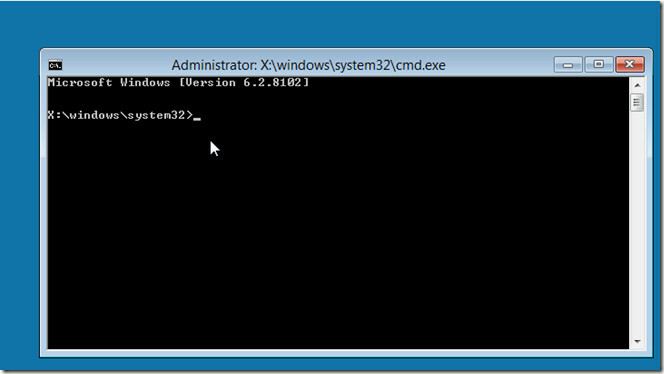
विंडोज स्टार्टअप सेटिंग्स विकल्प आपको ड्राइवर हस्ताक्षर प्रवर्तन सहित विंडोज स्टार्टअप व्यवहार को बदलने देता है। यह आपको सिस्टम के विभिन्न बूट बूट विकल्पों को बदलने के लिए सिस्टम को पुनः आरंभ करने की अनुमति देता है, जिसमें प्रारंभिक लॉन्च को अक्षम करें एंटी-मालवेयर सुरक्षा, सिस्टम विफलता पर स्वत: पुनरारंभ अक्षम करें, बूट लॉगिंग, सुरक्षित मोड, डीबगिंग मोड और कम सक्षम करें संकल्प मोड।

हालाँकि, विंडोज 8 स्टार्टअप मेनू, पुराने-पुराने स्टार्टअप मेनू के सरलीकृत संस्करण की तरह दिखता है, जिसका उपयोग हम बड़े हो चुके हैं, हमने स्टार्टअप मेनू से अपने सिस्टम को पुनर्प्राप्त करते समय कुछ मुद्दों का सामना किया। विंडोज स्टार्टअप सेटिंग्स तथा स्वचालित मरम्मत विकल्प हार्डवेयर और विंडोज बूट से संबंधित मुद्दों को हल करने के लिए विस्तृत जानकारी प्रदान नहीं करते हैं। हालाँकि, विंडोज 8 स्टार्टअप मेनू में सिस्टम टूल्स की एक विस्तृत श्रृंखला शामिल है, जैसे अपने पीसी को रीसेट करें, अपने पीसी को रिफ्रेश करें, सिस्टम छवि पुनः प्राप्ति आदि, उपयोगकर्ताओं को नियमित पीसी समस्याओं के लिए त्वरित सुधार लागू करने में मदद करने के लिए।
खोज
हाल के पोस्ट
पूरी तरह से अनुकूलित और चिकने विंडोज टास्कबार
अंतिम टास्कबार नियंत्रक एक पोर्टेबल अनुप्रयोग है जो एक क्लिक के साथ...
प्राथमिक मॉनिटर के आधार पर ऑटो-स्विच स्पीकर (ऑडियो डिवाइस)
यदि आपका टेक उत्साही है, या किसी भी तरह से चल रहे प्रौद्योगिकी रुझा...
विंडोज 10 लाइव अकाउंट के लिए वैकल्पिक पासवर्ड का उपयोग कैसे करें
यदि आप अपने Microsoft लाइव खाते को अपने विंडोज 10 उपयोगकर्ता प्रोफ़...