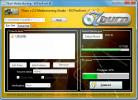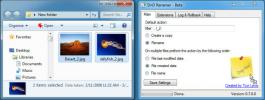RecImg मैनेजर: विंडोज 8 में बैकअप और रिस्टोर सिस्टम स्नैपशॉट
विंडोज 8 के साथ आने वाली बहुत ही आसान विशेषताओं में से एक है, है ताज़ा करना, जो काफी उपयोगी है कुछ गलत हो जाना चाहिए और आपको अपने व्यक्तिगत डेटा (अच्छी तरह से, कुछ हद तक) को मिटाए बिना विंडोज 8 को इसकी डिफ़ॉल्ट स्थिति में पुनर्स्थापित करने की आवश्यकता है। मार्च में वापस, हमने एक लेख का विवरण दिया रिफ्रेश फीचर कैसे काम करता है, और आप एकीकृत विंडोज 8 RecImg कमांड-लाइन टूल के माध्यम से एक कस्टम स्नैपशॉट कैसे बना सकते हैं। हालाँकि, RecImg का उपयोग करना मुख्य रूप से बिजली उपयोगकर्ताओं पर लक्षित है, और ऐसे लोग जो बैकअप के लिए एक सरल और आसान तरीका ढूंढ रहे हैं और सिस्टम स्नैपशॉट को पुनर्स्थापित कर सकते हैं RecImg प्रबंधक एक कोशिश। Metro-interfaced ऐप स्लिमवेयर यूटिलिटीज़ द्वारा विकसित किया गया है, और एक न्यूनतर डिज़ाइन रखता है। इससे क्या पता चलता है ताज़ा करना (या उस मामले के लिए रीसेट), सिस्टम सेटिंग्स के साथ-साथ उपयोगकर्ता अनुप्रयोगों को बैकअप और पुनर्स्थापित करने की इसकी क्षमता है। हालाँकि, आपकी सभी व्यक्तिगत फ़ाइलें, जैसे संगीत, वीडियो, फ़ोटो और दस्तावेज़ आदि, बरकरार हैं। क्या अधिक है, एप्लिकेशन आपको बैकअप शेड्यूल बनाने की अनुमति देता है, जो बदले में, परिभाषित सेटिंग्स के अनुसार स्वचालित रूप से स्नैपशॉट बनाते हैं। अधिक जानकारी के लिए पढ़ें।
आवेदन खुद ही एक बहुत साफ और सुंदर लग रहा है, और स्पर्श उपकरणों के साथ पूरी तरह से संगत है। इसकी मुख्य स्क्रीन में बैकअप और पुनर्स्थापना बटन हैं, साथ ही दाईं ओर एक सेटिंग बटन है। एक बैकअप छवि बनाना पाई के रूप में आसान है। सबसे पहले, चयन करें बैकअप होम स्क्रीन पर।
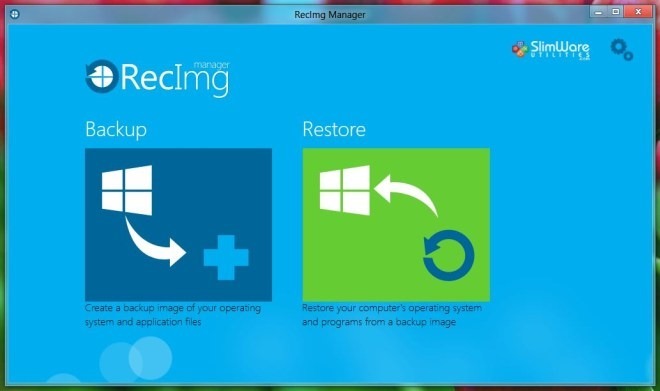
अब, आप के साथ प्रस्तुत किया जाएगा बैकअप बनाना स्क्रीन, नीचे स्क्रीनशॉट में एक के समान है। यहां, आप अपनी बैकअप निर्देशिका का चयन कर सकते हैं डेस्टिनेशन ड्राइव का चयन करें. इसके बाद, आप मिनी विवरण के साथ बैकअप फ़ोल्डर के लिए कस्टम नाम इनपुट कर सकते हैं। अन्त में, के तहत बैकअप स्थान अनुभाग, चयनित ड्राइव में लक्ष्य निर्देशिका चुनें। एक बार सब कुछ होने के बाद, क्लिक करें बैकअप आरंभ करो प्रक्रिया शुरू करने के लिए।

यह ध्यान दिया जाना चाहिए कि बैकअप प्रक्रिया में कई मिनट लग सकते हैं, इसलिए वापस बैठें और प्रक्रिया पूरी होने तक प्रतीक्षा करें, जिसमें कुल तीन चरण शामिल हैं।
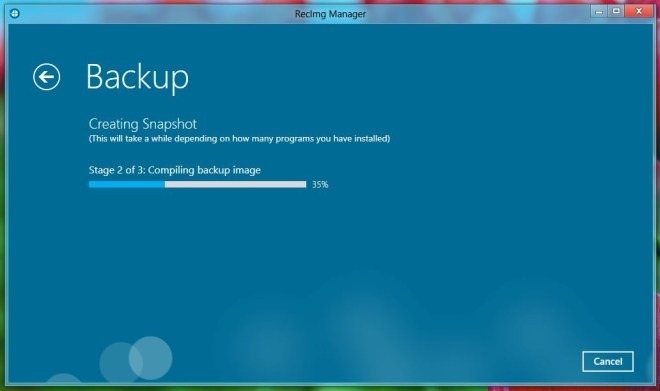
दूसरी ओर, पुनर्स्थापित भी एक आकर्षण की तरह काम करता है। स्नैपशॉट को पुनर्स्थापित करने के लिए, क्लिक करें पुनर्स्थापित मुख्य स्क्रीन पर। एप्लिकेशन आपके द्वारा बनाए गए सभी उपलब्ध चित्रों को प्रदर्शित करेगा, जिसमें फ़ाइल का नाम, आकार, विवरण और वह तिथि जिस पर स्नैपशॉट बनाया गया था। बस उस छवि का चयन करें जिसे आप पुनर्स्थापित करना चाहते हैं, और हिट करें पुनर्स्थापित नीचे दाईं ओर बटन। इसके अलावा, पुनर्स्थापित स्क्रीन आपको पूर्वोक्त प्रदर्शन करने की सुविधा भी देती है सिस्टम रीसेट एप्लिकेशन के भीतर से। हालांकि, यहां सावधानी से आगे बढ़ें, क्योंकि विंडोज वापस अपने कारखाने की सेटिंग्स पर वापस आ जाएगा, जो आपके सभी एप्लिकेशन को हटा देगा।
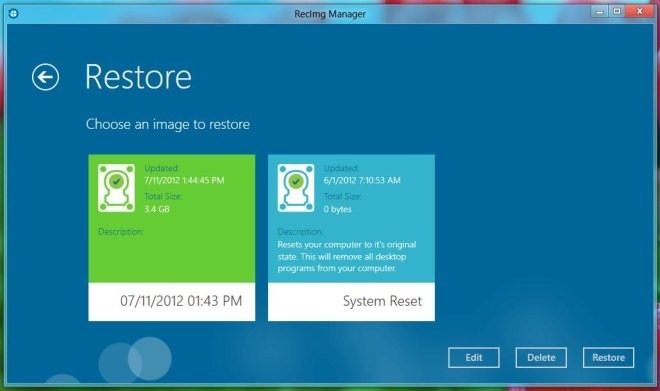
चुनते हैं विकल्प मुख्य स्क्रीन से, जो आपको कॉन्फ़िगरेशन पैनल में ले जाएगा। के अंतर्गत सामान्य सेटिंग्सएप्लिकेशन आपको स्नैपशॉट की कुल संख्या निर्दिष्ट करने देता है जिसे वह आरक्षित कर सकता है। आप के तहत कस्टम सेटिंग्स को परिभाषित करके भी बैकअप प्रक्रिया को स्वचालित कर सकते हैं समयबद्धक।
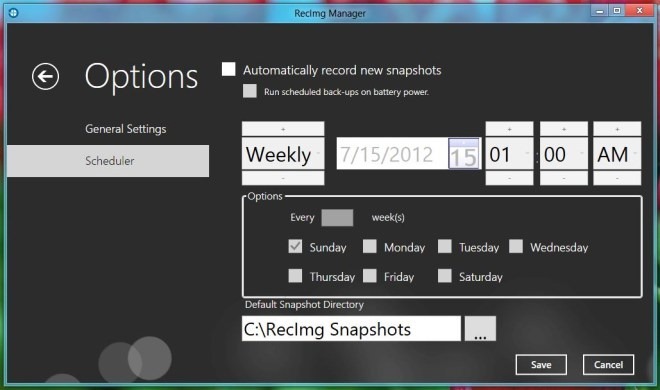
आवेदन केवल विंडोज 8 पर काम करता है, और डेस्कटॉप के साथ-साथ Microsoft सरफेस सहित टैबलेट का भी समर्थन करता है।
RecImg प्रबंधक डाउनलोड करें
खोज
हाल के पोस्ट
7 बर्न ब्लू-रे डिस्क को जलाने के लिए विंडोज 7 उपयोगकर्ताओं के लिए डिज़ाइन किया गया है
इससे पहले, हमने इसके बारे में लिखा था टिनी बर्नर, जो एक पोर्टेबल डि...
नाम फ़ाइलें खींचें और ड्रॉप Renamer के साथ किसी भी पैटर्न का उपयोग कर
DnD Renamer एक निर्दिष्ट पैटर्न का उपयोग करके उपयोगकर्ता को बल्क मे...
A43: त्वरित लॉन्च, पाठ संपादक और हेक्स व्यूअर के साथ विंडोज फ़ाइल प्रबंधक
वे दिन आ गए जब एक पीसी का स्टोरेज स्पेस सीमित था और हमें यह चुनना थ...