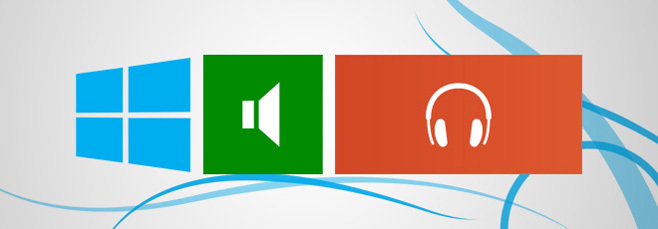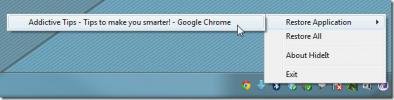विंडोज 8 में ऑडियो आउटपुट और अनुभव कैसे सुधारें
विंडोज 8 में अपग्रेड करने के बाद ज्यादातर लोग जो करते हैं, उनमें से एक यह जांचना है कि उनके डिवाइस काम करने की स्थिति में हैं या नहीं। ज्यादातर मामलों में, कुछ ड्राइवरों की आवश्यकता हो सकती है। हालांकि कुछ डिवाइस (जैसे ऑडियो) स्पष्ट रूप से ड्राइवरों के बिना काम करना शुरू करते हैं, कुछ को ड्राइवरों को कार्यात्मक होने से पहले स्थापित करने की आवश्यकता हो सकती है। लेकिन क्या आप जानते हैं कि ऑडियो उन चीजों में से एक है जो कुशलता से प्रदर्शन करने के लिए उचित ड्राइवरों की आवश्यकता होती है? क्या आप जानना चाहेंगे कि आप अपने विंडोज 8 कंप्यूटर पर ऑडियो आउटपुट कैसे बढ़ा सकते हैं? इस प्रकार, हम आपको यह दिखाने जा रहे हैं कि आप यह सुनिश्चित कर सकते हैं कि यह सर्वोत्तम ऑडियो अनुभव प्रदान करता है!
ऑडियो ड्राइवर्स को अपडेट करें
यदि आपका विंडोज 8 एक ताजा इंस्टॉल (या एक अपडेट भी) था, तो आपको यह सुनिश्चित करना चाहिए कि आपके पास ऑडियो के लिए नवीनतम ड्राइवर हैं। आप पूछ सकते हैं कि इतना महत्वपूर्ण क्यों है। ऑडियो ड्राइवरों को उचित (और पूर्ण) के बिना, आप बहुत अधिक कार्यक्षमता से गायब हो सकते हैं। यदि आप 'स्टीरियो मिक्स' के बारे में जानते हैं, तो आपको यह जानकर आश्चर्य हो सकता है कि यह तब तक उपलब्ध नहीं है जब तक आप ऑडियो ड्राइवर स्थापित नहीं करते।
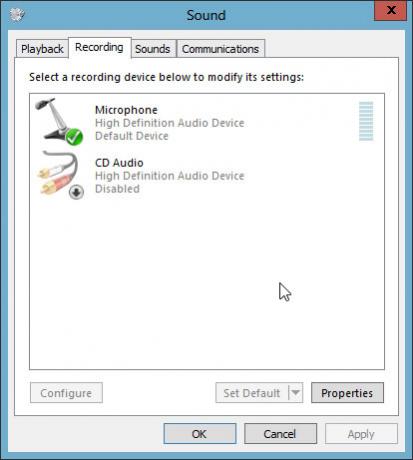
मेरे मामले में, यह आईडीटी ऑडियो ड्राइवर था। इसे स्थापित करने से काफी फर्क पड़ा!
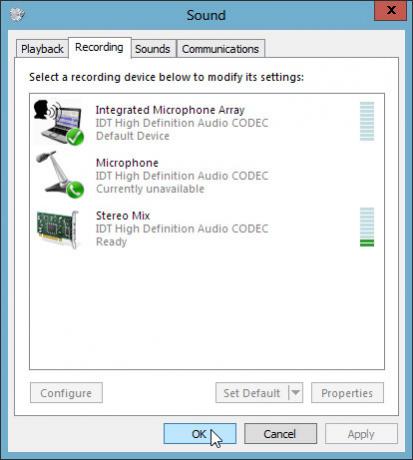
आउटपुट एन्हांसिंग ऐप्स का उपयोग करें
समग्र ऑडियो अनुभव को बेहतर बनाने में मदद करने के लिए आप अपने पीसी के निर्माता द्वारा प्रदान किए गए कुछ ऐप ढूंढ सकते हैं। कभी बीट्स ऑडियो के साथ एचपी लैपटॉप के बारे में सुना है? माइन came एसआरएस प्रीमियम ऑडियो ’के साथ आया था, जो मूल रूप से बीट्स ऑडियो (या शायद यह चारों ओर का दूसरा तरीका है, क्योंकि एसआरएस और बीट्स के नियंत्रण पैनल एक ही दिखते हैं)।

आईडीटी ऑडियो ड्राइवर और एसआरएस प्रीमियम साउंड स्थापित करने से मेरे लैपटॉप की आवाज़ पहले से बेहतर हो गई है।
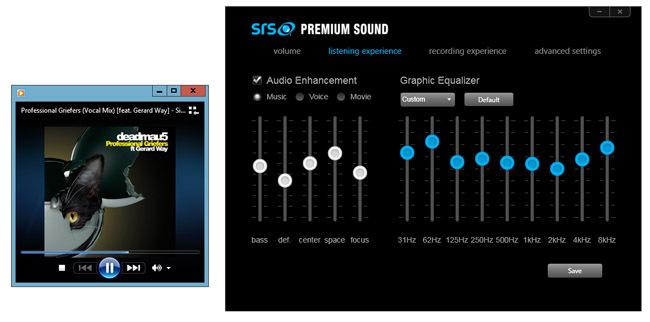
यह सभी मामलों में महान नहीं है, लेकिन यह ज्यादातर मामलों में आउटपुट में सुधार करता है। तो अगर आपका लैपटॉप इस तरह की अतिरिक्त कार्यक्षमता का समर्थन करता है, तो सुनिश्चित करें कि आप इसे कम से कम एक बार आज़माएं!
डिफॉल्ट म्यूजिक ऐप
आपको इससे पूरी तरह छुटकारा नहीं चाहिए, लेकिन आप चाहें तो इसका उपयोग करने से बच सकते हैं। आपने देखा होगा कि कैसे एमपी 3 और अन्य ऑडियो फाइलों में नया म्यूजिक आइकन होता है, और उन फाइलों को खोलने से म्यूजिक (Xbox Music) ऐप तैयार होता है। पहले मुझे लगा कि Microsoft ने विंडोज मीडिया प्लेयर को खोद दिया है, लेकिन यह अभी भी वहां है और ऑडियो फाइलों को चलाने के लिए इसे डिफ़ॉल्ट प्रोग्राम बनाने का एक बहुत ही सरल तरीका है। वर्तमान में, ऑडियो फ़ाइलों को संभालने के लिए डिफ़ॉल्ट प्रोग्राम संगीत ऐप है।

डिफ़ॉल्ट ऐप को विंडोज मीडिया प्लेयर में बदलने के लिए, एक ऑडियो फ़ाइल पर राइट-क्लिक करें, ओपन विथ ओपन, और विंडोज मीडिया प्लेयर चुनें।
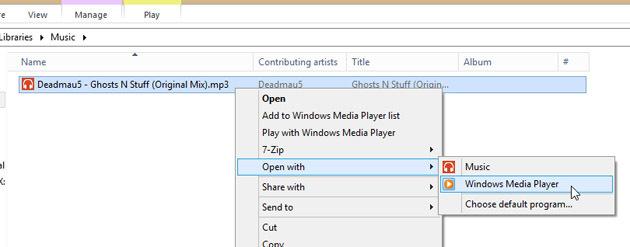
प्रॉम्प्ट दिखाई देने पर विंडोज मीडिया प्लेयर चुनें।

बस! और ध्यान दें कि फ़ाइल आइकन एक परिचित व्यक्ति को कैसे बदलता है।
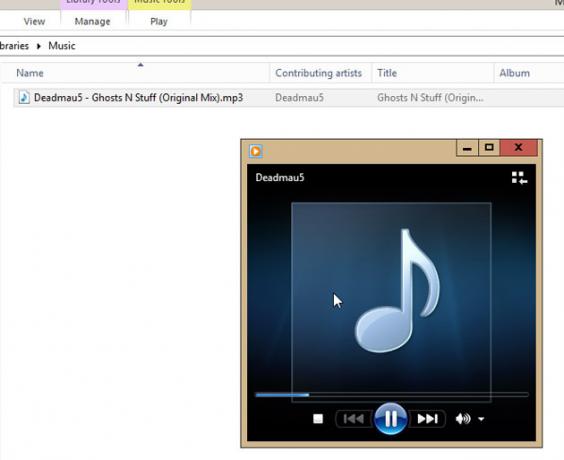
कीबोर्ड शॉर्टकट का उपयोग करें
यहाँ एक सवाल है: आप अपने कंप्यूटर पर वॉल्यूम को कैसे नियंत्रित करते हैं? हो सकता है कि जब संगीत बजने वाला जोर से चलने का फैसला करता है, और आपको अपने कानों को चोट पहुंचाने से पहले अभिनय करना होगा। सौभाग्य से, अधिकांश लैपटॉप अब वॉल्यूम को नियंत्रित करने के लिए हॉटकी के साथ आते हैं (कभी-कभी at ब्लोटवेयर ’के साथ बंडल किए जाते हैं) लैपटॉप के साथ भेज दिया गया), या कभी-कभी, निर्माता के डाउनलोड करने के बाद मैन्युअल रूप से विकल्प स्थापित करना पड़ता है वेबसाइट। लेकिन इसके अलावा, एक मुफ्त उपयोगिता है जिसे आप समान कार्यक्षमता प्राप्त करने के लिए उपयोग कर सकते हैं। इसे कहते हैं 3RVX, और इसके बारे में विशेष बात यह है कि यह ऑन-स्क्रीन वॉल्यूम संकेतक ओएस एक्स (और आईओएस) की पूरी तरह से नकल करता है।
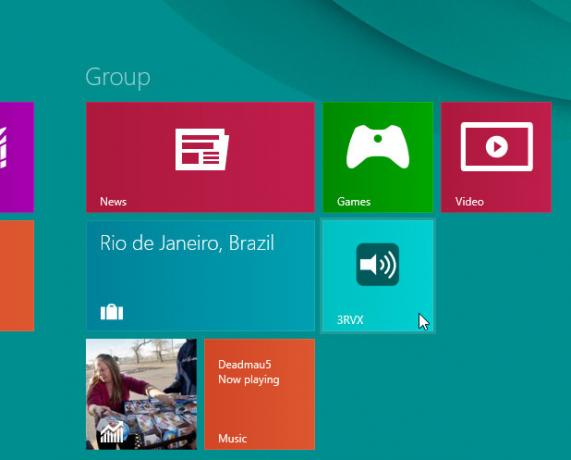
जब आप पहली बार 3RVX चलाते हैं, तो यह आपको एक भाषा का चयन करने के लिए कहेगा। आवश्यक भाषा का चयन करें, और ठीक पर क्लिक करें।

इसके बाद, सिस्टम ट्रे में 3RVX आइकन पर राइट-क्लिक करें और सेटिंग्स चुनें।

बहुत सारे विकल्प हैं जो आप सेट कर सकते हैं (जैसे कि खाल, प्रदर्शन की स्थिति, आदि)। हम यहां केवल कुछ पर चर्चा करेंगे।
सामान्य टैब में, 'विंडोज स्टार्टअप पर चलाएं' की जांच करें, क्योंकि हम हर समय इस उपयोगिता का उपयोग करना चाहते हैं, और हर बार जब आप अपने कंप्यूटर को पुनरारंभ करते हैं, तो इसे खोलने में परेशानी होगी। यदि आप हॉटकीज़ का उपयोग करके वॉल्यूम बदलते हैं, तो ऐसी ध्वनियों को आप अनचेक नहीं कर सकते हैं, जो आपके द्वारा की जाने वाली ध्वनियों की तरह नहीं हैं।

हॉटकीज़ की बात करें, तो सिस्टम वॉल्यूम को बढ़ाने, घटाने और म्यूट करने के लिए हॉटकीज़ सेट करें। डिफ़ॉल्ट रूप से, ये निम्न पर सेट होते हैं।

आप उन्हें अनछुए छोड़ सकते हैं और उनके कीबोर्ड संयोजनों को याद कर सकते हैं, लेकिन मैं उन्हें अपने लैपटॉप के कीबोर्ड पर म्यूट, Vol + और Vol- के अनुरूप बटन पर असाइन करूंगा।

ऐसा करने के लिए, हम पहले सभी हॉटकी को हटा देंगे (केवल किसी भी टकराव से बचने के लिए)।

एक्शन ड्रॉप डाउन पर क्लिक करें और वॉल्यूम अप चुनें।
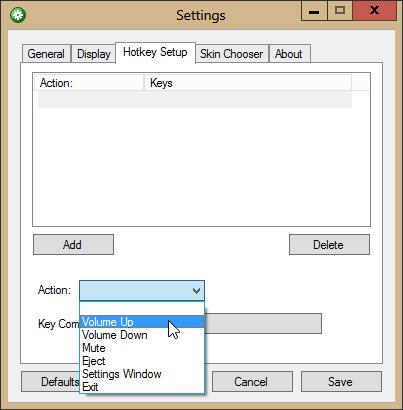
अब, कुंजी संयोजन के सामने स्थित खाली बटन पर क्लिक करें, और कुंजी (या कुंजियों के संयोजन) को दबाएं जिसे आप वॉल्यूम बढ़ाने के लिए उपयोग करना चाहते हैं।
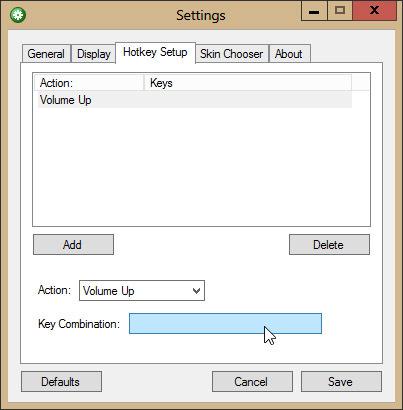
हॉटकी की पुष्टि करने के लिए संपन्न पर क्लिक करें। अन्य हॉटकीज के लिए भी यही करें।
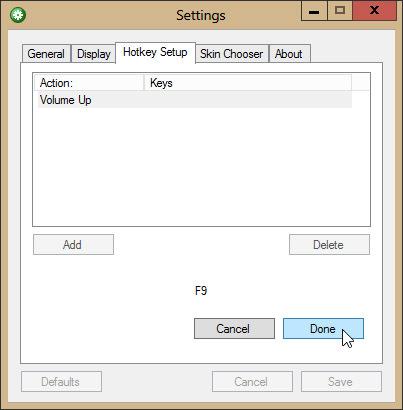
अब हॉटकी को दबाने का प्रयास करें कि यह काम करता है या नहीं। हाँ यह करता है!
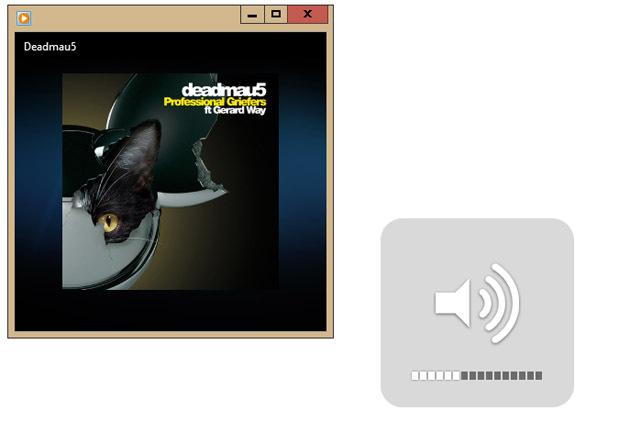
हालाँकि मैंने हॉटकीज़ को F7, F8, और F9 में सेट किया है, क्योंकि मुझे याद है कि मैं इन कुंजियों का उपयोग नहीं करता हूँ, इसलिए मैं उन कुंजियों को वॉल्यूम नियंत्रण के लिए नियत कर सकता हूँ। इसलिए सुनिश्चित करें कि आप उन हॉटकीज़ का चयन करते हैं जिन्हें आप अक्सर उपयोग नहीं करते हैं।
अंतिम लेकिन कम से कम नहीं, हेडफ़ोन या इयरफ़ोन का एक अच्छा सेट प्राप्त करें। कोई फर्क नहीं पड़ता कि आपका कंप्यूटर कितना अच्छा साउंडिंग करने में सक्षम है, आप तब तक इसका आनंद नहीं ले पाएंगे जब तक कि आउटपुट डिवाइस अच्छे न लगें!
खोज
हाल के पोस्ट
ESET SysInspector: विंडोज के लिए एक व्यापक प्रणाली निदान उपकरण
एक महत्वपूर्ण प्रणाली घटक का समस्या निवारण, यह हार्डवेयर या सॉफ्टवे...
HideIt विंडोज 7 सिस्टम ट्रे के लिए आवेदन को कम करने के लिए सबसे आसान तरीका है
विंडोज 7 उपयोगकर्ता को टास्कबार को बंद करने से रोकता है, क्योंकि यह...
Magix Photo 7: हैंडी फीचर्स के साथ पावरफुल इमेज एडिटर
Adobe Photoshop सभी छवि संपादकों के स्वामी की तरह है, लेकिन लोग आमत...