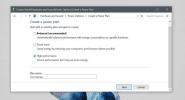हेडफ़ोन काम नहीं कर रहा है: विंडोज 10 उन्हें मान्यता नहीं दे रहा है (फिक्स्ड)
हेडफोन बॉक्स से बाहर काम करते हैं। यदि विंडोज 10 कंप्यूटर पर स्पीकर काम कर रहे हैं, तो संभावना अधिक है कि जैसे ही आप उन्हें कनेक्ट करेंगे हेडफ़ोन काम करेंगे। यदि आपको समस्या है तो आप ब्लूटूथ हेडफ़ोन का उपयोग करना - लेकिन आप पाएंगे कि यहां तक कि ब्लूटूथ हेडफ़ोन अन्य ब्लूटूथ डिवाइसों की तुलना में अधिक आसानी से कनेक्ट होते हैं। यदि आप हेडफ़ोन की एक सामान्य जोड़ी को कनेक्ट करने और उपयोग करने की कोशिश कर रहे हैं और विंडोज 10 उन्हें पहचान नहीं रहा है, तो यहां कुछ चीजें हैं जो आप समस्या को ठीक करने का प्रयास कर सकते हैं।
हेडफोन जैक काम नहीं कर रहा है? वह पहले जांच लें
सुनिश्चित करें कि विंडोज़ 10 पर समस्या शुरू करने से पहले आपके हेडफ़ोन ठीक काम कर रहे हैं।
- हेडफ़ोन की जोड़ी को किसी अन्य डिवाइस से कनेक्ट करें, अधिमानतः एक फोन क्योंकि वे बिना किसी परेशानी के उनके साथ काम करते हैं।
- हेडफ़ोन जैक की जाँच करें जो आप हेडफ़ोन को कनेक्ट कर रहे हैं। यदि यह ढीली या क्षतिग्रस्त है, तो यह कारण हो सकता है कि हेडफ़ोन का पता नहीं चल रहा हो।
- सुनिश्चित करें कि आप सभी तरह से पिन को जैक में धकेल रहे हैं।

हेडफोन काम नहीं कर रहा है: विंडोज 10 (FIX)
1. हेडफोन का चयन करें
विंडोज 10 को आदर्श रूप से पता लगाना चाहिए और किसी भी नए ऑडियो डिवाइस पर स्विच करना चाहिए जो एक सिस्टम से जुड़े हैं लेकिन यह हमेशा ऐसा नहीं करता है।
- अपने हेडफ़ोन कनेक्ट करें अपने विंडोज 10 पीसी के लिए।
- दबाएं वॉल्यूम आइकन सिस्टम ट्रे में।
- मात्रा पर नियंत्रण एक होगा ड्रॉप डाउन जो आपको एक अलग डिवाइस का चयन करने देता है।
- सुनिश्चित करें कि हेडफ़ोन हैं चुन लिया.

2. फ्रंट पैनल जैक डिटेक्शन को अक्षम करें
यदि आप अपने पीसी पर रियलटेक ऑडियो मैनेजर स्थापित करते हैं तो यह लागू होता है। यह अक्सर Realtek ऑडियो ड्राइवरों के साथ स्थापित होता है।
- खुला हुआ कंट्रोल पैनल. आप इसे विंडोज सर्च में खोज सकते हैं या रन बॉक्स में कंट्रोल पैनल डाल सकते हैं।
- कंट्रोल पैनल ओपन होने के बाद, पर जाएं हार्डवेयर और ध्वनि.
- नामक एक ऐप के लिए देखें Realtek ऑडियो मैनेजर.
- इसे खोलें और पर जाएं विन्यास टैब। आपके पास मौजूद एप्लिकेशन के संस्करण के आधार पर इसे कुछ अलग लेबल किया जा सकता है।
- किसी स्विच या विकल्प की तलाश करें फ्रंट पैनल जैक डिटेक्शन को डिसेबल करें.
3. ध्वनि प्रारूप बदलें
ध्वनि प्रारूप ऑडियो की गुणवत्ता और आपके द्वारा प्राप्त की जाने वाली बिटरेट को निर्धारित करता है और यदि आपके हेडफ़ोन वर्तमान प्रारूप का समर्थन नहीं करते हैं, तो वे कनेक्ट हो सकते हैं लेकिन आपने कोई ध्वनि नहीं सुनी है। इसे ठीक करने के लिए, कंट्रोल पैनल खोलें।
- के लिए जाओ हार्डवेयर और ध्वनि.
- क्लिक करें ध्वनि.
- खुलने वाली विंडो में, पर जाएं प्लेबैक टैब और सूचीबद्ध ध्वनि डिवाइस का चयन करें। दबाएं गुण सबसे नीचे बटन।
- पर गुण खिड़की, करने के लिए जाओ उन्नत टैब।
- के तहत ड्रॉपडाउन खोलें डिफ़ॉल्ट प्रारूप और एक अलग प्रारूप का चयन करें।
- अपने पीसी को पुनरारंभ करें और फिर अपने हेडफ़ोन कनेक्ट करें।
- दोहराना प्रत्येक सूचीबद्ध प्रारूप के लिए यह तब तक होता है जब तक आपके हेडफ़ोन काम करना शुरू नहीं करते।

4. डिफ़ॉल्ट डिवाइस बदलें
विंडोज 10 आपको एक डिफ़ॉल्ट प्लेबैक डिवाइस और एक डिफ़ॉल्ट संचार डिवाइस का चयन करने देता है। जब डिवाइस सेट हो जाता है, तो यह एप्लिकेशन के प्रकार के द्वारा स्वचालित रूप से उठाया जाता है। उदाहरण के लिए, Skype हमेशा डिफ़ॉल्ट संचार उपकरण का उपयोग करेगा। अपने हेडफ़ोन के साथ समस्या को ठीक करने के लिए, आपको उन्हें डिफ़ॉल्ट प्लेबैक डिवाइस के रूप में स्थापित करने का प्रयास करने की आवश्यकता है।
- को खोलो कंट्रोल पैनल.
- के लिए जाओ हार्डवेयर और ध्वनि.
- क्लिक करें ध्वनि.
- के पास जाओ प्लेबैक टैब और अपने हेडफ़ोन पर राइट-क्लिक करें (या जो भी डिवाइस दिखाता है)।
- संदर्भ मेनू से, का चयन करें ‘डिफ़ॉल्ट डिवाइस के रूप में सेट करें‘विकल्प।

5. ऑडियो ड्राइवर अपडेट करें
एक पुराने ऑडियो ड्राइवर को हेडफ़ोन जैसे प्लग एंड प्ले उपकरणों के साथ समस्या हो सकती है। किसी भी ऑडियो ड्राइवर अपडेट के लिए जाँच करें और स्थापित करें जो उपलब्ध हैं।
- को खोलो डिवाइस मैनेजर और विस्तार करें ध्वनि, वीडियो और गेम कंट्रोलर.
- दाएँ क्लिक करें ध्वनि, वीडियो, और गेम कंट्रोलर और controll चुनेंहार्डवेयर परिवर्तन के लिए स्कैन करें‘.
- यदि किसी नए हार्डवेयर का पता लगाया जाता है, तो यह दिखाई देगा और विंडोज 10 इसके लिए ड्राइवर स्थापित करेगा।
- यदि कोई नया हार्डवेयर नहीं मिला है, वर्तमान ध्वनि ड्राइवर पर राइट-क्लिक करें (स्क्रीनशॉट में रियलटेक ऑडियो), और चुनें ड्राइवर अपडेट करें संदर्भ मेनू से।
- अपने पीसी को पुनरारंभ करें ड्राइवर अपडेट के बाद।

6. ऑडियो एन्हांसमेंट्स को अक्षम करें
विंडोज 10 में ऑडियो एन्हांसमेंट हैं लेकिन वे सभी ऑडियो डिवाइस या यहां तक कि सभी ऐप के साथ अच्छी तरह से काम नहीं करते हैं। ऐसे मामले सामने आए हैं, जहां उन्होंने कुछ स्टॉक सुविधाओं के साथ भी समस्याएं पैदा की हैं। उन्हें अक्षम करने का प्रयास करें।
- को खोलो कंट्रोल पैनल और जाएं हार्डवेयर और ध्वनि। ध्वनि पर क्लिक करें.
- पर प्लेबैक टैब, अपने ऑडियो डिवाइस का चयन करें, और गुण बटन पर क्लिक करें।
- में गुण खिड़की, करने के लिए जाओ संवर्द्धन टैब।
- अक्षम एन्हांसमेंट सक्षम हैं।
- यह संभव है कि यह टैब मौजूद नहीं है जिस स्थिति में आपके पीसी पर सुविधा समर्थित नहीं है।
7. स्थानिक ध्वनि को अक्षम करें
स्थानिक ध्वनि अभी तक एक और विंडोज 10 की विशेषता है जो ध्वनि के चारों ओर अनुभव की नकल करती है। यह सबसे बड़ा नहीं है, लेकिन यह हेडफोन के साथ मदद कर सकता है। इसे अक्षम (या सक्षम) करने का प्रयास करें।
- खुला हुआ कंट्रोल पैनल.
- के लिए जाओ हार्डवेयर और ध्वनि.
- चुनते हैं ध्वनि.
- पर प्लेबैक टैब, अपना ऑडियो डिवाइस चुनें और क्लिक करें गुण बटन।
- गुण विंडो पर, पर जाएँ स्थानिक ध्वनि.
- ड्रॉपडाउन खोलें और select चुनेंबंद‘.
- यदि स्थानिक ध्वनि बंद थी, के साथ शुरू करने के लिए, इसे चालू करने का प्रयास करें.
- अपने हेडफ़ोन को डिस्कनेक्ट करें, पीसी को पुनरारंभ करें, और हेडफ़ोन को फिर से कनेक्ट करें।

8. एक ऑडियो ऐप पॉप-अप के लिए जांचें
कुछ विंडोज 10 पीसी सिस्टम से जुड़े विभिन्न ऑडियो उपकरणों को संभालने के लिए स्थापित एक ऑडियो ऐप के साथ आते हैं। डेल के लैपटॉप उनके पास हैं, जैसे एचपी और लेनोवो वाले हैं। जब कोई नया ऑडियो डिवाइस कनेक्ट होता है और जब तक आप नए डिवाइस के साथ इंटरैक्ट नहीं करते हैं और स्वीकार नहीं करते हैं, तब ये ऐप कभी-कभी पॉप-अप दिखाता है।
जांचें कि क्या आप उस तरह से पॉप-अप प्राप्त कर रहे हैं।
- अपने डेस्कटॉप पर खुलने वाली हर एक विंडो को छोटा या बंद करें।
- हेडफ़ोन कनेक्ट करें और पॉप-अप की प्रतीक्षा करें।
- यदि कोई पॉप-अप नहीं है, तो यह देखने के लिए ऑडियो ऐप की सेटिंग में जाएं कि क्या कुछ पता चला है।

9. मात्रा-स्तर प्रति एप्लिकेशन की जाँच करें
विंडोज 10 पर, आपके पास एक मास्टर वॉल्यूम है जो मूल रूप से एक कीबोर्ड पर वॉल्यूम कुंजियों के साथ नियंत्रित कर सकता है। आप भी कर सकते हैं वॉल्यूम मिक्सर से प्रति-ऐप आधार पर वॉल्यूम को नियंत्रित करें. यदि आपके द्वारा कनेक्ट किए गए हेडफ़ोन काम नहीं कर रहे हैं, तो आप जिस ऐप का उपयोग करने का प्रयास कर रहे हैं, उसका वॉल्यूम शून्य पर सेट हो सकता है।
- वह ऐप खोलें जिसे आप अपने हेडफ़ोन का उपयोग करने की कोशिश कर रहे हैं, जैसे, ग्रूव।
- सिस्टम ट्रे में स्पीकर आइकन पर राइट-क्लिक करें और ओपन वॉल्यूम मिक्सर चुनें।
- वॉल्यूम मिक्सर में दिखाई देने वाले ऐप्स के माध्यम से जाएं और जो आपने अभी खोला है, उसे ढूंढें।
- सुनिश्चित करें कि मात्रा शून्य पर सेट नहीं है।
- जब आप इस पर काम करते हैं, तो सुनिश्चित करें कि सिस्टम वॉल्यूम भी शून्य पर सेट नहीं है।

10. वर्चुअल ऑडियो डिवाइस निकालें
वर्चुअल ऑडियो डिवाइस का उपयोग अक्सर विंडोज 10 पीसी पर ऑडियो को फिर से करने के लिए किया जाता है। ये डिवाइस आपके हार्डवेयर से ऑडियो इंटरसेप्ट करते हैं और जहां / कैसे आउटपुट होते हैं, इस पर नियंत्रण रखते हैं, लेकिन वे अनिवार्य रूप से ऐसे सॉफ्टवेयर हैं जिन्हें आपने इंस्टॉल किया है और वास्तविक, भौतिक उपकरण नहीं। जांचें कि क्या आपने वर्चुअल ऑडियो डिवाइस स्थापित किया है। आप इसे हटाने के लिए चुन सकते हैं, या आप इसे अक्षम कर सकते हैं, हालांकि हटाना बेहतर विकल्प हो सकता है।
एक आभासी ऑडियो डिवाइस को हटाने के लिए;
- खुला हुआ कंट्रोल पैनल और जाएं कार्यक्रम और विशेषताएं.
- इंस्टॉल किए गए ऐप्स की सूची में ऑडियो डिवाइस देखें।
- इसे चुनें, और क्लिक करें स्थापना रद्द करें बटन।
- पुनर्प्रारंभ करें आपका पीसी।
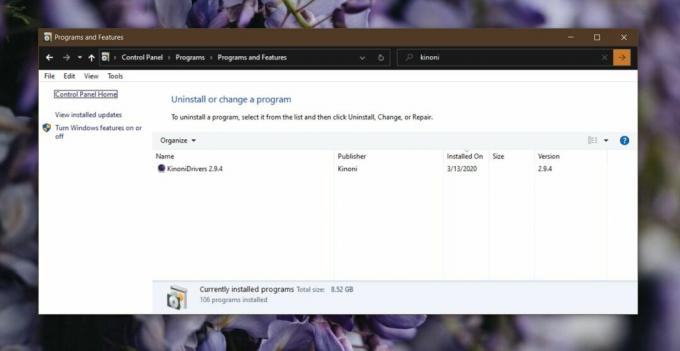
वर्चुअल ऑडियो डिवाइस को अक्षम करने के लिए;
- खुला हुआ कंट्रोल पैनल.
- के लिए जाओ हार्डवेयर और ध्वनि> ध्वनि.
- दोनों की जाँच करें प्लेबैक तथा रिकॉर्डिंग आभासी उपकरणों के लिए टैब।
- वर्चुअल डिवाइस पर राइट-क्लिक करें और चुनें अक्षम संदर्भ मेनू से।
- पुनर्प्रारंभ करें आपका पीसी, और अपने हेडफ़ोन को कनेक्ट करने का प्रयास करें।

11. ऑडियो समस्या निवारक चलाएँ
विंडोज 10 में ऑडियो डिवाइस के लिए एक समस्या निवारक है और यह उन मुद्दों को हल करने में मदद कर सकता है जो एंड-यूज़र अन्यथा संघर्ष कर सकते हैं।
- को खोलो समायोजन एप्लिकेशन और पर जाएं अद्यतन और सुरक्षा सेटिंग्स का समूह।
- को चुनिए समस्या निवारण टैब।
- चुनें और चलाएं ऑडियो बजाना समस्या निवारक का।
- किसी भी सुधार को स्वीकार करें जो वह सुझाता है, और पुनर्प्रारंभ करें फिक्स लगाने के बाद आपका पीसी।
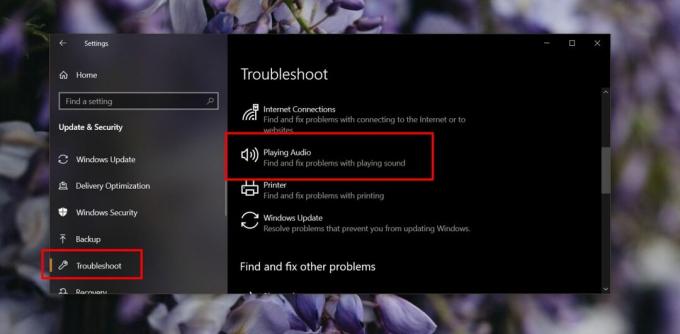
निष्कर्ष
ऑडियो डिवाइस कुछ सरल डिवाइस हैं जिन्हें आप किसी भी सिस्टम से कनेक्ट करेंगे। ज्यादातर मामलों में, डिवाइस के लिए सही ऑडियो ड्राइवर को तुरंत स्थापित किया जाएगा, या आपके डिवाइस को कनेक्ट करने के कुछ ही मिनटों के भीतर। ऑडियो उपकरणों के साथ एकमात्र समस्या यह है कि आप केवल एक ही बार उपयोग कर सकते हैं और विभिन्न उपकरणों के बीच टकराव के परिणामस्वरूप उन्हें जोड़ने / उपयोग करने में समस्याएं हो सकती हैं।
उम्मीद है, ऊपर दिए गए सुधारों में से एक आपके द्वारा जो भी संपर्क समस्याएँ हैं, उनका समाधान करेगा।
खोज
हाल के पोस्ट
विंडोज 10 पर एक कस्टम पावर प्लान कैसे बनाएं
विंडोज 10 पर, आप विभिन्न आवश्यकताओं के अनुरूप विभिन्न पावर प्लान बन...
विंडोज 10 में फोटो ऐप में छवियां कैसे बढ़ाएं
हर कोई जो एक मध्य या उच्च श्रेणी के स्मार्टफोन का मालिक है, उनके नि...
मल्टी-टेबर 10 वर्चुअल डेस्कटॉप में जोड़ता है, विंडोज 7 टास्कबार का विस्तार करता है
मल्टी Tabber एक विंडोज़ अनुप्रयोग है जो अतिरिक्त वर्चुअल डेस्कटॉप ज...