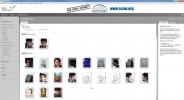विंडोज 10 पर ऑफिस 365 के लिए आउटलुक में हस्ताक्षर कैसे बनाएं
आउटलुक कई हस्ताक्षरों का समर्थन करता है। यदि आप Office 365 के साथ आउटलुक का उपयोग करते हैं, तो आप इसके वेब इंटरफेस पर एक ईमेल हस्ताक्षर बना सकते हैं, और आउटलुक डेस्कटॉप ऐप पर भी। यदि आप एक से अधिक हस्ताक्षर बनाने का निर्णय लेते हैं, तो आप यह चुन सकते हैं कि आप किसी ऐसे व्यक्ति को किस संदेश के साथ उपयोग करना चाहते हैं जब आप इसे कंपोज़ कर रहे हों। यहाँ आप Office 365 के लिए Outlook में एक हस्ताक्षर कैसे बना सकते हैं।
Office 365 के लिए Outlook में हस्ताक्षर
अपने विंडोज 10 डेस्कटॉप पर आउटलुक खोलें और फ़ाइल> विकल्प पर जाएं। विकल्प विंडो पर, मेल टैब पर जाएं, और 'हस्ताक्षर' बटन पर क्लिक करें।

एक नयी विंडो खुलेगी। 'नया' बटन पर क्लिक करें और अपने हस्ताक्षर को एक नाम दें। इसे छोटा और सटीक रखें। यदि आपके पास आउटलुक के साथ कई ईमेल खाते कॉन्फ़िगर किए गए हैं, तो उस खाते का चयन करने के लिए ’ईमेल खाते की ड्रॉपडाउन का उपयोग करें जिसके लिए आप एक हस्ताक्षर बना रहे हैं। ये हस्ताक्षर प्रति-खाता आधार पर बनाए जाते हैं। नाम बन जाने के बाद, उसके नीचे ’एडिट सिग्नेचर’ क्षेत्र में हस्ताक्षर दर्ज करें।

आउटलुक ऑफिस 365 हस्ताक्षर में, आप पाठ जोड़ सकते हैं और इसे किसी भी तरह से प्रारूपित कर सकते हैं, आप व्यवसाय कार्ड, फ़ोटो और हाइपरलिंक शामिल कर सकते हैं। इसे सरल रखें और यदि आप कर सकते हैं, तो चित्रों को शामिल करने से बचें क्योंकि कुछ ईमेल सेवाएं उन्हें प्रदर्शित होने से रोक सकती हैं और आपके हस्ताक्षर को अव्यवसायिक रूप दे सकती हैं, या वे इसे केवल स्पैम के रूप में चिह्नित कर सकते हैं।
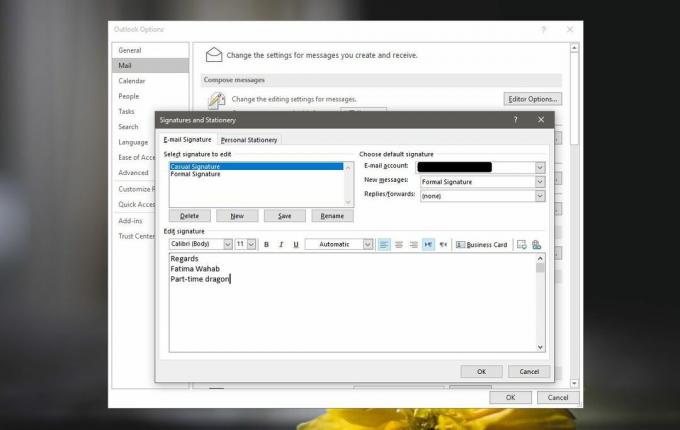
हस्ताक्षर जोड़ना
Outlook उन लोगों से एक हस्ताक्षर जोड़ता है जिन्हें आप डिफ़ॉल्ट रूप से किसी संदेश में सेट करते हैं, लेकिन, आप इसे किसी भी समय किसी भी समय बदल सकते हैं। किसी संदेश में उपयोग किए गए हस्ताक्षर को बदलने के लिए, लिखें संदेश विंडो में संदेश टैब पर drop सिग्नेचर 'ड्रॉपडाउन पर क्लिक करें, और उन हस्ताक्षरों में से एक का चयन करें जिन्हें आप उपयोग करना चाहते हैं। यदि आप 'हस्ताक्षर' विकल्प पर क्लिक करते हैं, तो आपको आउटलुक के हस्ताक्षर संगीतकार के पास ले जाया जाएगा जहाँ आप अधिक हस्ताक्षर संपादित या बना सकते हैं।

प्लेटफ़ॉर्म (डेस्कटॉप या मोबाइल), या कौन से ऐप (जीमेल, थंडरबर्ड, मैकओएस पर मेल, विंडोज 10 पर मेल, आदि) की परवाह किए बिना हस्ताक्षर आपके प्राप्तकर्ताओं को दिखाई देंगे। आउटलुक के हस्ताक्षर किसी भी ईमेल हस्ताक्षर को बदल देंगे जो आपने एक ईमेल सेवा के वेब संस्करण पर स्थापित किया है। उदाहरण के लिए, आप कर सकते हैं Gmail में एक ईमेल हस्ताक्षर बनाएं लेकिन, यदि आप अपने जीमेल खाते को आउटलुक से जोड़ते हैं, और आउटलुक से संदेश भेजते हैं और भेजते हैं, तो जीमेल में आपके द्वारा बनाए गए हस्ताक्षर का उपयोग नहीं किया जाएगा। इसके बजाय, आउटलुक उस हस्ताक्षर का उपयोग करेगा जो आउटलुक ऐप में बनाया गया है। यदि आउटलुक में कोई हस्ताक्षर नहीं बनाया गया है, तो संदेश एक के बिना भेजा जाएगा।
खोज
हाल के पोस्ट
आईपी आवक जासूस के साथ आने वाली और बाहर जाने वाले नेटवर्क ट्रैफ़िक की निगरानी करें
आईपी ट्रैफ़िक जासूस एक खुला स्रोत अनुप्रयोग है जो आपके नेटवर्क कन...
फोटोबॉज़: स्वचालित फेस रिकग्निशन टूल के माध्यम से फ़ोटो प्रबंधित और साझा करें
डिजिटल कैमरों ने हमें कैमरा रोल बदलने की चिंता किए बिना सैकड़ों फ़ो...
किसी भी सामग्री या फ़ाइल प्रकार को एकाधिक स्थानों में आसानी से कैसे खोजा जाए
विंडोज़ के साथ आने वाली डिफ़ॉल्ट खोज बकवास से भरी है, हाँ आपने इसे ...