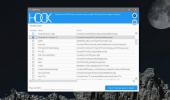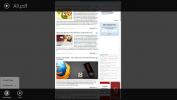जब पीसी बंद हो जाता है तो दूरस्थ स्थान पर बैकअप कैसे बनाएं
इससे पहले हमने विंडोज समस्याओं का निदान करने और पीसी को उबंटू लाइव यूएसबी का उपयोग करने में विफल होने पर समस्याओं को ठीक करने के कुछ तरीकों पर चर्चा की थी विंडोज 7 व्यवस्थापक और मानक खाता पासवर्ड रीसेट करें, डिस्क वाइप ऑपरेशन करें, खो विभाजन की मरम्मत और हार्ड डिस्क डेटा पुनर्प्राप्त करें, तथा पूरे हार्ड डिस्क पर एंटी-वायरस स्कैन चलाएं बूटिंग मुद्दों को ठीक करने के लिए। यदि आप उबंटू USB को लगातार बनाए रखते हैं, तो आप विभिन्न प्रकार के मुद्दों को ठीक कर सकते हैं, जो आम तौर पर विंडोज पर पहचानना मुश्किल होता है, जैसे कि वायरस से संक्रमित रीड-ओनली सिस्टम फाइल्स और सर्विसेज को हटाना, लेकिन इससे पहले कि आप उबंटू लाइव यूएसबी का उपयोग करके अपने पीसी की मरम्मत शुरू करें, यह दूरस्थ स्थान पर सभी महत्वपूर्ण डेटा का बैकअप लेने की सिफारिश करता है, ताकि आप निडर होकर सिस्टम मरम्मत कार्य कर सकें। अतीत में, हमने आपको दिखाया कि कैसे एक पूरी हार्ड डिस्क क्लोन और हार्ड डिस्क विभाजन की IMG (छवि फ़ाइल) बनाएं और फिर परिभाषित स्थान पर पुनर्स्थापित करें। इस समय, हम आपको नेटवर्क पर महत्वपूर्ण फ़ाइलों और फ़ोल्डरों का बैकअप लेने पर एक चरण-दर-चरण मार्गदर्शिका लाते हैं जब पीसी बूट होने में विफल रहता है।
उबंटू लाइव यूएसबी उपयोगकर्ता को हार्ड डिस्क पर इंस्टॉल किए बिना उबंटू ओएस चलाने की सुविधा देता है, जो सभी सिस्टम वाइड स्थानों सहित हार्ड ड्राइव विभाजनों तक सीधी पहुंच प्रदान करता है। शुरू करने से पहले, सुनिश्चित करें कि आपके पास एक सक्रिय इंटरनेट कनेक्शन है, क्योंकि आपको विंडोज क्लाइंट / सर्वर और उबंटू लाइव ओएस के बीच फ़ाइल साझाकरण को सक्षम करने के लिए अतिरिक्त घटकों को स्थापित करने की आवश्यकता हो सकती है। मैक ओएस एक्स के विपरीत, जहां आप आसानी से एसएमबी सर्वर विकल्प को सक्रिय करके फ़ाइल साझाकरण को सक्षम कर सकते हैं, उबंटू को विंडोज पीसी के साथ उपयोगकर्ता फ़ोल्डर साझा करने के लिए सांबा सर्वर स्थापित करने की आवश्यकता होती है।
शुरू करने के लिए, पकड़ो यूनिवर्सल USB इंस्टालर, और फिर डाउनलोड उबंटू 10.10 (32-बिट या 64-बिट)। USB यूनिवर्सल इंस्टॉलर आपको एक सतत उबंटू लाइव मीडिया डिस्क बनाने में सक्षम बनाता है, ताकि आप बूट करने योग्य माध्यम में स्थायी बदलाव कर सकें और सभी अतिरिक्त एप्लिकेशन को समस्याओं को ठीक करने के लिए सहेज सकें। आप आवेदन के भीतर से उबंटू भी डाउनलोड कर सकते हैं; Ubuntu 10.10 का चयन करें और सक्षम करें Iso डाउनलोड करें विकल्प। यह उबंटू 10.10 डाउनलोड लिंक को खोलेगा, जिससे आप डाउनलोड प्रक्रिया शुरू कर सकते हैं। एक बार Ubuntu 10.10 डाउनलोड हो जाने के बाद, ड्रॉप-डाउन मेनू से Ubuntu 10.10 का चयन करें, और फिर डाउनलोड की गई आईएसओ फ़ाइल का चयन करने के लिए ब्राउज़ करें पर क्लिक करें। अब, USB ड्राइव अक्षर को निर्दिष्ट करें और लगातार फ़ाइल आकार सेट करें, अर्थात डिस्क स्थान जिसे आप स्थायी फ़ाइल लिखने के संचालन के लिए उपयोग करना चाहते हैं।

एक बार सभी सेटिंग्स हो जाने के बाद, Ubuntu लाइव USB बनाना शुरू करने के लिए Create पर क्लिक करें।

एक बार जब उबंटू लाइव यूएसबी बनाया जाता है, तो पीसी पर जाएं जिसका हार्ड डिस्क डेटा बैकअप लेना है, और सिस्टम स्टार्टअप पर एफ 2, एफ 10, डेल या अन्य सिस्टम परिभाषित कुंजी दबाकर BIOS मेनू खोलें। BIOS मेनू में, बूट प्राथमिकता बदलने के लिए बूट मेनू पर जाएं। सेट बाहरी USB / हार्ड डिस्क पहले बूट विकल्प के रूप में, प्लग-इन उबंटू लाइव यूएसबी, BIOS में किए गए परिवर्तनों को सहेजें, और फिर अपने पीसी को रिबूट करें। यह आपको ले जाएगा उबंटू लाइव यूएसबी बूट सूची। चुनते हैं इस USB से उबंटू चलाएं विकल्प और हिट Ubuntu ओएस शुरू करने के लिए दर्ज करें।
चूंकि उबंटू 10.10 एसएमबी सर्वर पैकेज के साथ नहीं आता है, इसलिए आपको विंडोज़ पीसी से एक्सेस किए जा सकने वाले साझा फ़ोल्डर बनाने के लिए इसे इंटरनेट से डाउनलोड और इंस्टॉल करना होगा। शुरू करने के लिए, एक नया फ़ोल्डर बनाएं, इसे राइट-क्लिक करें और साझाकरण विकल्प चुनें।

जैसा कि पहले उल्लेख किया गया है कि उबंटू को नेटवर्क पर फ़ोल्डर्स साझा करने के लिए साझा करने के लिए साझाकरण सेवाओं को स्थापित करने की आवश्यकता है, यह पहले डाउनलोड और इंस्टॉल करने के लिए कहेगा विंडोज नेटवर्क साझा सेवा.

क्लिक करना सेवा स्थापित करें डाउनलोड प्रक्रिया शुरू करेगा।

एक बार आवश्यक शेयरिंग सर्विस पैकेज स्थापित हो जाने के बाद, यह आपको परिवर्तनों को लागू करने के लिए सत्र को फिर से शुरू करने के लिए प्रेरित करेगा। एक बार नया सत्र शुरू हो जाने के बाद, आप फ़ोल्डर साझाकरण संवाद का उपयोग कर पाएंगे, जिसके लिए साझाकरण विकल्पों को कॉन्फ़िगर करने की आवश्यकता होती है। सक्षम करें दूसरों को इस फ़ोल्डर में फ़ाइलें बनाने और हटाने की अनुमति दें, तथा अतिथि पहुँच उन उपयोगकर्ताओं को उन फ़ोल्डरों को एक्सेस करने देने का विकल्प, जिनके पास उपयोगकर्ता खाता नहीं है। फ़ाइल साझाकरण सेटिंग्स को कॉन्फ़िगर करने के बाद, शेयर बनाएं पर क्लिक करें।

क्लिक करना शेयर बनाएँ आपको दूसरों द्वारा फ़ाइल लिखने के संचालन की अनुमति देने के लिए अनुमतियाँ जोड़ने के लिए कहेंगे। आप फ़ोल्डर की संपत्ति संवाद से फ़ाइल अनुमति को मैन्युअल रूप से सेट करने के लिए स्वचालित रूप से अनुमतियाँ जोड़ें या रद्द करें पर क्लिक करें।

उबंटू और विंडोज क्लाइंट के बीच फ़ाइल साझाकरण को आसान बनाने के लिए, हम महत्वपूर्ण फ़ाइलों और फ़ोल्डरों को इस फ़ोल्डर में डाल देंगे। डिफ़ॉल्ट रूप से, उबंटू फ़ाइल एक्सेस पर लागू नहीं होता है और संलग्न फ़ाइलों और फ़ोल्डरों को पढ़ने / लिखने की अनुमति देता है, जो उपयोगकर्ता को प्रत्येक फ़ोल्डर की फ़ाइल एक्सेस अनुमति को मैन्युअल रूप से सेट करने के लिए मजबूर करता है। संलग्न फ़ोल्डर पर साझाकरण अनुमति को जल्दी से लागू करने के लिए, राइट-क्लिक संदर्भ मेनू से गुण संवाद खोलें, अनुमतियाँ टैब पर जाएं, और क्लिक करें संलग्न फ़ाइलों पर अनुमतियाँ लागू करें।

निर्दिष्ट अनुमतियों को रूट स्थान के भीतर सभी फ़ाइलों और फ़ोल्डरों को असाइन किए जाने के बाद, स्थान मेनू से हार्ड डिस्क विभाजन को माउंट करें पैनल, और नए अकाउंट बनाने के लिए C: / उपयोगकर्ता, डिवाइस ड्राइवर आदि में रहने वाले उपयोगकर्ता खाता प्रोफ़ाइल फ़ोल्डर जैसे महत्वपूर्ण फ़ोल्डर्स को स्थानांतरित करना शुरू करें। स्थान।

विंडोज पीसी पर, आप साझा स्थान (स्थानों) से पहुंच सकते हैं नेटवर्क, विंडोज एक्सप्लोरर से सुलभ है। नेटवर्क विंडो में, आपको अपने उबंटू उपयोगकर्ता नाम से एक नया जुड़ा हुआ सिस्टम मिलेगा। साझा फ़ोल्डर तक पहुंचने के लिए बस उस कनेक्टेड सिस्टम को खोलें।

SMB सर्वर पैकेज को केवल तभी स्थापित किया जाना चाहिए जब आप उबंटू मशीन को एक सर्वर बनाना चाहते हैं, अर्थात विंडोज क्लाइंट से लिनक्स कंप्यूटर पर साझा किए गए फ़ोल्डर तक पहुंच। हालाँकि, यदि आप लिनक्स से विंडोज पर साझा किए गए फ़ोल्डरों का उपयोग करना चाहते हैं, तो आपको SMB सर्वर की आवश्यकता नहीं है। बस स्थापित करें smbfs एक नेटवर्क पर उबंटू कंप्यूटर और विंडोज पीसी के बीच डेटा स्थानांतरित करने के लिए विंडोज शेयरों को माउंट करने के लिए प्लगइन और इसे कॉन्फ़िगर करें। विंडोज और मैक ओएस एक्स सहित अन्य ओएस के विपरीत, उबंटू विंडोज शेयरों तक पहुंचने का एक आसान तरीका प्रदान करता है। यदि आप विंडोज साझा स्थान को स्थायी रूप से रखना चाहते हैं, तो स्थान मेनू पर जाएं और सर्वर से कनेक्ट करें।

अब, चयन करें विंडोज शेयर से सेवा प्रकार ड्रॉप-डाउन मेनू, सर्वर (मशीन का नाम), साझा किए गए फ़ोल्डर और उपयोगकर्ता नाम निर्दिष्ट करें, और कनेक्ट पर क्लिक करें।

यह डोमेन और पासवर्ड के लिए पूछेगा। आवश्यक विवरण दर्ज करें, और कनेक्ट कनेक्ट करने के लिए माउंट smb शेयर। सफल लॉगिन होने पर, यह माउंट हो जाएगा smb साझा करें, और आपको विंडोज़ और लिनक्स कंप्यूटरों के बीच फ़ाइलों और फ़ोल्डरों को स्थानांतरित करने दें।

उपरोक्त विधि का पालन करके, आप अपने घर एफ़टीपी सर्वर से कनेक्ट कर सकते हैं, और मैक और लिनक्स कंप्यूटर सहित नेटवर्क पर अन्य गैर-विंडोज क्लाइंट पीसी तक पहुंच सकते हैं। यदि आप, उदाहरण के लिए, एफ़टीपी सर्वर पर डेटा बैकअप करना चाहते हैं, तो एफ़टीपी (लॉगिन) चुनें और एफ़टीपी सर्वर को माउंट और एक्सेस करने के लिए एफ़टीपी सर्वर पथ, उपयोगकर्ता नाम और पासवर्ड सहित आवश्यक विवरण दर्ज करें।

स्थान मेनू में नेटवर्क विकल्प विंडोज और गैर-विंडोज सिस्टम सहित सभी जुड़े सिस्टम को दिखाता है। यदि आप मैक पर बैकअप लेना और बनाना चाहते हैं, तो सिस्टम पर डबल-क्लिक करें, मैक ओएस एक्स पर साझा किए गए फ़ोल्डरों तक पहुंचने के लिए सर्वर का नाम, साझा फ़ोल्डर का नाम और पासवर्ड दर्ज करें।

यह ध्यान दिया जाना चाहिए कि हमने लिनक्स और नॉन-लिनक्स सिस्टम के बीच डेटा ट्रांसफर करने के केवल कुछ तरीकों का उल्लेख किया है, और कई पर छूट गई हो सकती है। ऐसे अंतहीन परिदृश्य हो सकते हैं जहां किसी को दूरस्थ स्थानों पर महत्वपूर्ण डेटा का बैकअप बनाने की आवश्यकता होती है। यदि आप विंडोज में बूट करने में असमर्थ हैं, तो सिस्टम समस्या निवारण शुरू करने से पहले आप कनेक्टेड सिस्टम पर महत्वपूर्ण फ़ोल्डरों का बैकअप बनाने के लिए उबंटू लाइव डिस्क का उपयोग कर सकते हैं।
खोज
हाल के पोस्ट
विंडोज 10 पर स्टीम में माइक्रोसॉफ्ट स्टोर गेम कैसे जोड़ें
स्टीम केवल वह जगह नहीं है जो आप कर सकते हैं से गेम इंस्टॉल करें. ऐस...
एडोब रीडर आधुनिक यूआई ऐप विंडोज 8 स्टोर पर आता है
अपने नेत्रहीन तेजस्वी रूप के अलावा, विंडोज 8 में कई उत्कृष्ट विशेषत...
विंडोज के लिए 5 बेस्ट फ्री ईबुक रीडर
मुद्रित पुस्तकों के साथ प्यार में वहाँ से बाहर होने वाले हर ग्रंथ स...