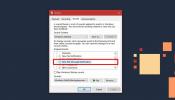विंडोज में फाइल एक्सटेंशन को कैसे अनहाइड / शो करें
[Newbies / शुरुआती के लिए] डिफ़ॉल्ट रूप से, विंडोज में एक्सटेंशन ज्ञात फ़ाइल प्रकारों के लिए छिपे हुए हैं, और यह उपयोगकर्ताओं को सीधे उन्हें बदलने से रोकता है। ऐसे कई अवसर हैं जिन पर आपको फ़ाइल के विस्तार को बदलने की आवश्यकता हो सकती है। किस प्रकार से, हम आपको दिखाएंगे कि सभी फ़ाइल प्रकारों के लिए फ़ाइल एक्सटेंशन को कैसे अनहाइड करें।
यदि आप एक पूर्ण शुरुआत हैं और उनके बारे में नहीं जानते हैं, तो फ़ाइल एक्सटेंशन फ़ाइल नामों के कुछ हिस्सों के बाद होते हैं। (डॉट या पीरियड साइन)। आमतौर पर 3 वर्ण लंबे, ये फ़ाइल के प्रकार का प्रतिनिधित्व करते हैं। उदाहरण के लिए, एक .txt एक्सटेंशन के रूप में एक सादा पाठ दस्तावेज़, एक शब्द दस्तावेज़ में .doc या .docx, ऑडियो फ़ाइलें हैं .mp3, .wma, .ogg, .wav आदि, छवि फ़ाइलें हैं .jpg, .png, bmp और .gif, दूसरों के बीच में। आमतौर पर अंतिम-उपयोगकर्ता को इन्हें बदलने की आवश्यकता नहीं होती है, लेकिन ऐसे अवसर होते हैं जब आपको ऐसा करने की आवश्यकता हो सकती है। आइए इसके कुछ उदाहरण देखें:
- इससे पहले कि आप कर सकें, आपको डिफ़ॉल्ट .exe से कुछ और करने के लिए एक निष्पादन योग्य फ़ाइल का एक्सटेंशन बदलना पड़ सकता है इसे Gmail में एक अनुलग्नक के रूप में ईमेल करें, क्योंकि इसके फ़िल्टर सुरक्षा के लिए संलग्नक के रूप में निष्पादन योग्य फ़ाइलों की अनुमति नहीं देते हैं कारणों। आप इसे फिर से चलाने के लिए सक्षम होने के लिए इसे वापस करने के लिए। Ex। को वापस करने के लिए दूसरे व्यक्ति के लिए निर्देश शामिल कर सकते हैं।
- कई बार, हमें कुछ कार्य करने के लिए बैच स्क्रिप्ट लिखने की आवश्यकता होती है। ये अनिवार्य रूप से कमांड के साथ पाठ फाइलें हैं जो फ़ाइल चलने पर बैच में एक के बाद एक निष्पादित हो जाती हैं। इन फ़ाइलों को किसी भी टेक्स्ट एडिटर में प्लेन टेक्स्ट फाइल्स के रूप में बनाया जा सकता है, लेकिन एक बार बन जाने के बाद, इनका डिफॉल्ट डिफ़ॉल्ट .txt से .bat में बदलना चाहिए ताकि उन्हें बैच फाइल्स के रूप में चलाया जा सके।
ये कई संभावित परिदृश्यों में से दो हैं जिनमें आपको फ़ाइल एक्सटेंशन का नाम बदलना पड़ सकता है। हालांकि विंडोज आपको डिफ़ॉल्ट रूप से चेक बॉक्स विकल्प का उपयोग करते हुए, डिफ़ॉल्ट रूप से परिवर्तित करना आसान नहीं है।
सभी फ़ाइल प्रकारों के एक्सटेंशन दिखाने के लिए, इन चरणों का पालन करें:
- मेरा कंप्यूटर (या कोई भी फ़ोल्डर) खोलें।
- यदि आप विंडोज 7 या उसके बाद का उपयोग कर रहे हैं, तो मेनू बार दिखाने के लिए Alt कुंजी दबाएं।
- 'उपकरण' मेनू खोलें और 'फ़ोल्डर विकल्प' चुनें।
- 'दृश्य' टैब पर जाएं और 'ज्ञात फ़ाइल प्रकारों के लिए एक्सटेंशन छिपाएँ' को अनचेक करें।

- ठीक पर क्लिक करें और आप कर चुके हैं।
एक बार हो जाने पर, आप फ़ाइल का नाम बदलने पर सभी फ़ाइल प्रकारों के संपादन योग्य प्रारूप में फ़ाइल एक्सटेंशन देख पाएंगे। बस इसे मानक तरीके से नाम बदलें, और उसके बाद के हिस्से को संपादित करें। वह अब दिखाई दे रहा है।
ध्यान दें कि हर बार जब आप फ़ाइल एक्सटेंशन का नाम बदलते हैं, तो Windows आपको एक अलर्ट देगा, जिसमें आपको बताया जाएगा कि द यदि आप इसका एक्सटेंशन बदलते हैं, तो फ़ाइल अनुपयोगी हो सकती है, और आपसे पूछ सकती है कि क्या आप सुनिश्चित हैं कि आप ऐसा करना चाहते हैं। बस 'हां' पर क्लिक करें, और आप सभी अच्छे होंगे। यद्यपि आपको इसे वापस वापस करने की आवश्यकता है, तो मूल विस्तार को याद रखना न भूलें।
खोज
हाल के पोस्ट
फ्री स्काइप रिकॉर्डर के साथ जल्दी से स्काइप कॉल रिकॉर्ड करें
कॉलग्राफ स्काइप रिकॉर्डर Skype कॉल रिकॉर्डिंग के लिए एक नि: शुल्क आ...
विंडोज 10 में नया संदेश अधिसूचना ध्वनि कैसे बदलें
विंडोज 10 ने सूचनाओं को सुव्यवस्थित किया है। विंडोज प्लेटफॉर्म ने ह...
ब्लॉक सॉफ्टवेयर इंस्टॉलेशन, लॉक टास्क मैनेजर और विंडोज 7 एक्सप्लोरर
विनगार्ड प्रो 7 एक ऐसा एप्लिकेशन है जो आपको किसी प्रोग्राम, फोल्डर ...