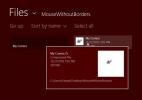विंडोज 10 पर वीडियो के अनुभागों को कैसे म्यूट करें
हमने इस बारे में बात की है कि आप कैसे कर सकते हैं वीडियो फ़ाइल से ऑडियो निकालें, तथा जब आप एक से अधिक ऑडियो ट्रैक मौजूद हैं, तो आप वीडियो से एकल ऑडियो ट्रैक कैसे निकाल सकते हैं. जब वीडियो से ऑडियो को अलग करने की बात आती है, तो प्रक्रिया काफी सरल है। यदि आप किसी वीडियो के कुछ अनुभागों को म्यूट करना चाहते हैं, तो आप पाएंगे कि आपके पास बहुत सारे विकल्प नहीं हैं जिनके लिए एक उन्नत वीडियो संपादन ऐप की आवश्यकता नहीं है। ये एप्लिकेशन शायद ही कभी स्वतंत्र और सरल हैं, यही वजह है कि आपको नौकरी के लिए माइक्रोसॉफ्ट के मूवी मेकर ऐप का उपयोग करना चाहिए। यहां बताया गया है कि आप विंडोज 10 पर वीडियो के वर्गों को म्यूट करने के लिए मूवी मेकर का उपयोग कैसे कर सकते हैं।
इससे पहले कि आप नीचे दी गई विधि के साथ आगे बढ़ें, सुनिश्चित करें कि आपके वीडियो को अब अतिरिक्त संपादन की आवश्यकता नहीं है। यदि आप किसी वीडियो में अधिक ध्वनि प्रभाव जोड़ने की योजना बनाते हैं, तो आगे बढ़ो और ऐसा करने से पहले आप इसे अनुभागों को म्यूट करें।
मूवी मेकर स्थापित करें
Microsoft ने मूवी मेकर को बंद कर दिया है, इसलिए ऐप के लिए आधिकारिक डाउनलोड लिंक ढूंढना थोड़ा मुश्किल होगा। उस ने कहा, इसे प्राप्त करना असंभव नहीं है। हमारे पास एक विस्तृत पोस्ट है
आप मूवी मेकर कैसे स्थापित कर सकते हैं आर्काइव.ऑर्ग से और यह विंडोज़ 10 पर ऐप प्राप्त करने का सबसे सुरक्षित तरीका है। आगे बढ़ो और एप्लिकेशन डाउनलोड करें, और इसे स्थापित करें।वीडियो के अनुभागों को म्यूट करें
एक बार मूवी मेकर स्थापित करने के बाद, होम टैब पर जाएं और photos वीडियो और फ़ोटो जोड़ें बटन पर क्लिक करें। उस वीडियो का चयन करें जिसे आप अनुभागों को म्यूट करना और जोड़ना चाहते हैं।
वीडियो को दाईं ओर फलक में एक टाइमलाइन में जोड़ा जाएगा। जब आप टाइमलाइन चुनते हैं, तो रिबन पर एक एडिट टैब दिखाई देगा। इस टैब पर जाएं। जब आप जिस अनुभाग को म्यूट करना चाहते हैं, तब वीडियो चलाएं और इसे रोकें। स्प्लिट बटन पर क्लिक करें। वीडियो तब तक चलाएं जब तक आप उस अनुभाग के अंत तक नहीं पहुंच जाते, जिसे आप म्यूट करना चाहते हैं। इसे रोकें, और फिर से, वीडियो को विभाजित करें। यह उस अनुभाग को अलग कर देगा जिसे आप म्यूट करना चाहते हैं।

उस अनुभाग का चयन करें, और संपादन टैब पर ’वीडियो वॉल्यूम’ नियंत्रण से इसे म्यूट करें। इस प्रक्रिया को उस वीडियो के सभी अनुभागों के लिए दोहराएं जिसे आप म्यूट करना चाहते हैं।

आप विंडोज 10 पर फोटो ऐप के साथ भी इसे पूरा कर सकते हैं। इसमें वीडियो संपादन सुविधाएँ भी हैं, हालांकि यह मूवी मेकर के रूप में उपयोग करने के लिए सहज नहीं है। हमने लिखा है कि आप कैसे कर सकते हैं विंडोज 10 पर फोटो ऐप के साथ वीडियो मर्ज करें. आप उन्हें विभाजित भी कर सकते हैं और इस ट्रिक का उपयोग उस अनुभाग को म्यूट करने के लिए कर सकते हैं जिसे आप वीडियो से विभाजित करते हैं। यदि आप मूवी मेकर का उपयोग नहीं करना चाहते हैं, तो आपको फ़ोटो ऐप को आज़माना चाहिए।
खोज
हाल के पोस्ट
अनपैकर के साथ विंडोज 8 और आरटी पर ज़िप, आरएआर, 7z और अन्य अभिलेखागार निकालें
जबकि विंडोज 8 में ज़िप फ़ाइलों को संपीड़ित और निकालने के लिए अंतर्न...
विंडोज 8.1 में नया क्या है: यहां वह सब कुछ है जो आपको जानना आवश्यक है
विंडोज 8 डेस्कटॉप और लैपटॉप उपयोगकर्ताओं के बीच काफी विवादास्पद रहा...
विंडोज 10 में टास्कबार से सर्च बार कैसे हटाएं
हमने विंडोज 10 को प्रत्येक अपडेटेड बिल्ड के साथ विकसित होते देखा है...