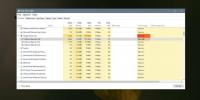विंडोज 10 पर प्रिंटर को ऑफलाइन कैसे ठीक करें
प्रिंटर कुछ सबसे अधिक समस्याग्रस्त हार्डवेयर हैं जिन्हें आप पाएंगे। हम एक ऐसी दुनिया में रह सकते हैं जहां 3 डी प्रिंटिंग संभव है, लेकिन इसका मतलब यह नहीं है कि घर पर कागज पर मुद्रण ने सभी को बेहतर बनाया है। प्रिंटर अभी भी बहुत नरक और स्याही से हैं और टोनर की कीमत एक हाथ और एक पैर है। यदि आप कुछ प्रिंट करने की कोशिश कर रहे हैं, और प्रिंटर को ऑफ़लाइन देखते रहें, तो यहां कुछ चीजें हैं जिन्हें आप आज़मा सकते हैं।
Daud मूल समस्या निवारण चरण आगे बढ़ने से पहले।

हार्डवेयर की जाँच करें
विंडोज 10 से ऑफ़लाइन प्रिंटर का समस्या निवारण करने से पहले आपको कुछ चीजों की जांच करनी होगी। पहला वह केबल है जिसे आप अपने प्रिंटर को अपने पीसी से कनेक्ट करने के लिए उपयोग कर रहे हैं। सुनिश्चित करें कि यह क्षतिग्रस्त नहीं है। प्रिंटर केबल बिल्कुल मालिकाना नहीं हैं, लेकिन एक क्षतिग्रस्त या भटका हुआ केबल ऐसा कुछ नहीं है जो काम करेगा।
उस पोर्ट को बदलें जिसे आप प्रिंटर से कनेक्ट कर रहे हैं। सभी पोर्ट प्रिंटर से कनेक्ट करने में सक्षम नहीं हो सकते हैं, जैसे, अगर प्रिंटर USB 2.0 प्रिंटर है और आप जिस पोर्ट से जुड़े हैं, वह USB 3.0 है, आप समस्याओं में भाग सकते हैं।
सुनिश्चित करें कि पेपर ट्रे में पेपर है। यह भी सुनिश्चित करें कि प्रिंटर अपनी सही sure प्रिंटिंग ’स्थिति में है यानी कुछ भी खुला नहीं है, या हटा दिया गया है। बंद किए जाने वाले सभी ढक्कन बंद होने चाहिए।
अंत में, सुनिश्चित करें कि आप प्रिंटर पर एक परीक्षण पृष्ठ प्रिंट करने में सक्षम हैं। परीक्षण पृष्ठ को प्रिंट करने के लिए आपको प्रिंटर को किसी पीसी से कनेक्ट करने की आवश्यकता नहीं है। आम तौर पर, प्रिंटर पर पावर बटन दबाने से काम हो जाएगा। कुछ मामलों में, परीक्षण पृष्ठ को प्रिंट करने के लिए एक समर्पित बटन हो सकता है, या एक अलग विधि का उपयोग किया जा सकता है। अपने प्रिंटर के मैनुअल से परामर्श करें

यदि उपरोक्त सभी चेक आउट हो गए हैं, तो नीचे दिए गए फ़िक्स के साथ आगे बढ़ें।
प्रिंटर को अनइंस्टॉल / रीइंस्टॉल करें
विंडोज 10 पर, प्रिंटर सामान्य रूप से स्वचालित रूप से स्थापित होते हैं यानी, विंडोज उन ड्राइवरों का ख्याल रखता है जिनकी जरूरत होती है और सब कुछ सेट करता है। अभी भी दुर्लभ मामले हैं जहां यह काम नहीं कर सकता है या सेट अप के साथ समस्याएं हो सकती हैं। उन्हें ठीक करने के लिए, प्रिंटर की स्थापना रद्द करें. यह करना बहुत आसान है; डिवाइसेज़> प्रिंटर और स्कैनर के तहत सेटिंग ऐप में प्रिंटर देखें, इसे चुनें और अनइंस्टॉल बटन पर क्लिक करें। प्रिंटर को डिस्कनेक्ट करें और अच्छे उपाय के लिए, अपने सिस्टम को पुनरारंभ करें।
प्रिंटर को फिर से कनेक्ट करें, और फिर विंडोज 10 को इसके लिए ड्राइवरों को स्थापित करने की अनुमति दें।
यदि आपका प्रिंटर इंस्टॉलेशन मीडिया के साथ आया है, तो इसका उपयोग करने का प्रयास करें कि यदि विंडोज 10 इंस्टॉल करने वाले जेनेरिक ड्राइवर पुनर्स्थापना के बाद काम नहीं करते हैं।
ऑफ़लाइन मुद्रण स्थिति जांचें
सेटिंग्स ऐप खोलें और सेटिंग्स के डिवाइसेस समूह पर जाएं। प्रिंटर और स्कैनर टैब चुनें, और अपना प्रिंटर चुनें। ‘ओपन क्यू’ बटन पर क्लिक करें। प्रिंट कतार विंडो में, मेनू बार पर फ़ाइल आइटम पर क्लिक करें और सुनिश्चित करें कि 'प्रिंटर का उपयोग ऑफ़लाइन' सक्षम नहीं है। यदि यह है, तो इसे अक्षम करें, और प्रिंटर को फिर से डिस्कनेक्ट और पुन: कनेक्ट करें।

मुद्रण सेवाएँ पुनरारंभ करें
रन बॉक्स खोलने और निम्नलिखित दर्ज करने के लिए विन + आर कीबोर्ड शॉर्टकट का उपयोग करें।
services.msc
सेवा प्रबंधक को खोलने के लिए Enter पर टैप करें। प्रिंट स्पूलर नामक सेवा की तलाश करें। इसे राइट-क्लिक करें और संदर्भ मेनू से पुनरारंभ करें चुनें। प्रिंटर को फिर से डिस्कनेक्ट और फिर से कनेक्ट करें।
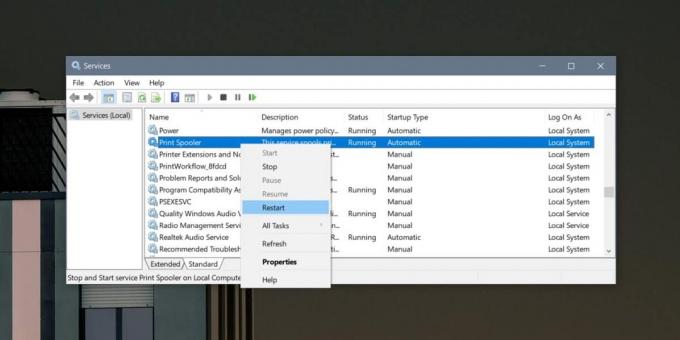
प्रिंटर पोर्ट की जाँच करें
यह समाधान सभी प्रकार के प्रिंटर के लिए काम नहीं कर सकता है, लेकिन यह निश्चित रूप से प्रयास करने के लायक है। नियंत्रण कक्ष खोलें और हार्डवेयर और ध्वनि> उपकरण और प्रिंटर पर जाएं। प्रिंटर पर राइट-क्लिक करें और संदर्भ मेनू से 'प्रिंटर गुण' चुनें।
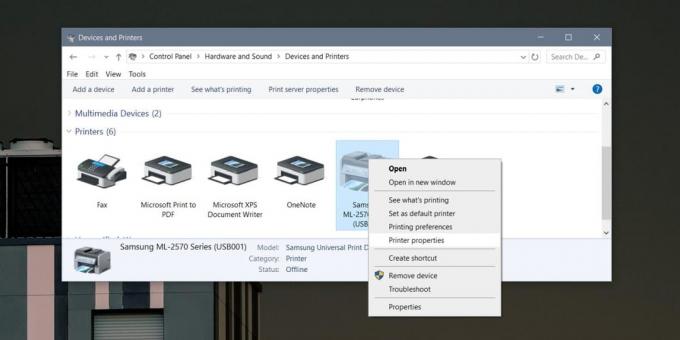
प्रिंटर गुण विंडो में, पोर्ट टैब पर जाएं। सुनिश्चित करें कि आपके प्रिंटर के बगल वाले बॉक्स को चेक किया गया है। यदि यह नहीं है, तो इसे जांचें और देखें कि प्रिंटर ऑनलाइन दिखाई देता है या नहीं।
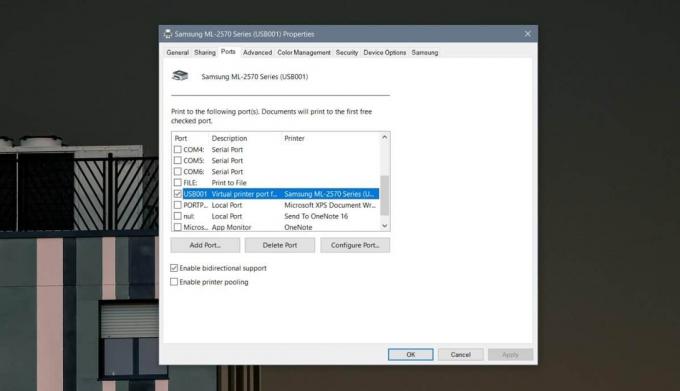
यदि यह नहीं है, तो प्रिंटर गुण विंडो पर वापस लौटें, और पोर्ट टैब पर, पोर्ट कॉन्फ़िगर करें पर क्लिक करें। आप पोर्ट को कॉन्फ़िगर करने में सक्षम हो भी सकते हैं और नहीं भी। यह आपके प्रिंटर मॉडल पर निर्भर करता है लेकिन यदि आप इसे कॉन्फ़िगर करने के लिए विकल्प देखते हैं, तो एसएनएमपी स्थिति सक्षम विकल्प को अक्षम करें।
ऐप को बंद करें और खोलें
उस एप्लिकेशन को बंद करें जिसे आप प्रिंट कार्य भेज रहे हैं। प्रिंटर को डिस्कनेक्ट करें, और इसे फिर से कनेक्ट करें। कुछ मिनट गुजरने दें और फिर फ़ाइल खोलें। मुद्रण का प्रयास करें। यह एप्लिकेशन के प्रिंट डायलॉग पर जा रहा है, यह सुनिश्चित करने के लिए कि वह प्रिंटर को देख / चुन सकता है।
आपको एक अलग ऐप से प्रिंटिंग की भी कोशिश करनी चाहिए। यह संभव है कि जिस ऐप का आप उपयोग कर रहे हैं, उसकी स्वयं की समस्याएं हैं और यह प्रिंटर से कनेक्ट करने में असमर्थ है।
खोज
हाल के पोस्ट
AllMediaServer के साथ अपने पीसी से नेटवर्क उपकरणों के लिए मीडिया स्ट्रीम करें
क्या आप अपने कंप्यूटर से सीधे स्मार्टफोन या अन्य DLNA अनुरूप डिवाइस...
लैपटॉप बैटरी की स्थिति, सूचना और लॉग का पता लगाएं
लैपटॉप की बैटरी के बारे में विस्तृत जानकारी प्राप्त करने के लिए, इस...
विंडोज 10 पर क्रोम सॉफ्टवेयर रिपोर्टर टूल हाई पावर उपयोग को कैसे ठीक करें
Chrome दुर्भावनापूर्ण एप्लिकेशन को डाउनलोड होने से रोकता है। यह आपक...