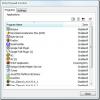अपने फोन से डेस्कटॉप प्रिंटर पर कैसे प्रिंट करें
आधुनिक डेस्कटॉप प्रिंटर दो प्रकार के होते हैं; नेटवर्क से जुड़े प्रिंटर, और मानक प्रिंटर। एक नेटवर्क से जुड़ा प्रिंटर आपके वाईफाई या ईथरनेट नेटवर्क से कनेक्ट हो सकता है और नेटवर्क पर अन्य उपकरणों से प्रिंट जॉब प्राप्त कर सकता है। एक मानक प्रिंटर केवल डेस्कटॉप से प्रिंट कार्य प्राप्त कर सकता है। इस प्रकार, एक मानक प्रिंटर, घरों में अधिक सामान्य है। यह अभी भी कई कार्य स्थानों में उपयोग में है। मानक प्रिंटर को काम करने के लिए एक डेस्कटॉप की आवश्यकता होती है। यह अकेला एक प्रमुख प्रतिबंध है, लेकिन यह मोबाइल डिवाइस से प्रिंट नौकरियां भी प्राप्त नहीं कर सकता है। हार्डवेयर के संदर्भ में, उस अंतर को पाटने का कोई आसान तरीका नहीं है। हालाँकि, सॉफ़्टवेयर के संदर्भ में, आप अपने फ़ोन से डेस्कटॉप प्रिंटर पर प्रिंट कर सकते हैं यदि आपके पास Google क्लाउड प्रिंट के माध्यम से कुछ चीजें हैं। यहाँ आपको क्या करना है
जिसकी आपको जरूरत है
अपने फोन से डेस्कटॉप प्रिंटर पर प्रिंट करने के लिए, आपको आवश्यकता है;
- एक ठीक से स्थापित डेस्कटॉप प्रिंटर। आपको अपने डेस्कटॉप से इस प्रिंटर को बिना किसी हिचकी के चलाने में सक्षम होना चाहिए।
- Chrome वेब ब्राउज़र आपके डेस्कटॉप पर स्थापित है
- Chrome> सेटिंग के अंतर्गत Chrome में एक Google खाता जोड़ा गया
Google क्लाउड प्रिंट में डेस्कटॉप प्रिंटर जोड़ें
जैसा कि परिचय में बताया गया है, सॉफ्टवेयर वह है जो स्मार्टफोन और एक मानक प्रिंटर के बीच की खाई को पाटता है। विशेष रूप से, हम एक सेवा के बारे में बात कर रहे हैं; Google क्लाउड प्रिंट। Google क्लाउड प्रिंट नेटवर्क और मानक प्रिंटर दोनों से जुड़ता है। हमारे उद्देश्य के लिए, हमें एक मानक प्रिंटर जोड़ना होगा।
अपने प्रिंटर को चालू करें और इसे अपने डेस्कटॉप से कनेक्ट करें। जबकि समस्याओं से बचने के लिए इसे जोड़ना सर्वोत्तम नहीं है।
अपने डेस्कटॉप पर क्रोम खोलें और क्रोम: // डिवाइसेस / पर जाएं। 'प्रिंटर जोड़ें' पर क्लिक करें।

Chrome आपके डेस्कटॉप से प्रिंट करने के लिए कॉन्फ़िगर किए गए प्रिंटर का पता लगाएगा। उन लोगों को चुनें जिन्हें आप जोड़ना चाहते हैं और 'प्रिंटर जोड़ें' पर क्लिक करें।
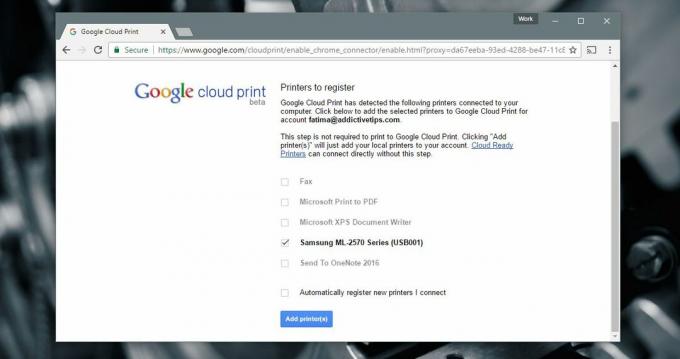
मोबाईल ऐप्स
Android उपयोगकर्ताओं को किसी भी अतिरिक्त एप्लिकेशन को स्थापित करने की आवश्यकता नहीं है क्योंकि हम Google क्लाउड प्रिंट का उपयोग कर रहे हैं। दूसरी ओर iOS उपयोगकर्ताओं को एक ऐप का उपयोग करना होगा। IOS उपयोगकर्ताओं को जिन दो ऐप्स को इंस्टॉल करना चाहिए, वे हैं Google ड्राइव और Google डॉक्स। हम CloudPrint नामक एक अन्य ऐप की सलाह देते हैं। दुर्भाग्य से, Google ने iOS के लिए क्लाउड प्रिंट ऐप जारी नहीं किया है।
IOS पर इसकी कुछ सीमाएँ हैं। एंड्रॉइड पर, आप प्रिंट करने के लिए दस्तावेज़ में कौन से पृष्ठ का चयन कर सकते हैं। IOS पर, आप नहीं कर सकते आपके निपटान में चारों ओर एकमात्र कार्य उस पृष्ठ को सहेजना है जिसे आप एक अलग दस्तावेज़ में प्रिंट करना चाहते हैं इसलिए Google डॉक्स ऐप की आवश्यकता है।
CloudPrint आपको विभिन्न क्लाउड ड्राइव से दस्तावेज़ आयात करने और उन्हें Google क्लाउड प्रिंट में भेजने की सुविधा देता है। यह ऐप मुफ़्त है लेकिन कुछ समय में इसे अपडेट नहीं मिला है। इसके कीड़े हैं। कई बार, यह ड्रॉपबॉक्स से कनेक्ट नहीं हुआ। इसके अलावा, इसके कुछ संदेश स्पेनिश में हैं, हालांकि अधिकांश ऐप अंग्रेजी में हैं।
Android से प्रिंट करें
सुनिश्चित करें कि आपके पास मुद्रण सक्षम है। सेटिंग ऐप खोलें और प्रिंटिंग पर जाएं। क्लाउड प्रिंट सेवा चालू होनी चाहिए।

अपने एंड्रॉइड फोन पर, वह दस्तावेज़ खोलें जिसे आप प्रिंट करना चाहते हैं। इसे अपनी पसंद के किसी भी ऐप में खोलें। आप Google ड्राइव, Google डॉक्स या क्रोम के साथ जा सकते हैं। चुनना आपको है। यदि आप एक गैर-Google ऐप चुनते हैं तो सुनिश्चित करें कि यह एंड्रॉइड शेयर मेनू का समर्थन करता है।
शेयर मेनू पर जाएं और शेयर विकल्पों में से share प्रिंट ’चुनें।

Google क्लाउड प्रिंट से प्रिंटर का चयन करने के लिए the एक प्रिंटर का ड्रॉपडाउन चुनें। अपने प्रिंटर को चालू करें और इसे अपने डेस्कटॉप से कनेक्ट करें। उन पृष्ठों का चयन करें जिन्हें आप प्रिंट करना चाहते हैं और उन पेजों की कितनी प्रतियां प्रिंट करना चाहते हैं। अपने डेस्कटॉप पर प्रिंट कार्य भेजने के लिए फ्लोटिंग प्रिंट बटन पर टैप करें।
दस्तावेज़ को प्रिंट करना शुरू करने में प्रिंटर को कुछ सेकंड का समय लगेगा।

आईओएस से प्रिंटिंग
IOS पर Google क्लाउड प्रिंट का उपयोग करना सबसे बड़ा अनुभव नहीं है। यह कहना असंभव नहीं है। यह सिर्फ प्रतिबंधित है। किसी दस्तावेज़ को प्रिंट करने के लिए, आपको इसे Google डिस्क पर सहेजना होगा। आप Google ड्राइव से सीधे एक पीडीएफ प्रिंट कर सकते हैं, जबकि वर्ड दस्तावेज़ पहले Google डॉक्स में खोलने की आवश्यकता होती है।
एक पीडीएफ प्रिंट करने के लिए, इसे Google ड्राइव में खोलें। अतिप्रवाह बटन को टैप करें और खुलने वाले मेनू के बहुत नीचे स्क्रॉल करें। 'प्रिंट' चुनें। अपने प्रिंटर का चयन करें और चुनें कि आप दस्तावेज़ की कितनी प्रतियां प्रिंट करना चाहते हैं। जारी रखने के लिए प्रिंट टैप करें।
Google डॉक्स से प्रिंट करने के लिए, दस्तावेज़ के शीर्ष दाईं ओर अतिप्रवाह बटन पर टैप करें। मेनू से 'साझा करें और निर्यात करें' चुनें। साझा करें और निर्यात मेनू पर, प्रिंट चुनें।
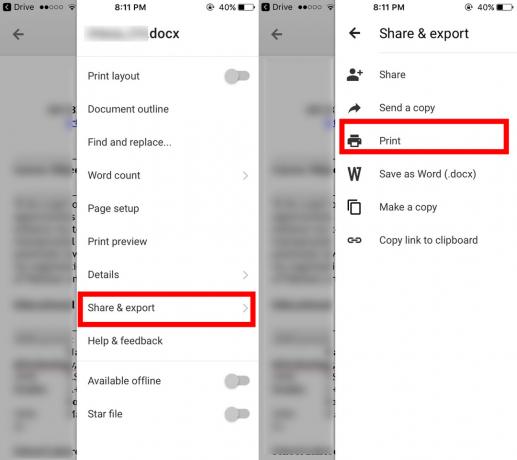
Google डॉक्स आपको दो प्रिंटिंग विकल्प देगा; Google क्लाउड प्रिंट, और एयरप्रिंट। Google क्लाउड प्रिंट का चयन करें। इसके बाद, अपना प्रिंटर चुनें और प्रिंट टैप करें। आप मुद्रित पृष्ठों को समेटना और एकाधिक प्रतियों को प्रिंट करना चुनते हैं। हालांकि, यह चुनने का कोई विकल्प नहीं है कि कौन से पेज प्रिंट करने हैं।
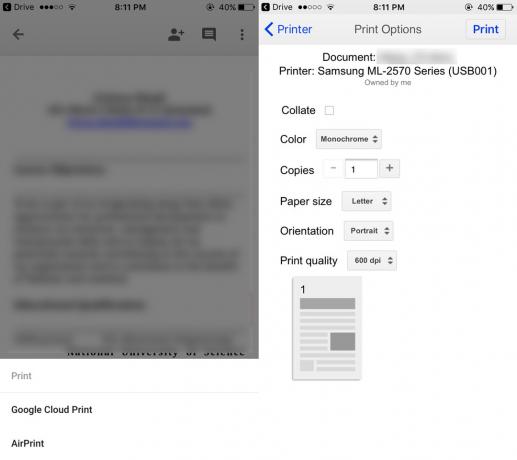
IOS के लिए CloudPrint
पहले बताए गए CloudPrint ऐप से आप Google ड्राइव या Google डॉक्स का उपयोग किए बिना प्रिंट जॉब भेज सकते हैं। आप iCloud ड्राइव, Google ड्राइव, ड्रॉपबॉक्स और वनड्राइव से दस्तावेजों तक पहुंचने के लिए ऐप का उपयोग कर सकते हैं। CloudPrint मुद्रण के लिए दस्तावेज़ को सीधे आपके Google खाते में भेज सकता है।
ऐप खोलें और सबसे ऊपर प्लस बटन पर टैप करें। ऑन-स्क्रीन अलर्ट से। Add File ’चुनें।

अपने क्लाउड ड्राइव में से किसी एक का चयन करें और ऑन-स्क्रीन अलर्ट पर अपने प्रिंटर को टैप करें।

CloudPrint आपके दस्तावेज़ को Google क्लाउड प्रिंट में जोड़ देगा। आपका प्रिंटर इसे कुछ सेकंड में प्रिंट करना शुरू कर देगा। आप इसे प्रिंट कतार से हटाने के लिए प्रिंट कार्य पर बाईं ओर स्वाइप कर सकते हैं।
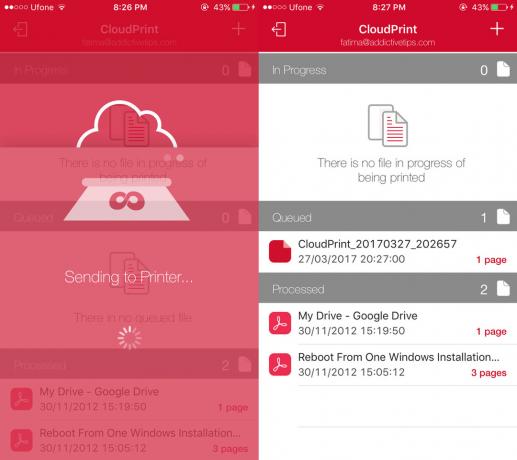
CloudPrint आपको वह दस्तावेज़ चुनने नहीं देता है जिसे आप प्रिंट करना चाहते हैं। यह प्रिंट कार्य के लिए कोई अनुकूलन विकल्प प्रदान नहीं करता है। यदि आप ऐप का उपयोग करके कोई त्रुटि करते हैं, तो पुन: प्रयास करें। इसके कीड़े हैं जैसा कि हमने पहले भी बताया था लेकिन वे इतने बुरे नहीं हैं कि ऐप पूरी तरह से काम करने में विफल हो जाए।
ऐप स्टोर से CloudPrint इंस्टॉल करें
AirPrint के बारे में क्या?
यह आप अपने फोन से डेस्कटॉप प्रिंटर पर कैसे प्रिंट कर सकते हैं। यह स्पष्ट है कि Android उपयोगकर्ताओं के पास इसका एक आसान समय होगा। यदि आप सोच रहे हैं कि AirPrint iOS उपयोगकर्ताओं के लिए चीजें आसान बना सकता है या नहीं, तो यह नहीं हो सकता। AirPrint नेटवर्क प्रिंटर के साथ काम करता है यानी, जो सीधे वाईफाई नेटवर्क से जुड़ सकता है और एक व्यवहार्य समाधान नहीं है।
खोज
हाल के पोस्ट
क्लिपबोर्ड इतिहास क्लिपबॉक्स के साथ विंडोज में आसान बना दिया
विंडोज के लिए कई क्लिपबोर्ड इतिहास उपकरण उपलब्ध हैं, काम में सुविधा...
डाउनलोड VidCoder 1.0; अब आउट ऑफ बीटा और अधिक स्थिर
VidCoder एक प्रसिद्ध ओपन सोर्स डीवीडी / ब्लू-रे रिपिंग और वीडियो ट्...
अपने डेस्कटॉप से Full विंडोज फ़ायरवॉल ’पर पूर्ण नियंत्रण प्राप्त करें
विस्टा फ़ायरवॉल नियंत्रण एक नि: शुल्क पोर्टेबल उपकरण है जो उपयोगकर्...