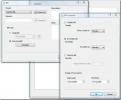विंडोज 10 पर स्पीकर या हेडफ़ोन से कोई आवाज़ कैसे ठीक करें
ध्वनि एक पीसी का एक आवश्यक घटक है। निश्चित रूप से, आप ध्वनि के बिना कंप्यूटर का उपयोग कर सकते हैं लेकिन यह कम कर देता है कि आप इसके साथ क्या कर सकते हैं। यदि आपके पास ध्वनि नहीं है, तो अधिकांश मनोरंजन विकल्प खिड़की से बाहर चले जाते हैं। इसके अतिरिक्त, यदि आप ध्वनि / ऑडियो अलर्ट पर भरोसा करते हैं, तो उन्हें चलाया नहीं जा सकता। यदि आपको अचानक अपने सिस्टम पर वक्ताओं या हेडफ़ोन से कोई आवाज़ नहीं आती है, तो कुछ चीजें हैं जो आप समस्या को ठीक करने का प्रयास कर सकते हैं।
अपने सिस्टम को पुनरारंभ करें
यह सलाह कभी पुरानी नहीं होने वाली है, अपने सिस्टम को बंद करने की कोशिश करें और फिर से यह देखने के लिए कि क्या ध्वनि वापस आती है। यह संभव है कि आपके सिस्टम को बूट करने में समस्या हो और साउंड ड्राइवर ठीक से लोड न हो।

यदि आपके पास any एन्हांसिंग ’साउंड के लिए कोई एप्लिकेशन इंस्टॉल है, तो उन्हें हटा दें। रास्ते से बाहर उन बहुत ही मूल के साथ, यहाँ कुछ चीजें हैं जो आप विंडोज 10 पर वक्ताओं या हेडफ़ोन से कोई आवाज नहीं ठीक करने की कोशिश कर सकते हैं।
ध्वनि समस्या निवारक चलाएँ
सेटिंग ऐप खोलें और सेटिंग्स के अपडेट एंड सिक्योरिटी ग्रुप में जाएं। समस्या निवारण टैब चुनें, नीचे स्क्रॉल करें और ऑडियो समस्याओं के लिए समस्या निवारक चलाएँ। सभी फ़िक्सेस लागू करें जो यह अनुशंसा करता है। अपने सिस्टम को पुनरारंभ करें।
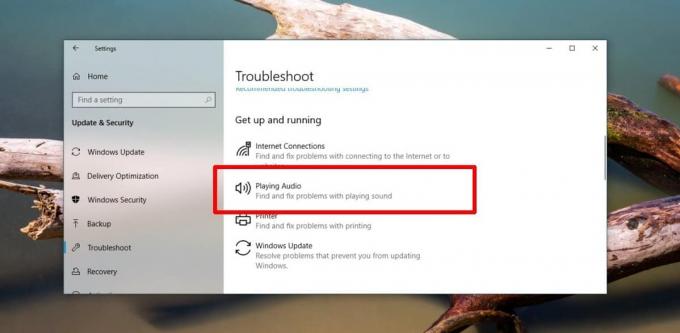
सक्षम डिवाइस की जाँच करें
तक पहुंच नियंत्रण कक्ष ध्वनि सेटिंग्स. प्लेबैक टैब पर जाएं और सक्षम उपकरणों की सूची के अंदर एक खाली क्षेत्र में राइट-क्लिक करें। संदर्भ मेनू से, 'अक्षम डिवाइस दिखाएं' और 'डिस्कनेक्ट किए गए डिवाइस दिखाएं' चुनें।

जांचें कि क्या कोई नया उपकरण दिखाई देता है। यदि आपके स्पीकर दिखाई देते हैं, तो उन्हें राइट-क्लिक करें और संदर्भ मेनू से सक्षम विकल्प चुनें। यह संभव है कि वक्ताओं को काट दिया जाए जिसे आपको डिवाइस मैनेजर में सौदा करना है।
डिवाइस कनेक्ट / स्थापित करें
डिस्कनेक्ट किए गए स्पीकर हार्डवेयर या सॉफ़्टवेयर समस्या हो सकते हैं। इससे पहले कि हम हार्डवेयर का निरीक्षण करने का फैसला करें, हमें सॉफ्टवेयर के साथ सभी समस्याओं को दूर करना होगा। डिवाइस मैनेजर खोलें और ध्वनि, वीडियो और गेम कंट्रोलर का विस्तार करें। अपना साउंड कार्ड देखें। इसे राइट-क्लिक करें और संदर्भ मेनू से गुण चुनें। गुण विंडो पर, ड्राइवर टैब पर जाएं। अगर डिवाइस को सक्षम करने के लिए बटन है तो जांचें। अगर वहाँ है, तो इसे क्लिक करें, और फिर अपने सिस्टम को पुनरारंभ करें।

साउंड ड्राइवर्स
आपके सिस्टम से गायब होने वाली ध्वनि का चालकों के साथ कुछ करना हो सकता है। आपको यहां कई अलग-अलग चीजों की कोशिश करनी होगी लेकिन आप ज्यादातर डिवाइस मैनेजर के साथ काम करेंगे। ध्वनि, वीडियो और गेम नियंत्रकों का विस्तार करें और अपने साउंड कार्ड के गुणों पर जाएं। ड्राइवर टैब पर जाएं और ड्राइवर अपडेट के लिए जांच करें। उपलब्ध किसी भी अपडेट को स्थापित करें, अपने सिस्टम को पुनरारंभ करें और ध्वनि की जांच करें।
यदि यह काम नहीं करता है, तो ड्राइवर टैब पर लौटें और विकल्प होने पर किसी पुराने ड्राइवर को वापस रोल करें। सिस्टम को पुनरारंभ करें और ध्वनि की जांच करें।
एक अलग ड्राइवर का प्रयास करें। आप Realtek ड्राइवरों का उपयोग कर सकते हैं या आप Microsoft के सामान्य ध्वनि चालकों का उपयोग कर सकते हैं। जिन ड्राइवरों का आप उपयोग कर रहे हैं, उन्हें बदलने के लिए, ड्राइवर को अपडेट करने का विकल्प चुनें, लेकिन उपलब्ध अपडेट के लिए विंडोज 10 की जांच करने की बजाय, सूची से ड्राइवरों को लेने के विकल्प पर जाएं।
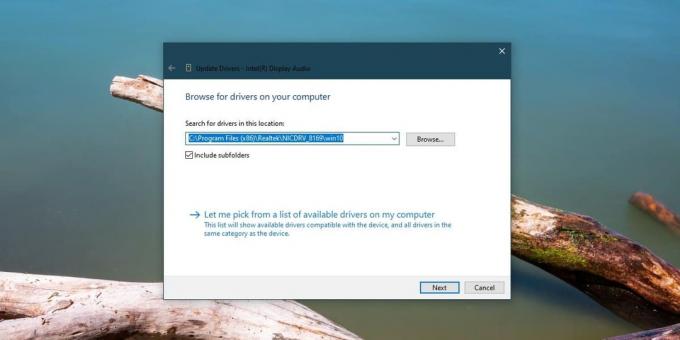
अंत में, ध्वनि चालकों को मैन्युअल रूप से स्थापित करने का प्रयास करें। साउंड ड्राइवरों के नवीनतम संस्करण को देखें जो आपके सिस्टम के लिए उपलब्ध हैं और उन्हें डिवाइस मैनेजर के बाहर से इंस्टॉल करें।
विंडोज अपडेट
जांचें कि क्या आपके विंडोज 10 को हाल ही में अपडेट मिला है। यह एक फीचर अपडेट या एक छोटा अपडेट टी हो सकता हैटोपी के कारण समस्या हो सकती है. अद्यतन को वापस रोल करें और देखें कि क्या समस्या को ठीक करता है। आप अपडेट और सुरक्षा के तहत सेटिंग ऐप से अपडेट वापस ले सकते हैं।
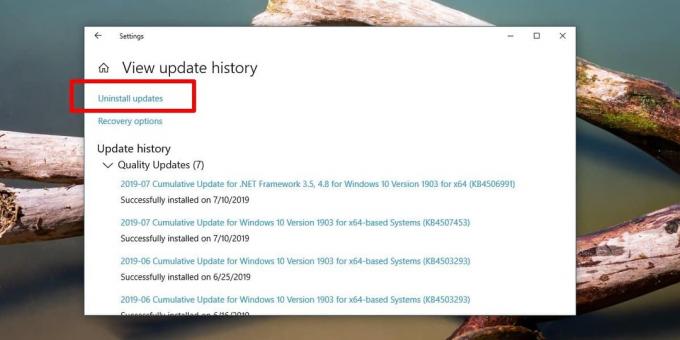
जीवन का अंत
यदि आपका पीसी विशेष रूप से पुराना है, तो संभव है कि उसका हार्डवेयर अब समर्थित न हो। एक ड्राइवर अपडेट या विंडोज 10 अपडेट ने ऑडियो म्यूट प्रदान करते हुए इंस्टॉल किया हो सकता है। चूंकि यह ध्वनि बहुत सीधा है, लेकिन यह हो सकता है। आपको ड्राइवर या OS के पुराने, समर्थित संस्करणों पर वापस जाना होगा या अपने सिस्टम को अपग्रेड करना होगा।
यदि यह काम नहीं किया है, तो आपको यह विचार करना होगा कि हार्डवेयर में कुछ गड़बड़ है।
खोज
हाल के पोस्ट
फोर्स क्विट एंड रिस्टार्ट रनिंग प्रोग्राम्स विथ दिस आई कैंडी टूल
Windows कार्य प्रबंधक आपको सभी चल रहे अनुप्रयोगों, प्रक्रियाओं और स...
व्यवस्थित करें, प्रबंधित करें, और अपने बिलों को R6 बिल ट्रैकर के साथ मुफ्त में ट्रैक करें
क्या आप समय पर अपने बिलों का भुगतान करना चाहते हैं? यदि यह आपका लक्...
Magix Photo 7: हैंडी फीचर्स के साथ पावरफुल इमेज एडिटर
Adobe Photoshop सभी छवि संपादकों के स्वामी की तरह है, लेकिन लोग आमत...