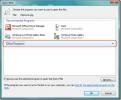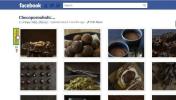विंडोज 10 पर लॉक / अनलॉक पर ब्लूटूथ चालू / बंद कैसे करें
ब्लूटूथ डिवाइस, जब विंडोज 10 सिस्टम में जोड़ा जाता है, ब्लूटूथ चालू होने पर स्वचालित रूप से कनेक्ट हो जाएगा। आपको इसे चालू करना होगा, लेकिन साथ ही साथ यह बहुत सरल भी है। ब्लूटूथ को स्वचालित नहीं किया जा सकता है, इसलिए आप हमेशा इसे चालू या बंद करने वाले हैं। यदि आप इसे स्वचालित करना चाहते हैं ताकि आप लॉक / अनलॉक पर ब्लूटूथ को चालू / बंद कर सकें, तो आपको टास्क शेड्यूलर, दो बैट स्क्रिप्ट और एक ऐप का उपयोग करना होगा।
स्वचालित ब्लूटूथ
हम अंत में टास्क शेड्यूलर में कार्य करने जा रहे हैं। आपको दो कार्य बनाने होंगे जो एक ऐप चलाएंगे, और दो स्क्रिप्ट।
आवश्यक शर्तें
आरंभ करने के लिए आपको तीन चीजों की आवश्यकता होती है; टास्क शेड्यूलर, दो बैट स्क्रिप्ट और एक ऐप। आपको जिस ऐप की आवश्यकता है, उसे RadioControlCmd कहा जाता है। आईटी इस Microsoft स्टोर में उपलब्ध है. सुनिश्चित करें कि आप इस ऐप को अपने विंडोज ड्राइव पर इंस्टॉल करते हैं। यदि आपने इसे अलग ड्राइव पर स्थापित किया है, इसे स्थापित करने के बाद आप इसे स्थानांतरित कर सकते हैं.

स्क्रिप्ट
आपको जिन दो लिपियों की आवश्यकता होगी, उन्हें बनाएँ। एक स्क्रिप्ट ब्लूटूथ को चालू करेगी, और दूसरा इसे बंद कर देगा।
नोटपैड खोलें और उसमें निम्नलिखित पेस्ट करें। इससे ब्लूटूथ चालू हो जाएगा। इसे एक नाम दें उदा। ब्लूटूथ ऑन करें और इसे बैट फाइल एक्सटेंशन के साथ सेव करें।
radiocontrol.exe 0 पर
अब आपको दूसरी स्क्रिप्ट बनाने की आवश्यकता है। फिर से, एक नई नोटपैड फ़ाइल में निम्नलिखित पेस्ट करें। यह स्क्रिप्ट ब्लूटूथ को बंद कर देगी इसलिए इसे ब्लूटूथ ऑफ नाम दें और इसे BAT फाइल एक्सटेंशन के साथ सेव करें।
radiocontrol.exe ब्लूटूथ बंद
नोट: आप स्क्रिप्ट को सहेजने के लिए किसी अन्य नाम का उपयोग कर सकते हैं। यह आपके ऊपर है लेकिन आपकी स्क्रिप्ट के लिए वर्णनात्मक नामों का उपयोग करना एक अच्छा विचार है।
कार्य बनाएँ
टास्क शेड्यूलर खोलें और दाईं ओर कॉलम में नया कार्य बनाएं पर क्लिक करें। जब आप अपना सिस्टम लॉक करते हैं तो हम जो पहला काम बना रहे हैं, वह है ब्लूटूथ बंद करना। कार्य को एक नाम दें जो आपको बताएगा कि कार्य क्या है।
सामान्य टैब पर, आपको केवल कार्य का नाम सेट करना होगा और कुछ नहीं। बाकी को वैसे ही छोड़ दें। ट्रिगर टैब पर जाएं और न्यू बटन पर क्लिक करें। शीर्ष पर ड्रॉपडाउन से, कार्यस्थान लॉक का चयन करें। इस टैब पर आपको बस इतना करना है।

कार्रवाई टैब पर जाएं। आपको यहां दो क्रियाओं को जोड़ना होगा। सबसे नीचे न्यू बटन पर क्लिक करें। एक कार्यक्रम शुरू करने के लिए एक्शन निर्धारित किया जा रहा है। ब्राउज़ फ़ील्ड में, आपको निम्न दर्ज करने की आवश्यकता है;
% USERPROFILE% \ AppData \ Local \ Microsoft \ WindowsApps \ radiocontrol। प्रोग्राम फ़ाइल
ठीक क्लिक करें, और पहली कार्रवाई जोड़ दी जाएगी। अब आपको दूसरी क्रिया जोड़ने की आवश्यकता है। सबसे नीचे स्थित न्यू बटन पर क्लिक करें और इस बार ब्राउज बटन पर क्लिक करें। आपके द्वारा बनाई गई स्क्रिप्ट का चयन करें जो ब्लूटूथ बंद कर देगा। ओके पर क्लिक करें।
यह पहली स्क्रिप्ट है। इसे राइट-क्लिक करें, और रन चुनें।
अपने सिस्टम को अनलॉक करने पर ब्लूटूथ चालू करने के लिए, एक नया कार्य बनाएं। इसे एक नाम दें जो आपको बताता है कि स्क्रिप्ट क्या करती है। ट्रिगर टैब पर जाएं, और ड्रॉपडाउन से, वर्कस्टेशन अनलॉक पर चयन करें।
कार्रवाई टैब पर जाएं। आपको यहां दो क्रियाओं को जोड़ना होगा। पहला आपके द्वारा इंस्टॉल किए गए ऐप को कॉल करेगा। निम्न को ब्राउज़ बॉक्स में डालें।
% USERPROFILE% \ AppData \ Local \ Microsoft \ WindowsApps \ radiocontrol। प्रोग्राम फ़ाइल
एक दूसरी क्रिया जोड़ें, और इस बार, उस स्क्रिप्ट का चयन करें जो ब्लूटूथ ऑन करेगी। आपको बस इतना करना है ठीक क्लिक करें, और कार्य चलाएँ।
जब आप अपना सिस्टम लॉक करते हैं, तो ब्लूटूथ बंद हो जाएगा। जब आप इसे अनलॉक करते हैं, तो इसे वापस चालू कर दिया जाएगा।
खोज
हाल के पोस्ट
माइक्रोसॉफ्ट ऑफिस पिक्चर मैनेजर के साथ आकार और फसल छवि
एक उपकरण जो मैं दैनिक आधार पर उपयोग करता हूं वह है माइक्रोसॉफ्ट ऑफि...
FBFlicker: अपनी फेसबुक छवियों में से 3 डी फोटो एल्बम बनाएं और साझा करें
फेसबुक पर फ़ोटो साझा करना किसे पसंद नहीं है? सामाजिक नेटवर्किंग दिग...
टास्कस्पेस के साथ एक विंडो के तहत टास्क द्वारा ग्रुप मल्टीपल एप्लिकेशन
हममें से कई लोग जो बड़े स्क्रीन मॉनिटर या डुअल या ट्रिपल डिस्प्ले स...