हॉटशॉट्स रिच एनोटेशन विकल्पों के साथ एक विंडोज स्क्रीनशॉट उपयोगिता है
हमने कवर किया स्क्रीनशॉट टूल की एक बड़ी विविधता अतीत में, जैसे कि वास्तव में कुछ महान लोगों की पसंद Greenshot तथा shotty. यदि आप विंडोज के लिए एक स्क्रीनशॉट ऐप की तलाश कर रहे हैं जो आपको कैप्चर की गई छवियों को एनोटेट करने के साथ-साथ उन्हें इमेज शेयरिंग साइट्स के होस्ट में अपलोड करने की सुविधा दे सकता है, तो लेने की कोशिश करें हॉट शॉट्स एक स्पिन के लिए। यह ओपन-सोर्स एप्लिकेशन कई विशेषताओं के साथ डिज़ाइन किया गया है और एक सहज यूआई के साथ-साथ एक सहज ज्ञान युक्त, आज़माए और परीक्षण किए गए डिज़ाइन को स्पोर्ट करता है। हॉटशॉट्स किसी भी नए विचार को तालिका में नहीं लाते हैं, लेकिन मौजूदा स्क्रीनशॉट टूल से सबसे अच्छे लोगों को लेते हैं और उन्हें बनाने के लिए संयोजित करते हैं विभिन्न स्थितियों की व्याख्या करने के लिए स्क्रीनशॉट लेने और पोस्ट करने के लिए आवश्यक स्थितियों में निफ्टी एप्लिकेशन काम में आ सकता है कार्य।
हॉटशॉट्स का एनोटेशन तत्व पूरी तरह से ऐप का सबसे अच्छा हिस्सा है। यह एक शक्तिशाली संपादन क्षेत्र समेटे हुए है जो आपको किसी भी तृतीय-पक्ष एप्लिकेशन के उपयोग के बिना छवियों को एनोटेट करने देता है। ऐप के मुख्य इंटरफ़ेस में एक छोटा कंसोल शामिल है जो शीर्ष पर मुट्ठी भर बटन करता है। आवेदन तरीकों की भीड़ में स्क्रीनशॉट पर कब्जा करने की अनुमति देता है। उपलब्ध विकल्पों में सिंगल या सभी स्क्रीन, एक विंडो, एक क्षेत्र या फ्रीहैंड क्षेत्र शामिल हैं। आप ड्रॉप-डाउन मेनू से अपने इच्छित कैप्चर मोड का चयन कर सकते हैं, शीर्ष पर त्वरित नियंत्रण या हॉटकी के माध्यम से। उस ने कहा, आप कैप्चर किए गए शॉट्स के लिए आउटपुट फ़ोल्डर भी निर्दिष्ट कर सकते हैं, और यदि आप चाहें तो उन्हें क्लिपबोर्ड पर कॉपी करने के लिए चुनें। संक्षेप में, हॉटशॉट आपको इस बारे में पूर्ण लचीलापन और नियंत्रण देता है कि आप अंतिम आउटपुट कहाँ जाना चाहते हैं।

स्क्रीन के किसी भी हिस्से को पकड़ने के लिए of ग्रैब क्षेत्र ’विकल्प काफी आसान है। एप्लिकेशन आपको बेहतर चयन और आपके चयन पर नियंत्रण प्रदान करने के लिए कैप्चर क्षेत्र के आगे एक ज़ूम-इन दृश्य भी प्रदर्शित करता है।
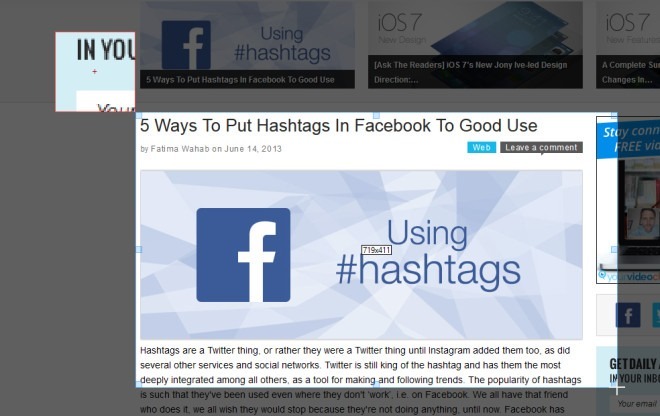
कैप्चर की गई छवि को सीधे स्थानीय ड्राइव पर सहेजा जा सकता है, क्लिपबोर्ड पर कॉपी किया जा सकता है, छवि साझा करने वाली साइटों पर अपलोड किया जा सकता है या आपके वेब स्टोरेज को एफटीपी के माध्यम से, या सिर्फ टूल की एडिटिंग विंडो में खोला जा सकता है। स्नैपशॉट संपादक की बात करें तो यह आपको छवियों में आकार, पाठ, रंग, रेखाएं और घटता जोड़ने की अनुमति देता है। बाईं ओर स्थित टूल पैलेट आपको खेलने के लिए कई अलग-अलग विकल्प देता है। आप वास्तविक शॉट पर एक और छवि को सुपरइम्पोज़ कर सकते हैं। संपादन विंडो भी वही अपलोड करती है और मुख्य एप्लिकेशन विंडो में आपको मिलेंगे विकल्प सहेजें। उदाहरण के लिए, आप संपादन के बाद छवि को सीधे यहाँ से अपलोड कर सकते हैं, यदि आप चाहें; बस यह सुनिश्चित करता है कि आप पहले वरीयताएँ विंडो में उपयुक्त सर्वर का चयन करें।
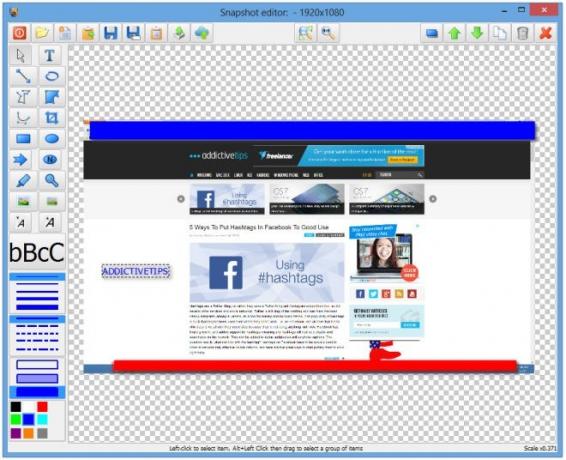
आपको बस इतना करना होगा कि प्राथमिकताएं विंडो में नेटवर्क टैब पर जाएं और अपने इच्छित अपलोड विकल्प का चयन करें, जिसमें एफ़टीपी, फ्रीमेजहोस्टिंग, इमगुर, इमेजशेक और कैनार्डपीसी शामिल हैं। जरूरत पड़ने पर आप प्रॉक्सी सेटिंग्स को भी यहां से चुन सकते हैं। नेटवर्क से संबंधित विकल्प के अलावा, प्राथमिकता अनुभाग में स्टार्टअप, स्नैपशॉट और हॉटकी टैब के अंतर्गत कुछ अन्य उपयोगकर्ता विन्यास पैरामीटर भी हैं।

इसलिए यदि आप विंडोज के लिए एक सुविधा संपन्न स्क्रीनशॉट कैप्चरिंग टूल की तलाश कर रहे हैं जो बहुत सारे भत्तों के साथ आता है, तो हॉटशॉट निश्चित रूप से एक शॉट के लायक है। टूल का परीक्षण विंडोज 8 प्रो, 64 बिट पर किया गया था।
हॉटशॉट डाउनलोड करें
खोज
हाल के पोस्ट
Inesoft नकद आयोजक: बेहतर के लिए अपने वित्तीय संसाधन व्यवस्थित करें
यदि आपका वित्तीय बजट हमेशा घाटे में रहता है, तो आपको आय-भुगतान संतु...
आधिकारिक सीएनएन ऐप विंडोज 8 स्टोर के लिए अपना रास्ता बनाता है
विंडोज स्टोर को लोकप्रिय और नए डेवलपर्स द्वारा समान रूप से नए मॉडर्...
विंडोज 10 पर Minecraft में एक Witcher त्वचा कैसे जोड़ें
आखिरी चुड़ैल खेल लगभग पांच साल पहले जारी किया गया था। इसके बाद अब औ...



