विंडोज 10 लोकल / माइक्रोसॉफ्ट अकाउंट के लिए पासवर्ड भूल गए
आप अपने विंडोज यूजर अकाउंट की सुरक्षा कर सकते हैं। एक पासवर्ड से आप अपने डेटा को सुरक्षित रख सकते हैं और यह किसी भी और सभी उपकरणों के बारे में एक आवश्यक विशेषता है। जब तक आप अपना पासवर्ड भूल नहीं जाते तब तक यह बहुत अच्छा है। जब चीजें दक्षिण जाती हैं। जबकि विंडोज के लिए पासवर्ड फीचर होना जरूरी है, उस पासवर्ड के लिए भी यह जरूरी है कि वह अनट्रैकबल हो। यदि आपके पास कोई ऐसा व्यक्ति है जो आपके सिस्टम में सेंध लगाने की कोशिश कर रहा है। यह बुरा है यदि आप अपना पासवर्ड भूल गए हैं और केवल संकेत दिया गया है कि आपने खुद को 'पनीर' दिया है। यदि आपने एक Microsoft खाते का उपयोग किया है, तो आप संभवतः ऑनलाइन जा सकते हैं और इसे रीसेट कर सकते हैं लेकिन अन्य सभी मामलों में, विंडोज 10 स्थानीय खातों के लिए एक भूल गए पासवर्ड को रीसेट करना आसान नहीं है।
विंडोज 10 स्थानीय / माइक्रोसॉफ्ट खाते के लिए एक भूल पासवर्ड रीसेट करने के लिए, आप इसके साथ कर सकते हैं PCUnlocker. ऐप एक ज़िप्ड फ़ाइल के रूप में डाउनलोड होता है और अंदर एक आईएसओ होता है जिसे आपको सीडी या डीवीडी में जलाने की आवश्यकता होती है।
संपादक की टिप्पणी: यह एक मुफ्त ऐप नहीं है - एक मानक लाइसेंस की कीमत $ 20 है, जबकि एक व्यापार लाइसेंस की कीमत $ 30 है - लेकिन यह भी आपके सिस्टम में वापस आने के लिए भुगतान करने के लिए एक खड़ी कीमत नहीं है।
बूट करने योग्य PCUnlocker USB बनाएँ
PCUnlocker डाउनलोड करें। बूट करने योग्य USB बनाने के लिए अपने पसंदीदा टूल का उपयोग करें। हम उपयोग करने की सलाह देते हैं नक़्क़ाश लेकिन PCUnlocker के निर्माता ISO2Disc नामक अपने उत्पाद की सलाह देते हैं।
ऐप डाउनलोड करें और इसे इंस्टॉल करें। PCUnlocker ज़िप फ़ाइल निकालें। ISO2Disc में, ISO छवि का चयन करें और इसे सीडी / डीवीडी या USB फ्लैश पर जलाएं, जो भी आपके हाथ में है।
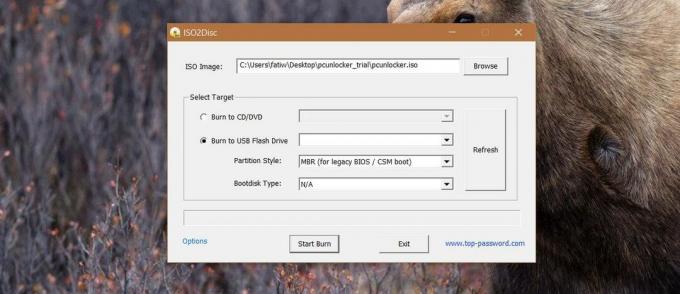
सिस्टम तैयार करें
विंडोज 10 के लिए एक भूल पासवर्ड रीसेट करने के लिए, आपके सिस्टम को आपके द्वारा अभी बनाए गए यूएसबी ड्राइव में बूट करना होगा। यह विंडोज में बूट किए बिना ऐसा करने की जरूरत है। आपके द्वारा अभी बनाया गया USB एक बूट करने योग्य USB है। यह विंडोज 10 में बूट करने की आवश्यकता के बिना आपके कंप्यूटर पर PCUnlocker ऐप चला सकता है।
बूट ऑर्डर
USB से बूट करने के लिए, आपको यह सुनिश्चित करना होगा कि USB ड्राइव आपके पहले बूट डिवाइस के रूप में सेट हो। कंप्यूटर उपकरणों के असंख्य से बूट कर सकते हैं; हार्ड डिस्क, सीडी / डीवीडी ड्राइव, या एक यूएसबी ड्राइव। यदि आप सीडी / डीवीडी का उपयोग कर रहे हैं, तो आपका पहला बूट डिवाइस सीडी / डीवीडी ड्राइव होना चाहिए। इसी तरह, यदि आप USB से बूट कर रहे हैं, तो आपका पहला बूट डिवाइस USB ड्राइव होना चाहिए। आप अपने सिस्टम के BIOS में बूट डिवाइस ऑर्डर सेट कर सकते हैं।
अपने कंप्यूटर को चालू करें और अपने BIOS में बूट करने के लिए एस्केप कुंजी या F2 कुंजी टैप करें। बूट विकल्पों का पता लगाएँ और बूट ऑर्डर को बदल दें ताकि आपके पसंदीदा डिवाइस की अन्य सभी डिवाइसों पर वरीयता हो।
UEFI मोड अक्षम करें
आपके BIOS में UEFI मोड को अक्षम करने के लिए एक सेटिंग होगी। सभी प्रणालियों में यह नहीं होगा और हम आपको यह नहीं बता सकते हैं कि कहां देखना है। इसे अक्षम करना आसान है। असली चुनौती यह है कि वह कहां है। आपके विशेष सिस्टम के लिए मोड कहाँ है, इसके लिए खोजें। BIOS में बूट करें, और इसे अक्षम करें।
कृपया ध्यान दें. यदि आपका कंप्यूटर केवल UEFI मोड में बूट हो सकता है, तो आपको PCUnlocker Enterprise की एक प्रति प्राप्त करने की आवश्यकता है जो UEFI सुरक्षित बूट का समर्थन करता है।
एक भूल विंडोज 10 स्थानीय / Microsoft पासवर्ड रीसेट करें
बूट करने योग्य यूएसबी में प्लग करें और अपने सिस्टम को चालू करें। जब PCUnlocker प्रोग्राम USB से लोड होता है, तो आपको निम्न स्क्रीन दिखाई देगी।

प्रोग्राम को लोड करने की अनुमति दें और आपको सिस्टम पर कॉन्फ़िगर किए गए खाते की एक सूची दिखाई देगी। इस बिंदु पर, आपको यह तय करने की आवश्यकता है कि क्या आप स्थानीय खाते या Microsoft खाते के लिए पासवर्ड रीसेट करना चाहते हैं। यदि विवरण स्तंभ में एक ईमेल पता दिखाई देता है, तो प्रश्न में खाता एक Microsoft खाता है। पासवर्ड रीसेट करने के लिए, आप इसे स्थानीय खाते में बदल देंगे। यह बहुत आसान है।
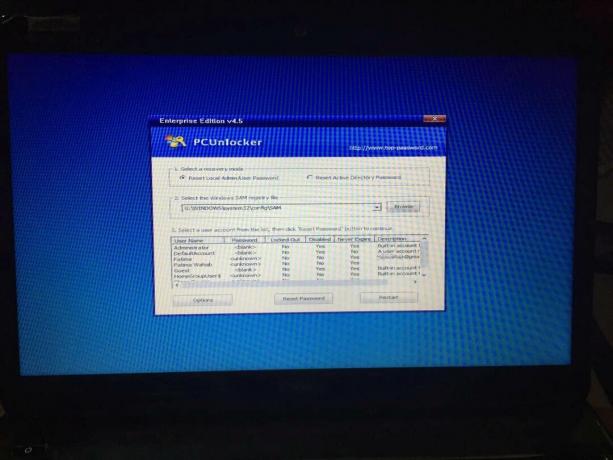
खाता चुनें, और 'पासवर्ड रीसेट करें' पर क्लिक करें। आपको एक नया पासवर्ड दर्ज करने के लिए प्रेरित किया जाएगा और फिर PCUnlocker इसे आपके द्वारा कहे अनुसार रीसेट कर देगा। आपका Microsoft खाता हटा दिया जाएगा।

परीक्षण संस्करण पासवर्ड रीसेट नहीं करेगा। यह आपको बताएगा कि क्या इसे रीसेट करना संभव है लेकिन आपको वास्तव में इसे रीसेट करने के लिए लाइसेंस खरीदना होगा। एक बार पासवर्ड रीसेट हो जाने और फिर से विंडोज बूट करने के बाद, इसे खुद को सुधारना होगा। आपको निम्न स्क्रीन दिखाई देगी। इसे स्वयं को सुधारने और विंडोज 10 में जाने के लिए अपने नए पासवर्ड का उपयोग करने की अनुमति दें।
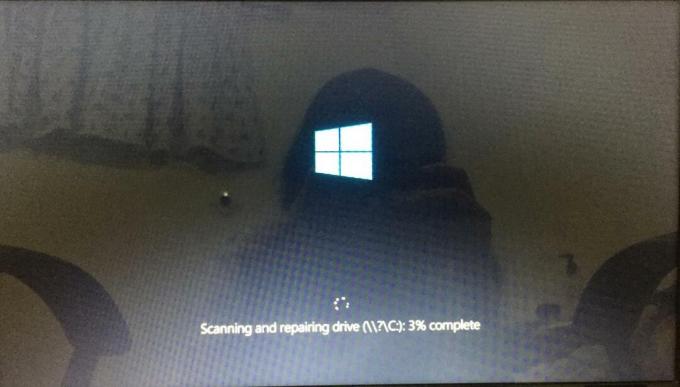
PCUnlocker Windows 10 स्थानीय / Microsoft खातों और AD खातों के लिए एक भूल पासवर्ड रीसेट कर सकते हैं।
खोज
हाल के पोस्ट
विंडोज 7 थीम मैनेजर डाउनलोड और श्रेणी के द्वारा वॉलपेपर का प्रबंधन
विंडोज 7 थीम मैनेजर विंडोज 7 देशी थीम प्रबंधन उपयोगिता के लिए एक वै...
फ्री पीडीएफ इमेज एक्सट्रैक्टर आपको मल्टीपल पीडीएफ से बैच-सेव इमेज देता है
पीडीएफ फाइलों के साथ बड़े पैमाने पर काम करते समय, हमें अक्सर अन्य प...
[विंडोज] पर हमेशा नंबर लॉक कैसे रखें
कुछ कीबोर्ड में एक समर्पित संख्या पैड होता है, जबकि अन्य में वर्णमा...



![[विंडोज] पर हमेशा नंबर लॉक कैसे रखें](/f/b0af3b187284f84912dd58dd040548a3.jpg?width=680&height=100)