विंडोज 10 पर एक माइक्रोफोन हेडसेट कैसे कॉन्फ़िगर करें
हेडसेट दो बुनियादी बदलावों में आते हैं; एक माइक्रोफोन के साथ, और एक के बिना। वे दोनों एक या अधिक मूल्य सीमा में आते हैं, इसलिए आमतौर पर लोगों के पास एक हेडसेट और एक माइक होता है। विंडोज 10 पर, आप केवल ऑडियो जैक में प्लग करके हेडसेट का उपयोग करना शुरू कर सकते हैं। आप सभी आउटगोइंग ऑडियो को सुन पाएंगे। हेडसेट पर माइक एक अलग मामला होने जा रहा है। यह हमेशा काम नहीं करता है यहां बताया गया है कि आप विंडोज 10 पर माइक्रोफोन हेडसेट कैसे कॉन्फ़िगर कर सकते हैं।
हार्डवेयर
यह पोस्ट उन प्रणालियों से संबंधित है जिनमें एक ही ऑडियो जैक है। पुराने लैपटॉप और पीसी हेडसेट और माइक्रोफोन के लिए एक अलग जैक के साथ आए थे। यह तब वापस आया जब हार्डवेयर भी अलग से बेचा गया था। यह पोस्ट उन प्रणालियों से संबंधित है जिनमें हेडसेट के लिए एक ही ऑडियो जैक है जो हेडफ़ोन और एक में माइक है। इसमें हेडसेट और हेडफ़ोन शामिल हैं जो आपके फोन के साथ आते हैं।

माइक्रोफोन हेडसेट कॉन्फ़िगर करें
आम तौर पर, आपको माइक को काम करने के लिए अपने हेडसेट को अपने सिस्टम से कनेक्ट करने से अधिक नहीं करना चाहिए, लेकिन अगर वह काम नहीं कर रहा है, तो निम्न का प्रयास करें।
अपने हेडसेट को अपने सिस्टम से कनेक्ट करें। सिस्टम ट्रे में स्पीकर आइकन पर राइट-क्लिक करें, और ध्वनि का चयन करें। रिकॉर्डिंग टैब पर जाएं। यदि आपके हेडफ़ोन का माइक सूची में दिखाई देता है ऑडियो डिवाइस, इसे राइट-क्लिक करें और सेट को डिफ़ॉल्ट डिवाइस के रूप में चुनें। बेशक आपके हेडसेट का माइक रिकॉर्डिंग टैब में दिखाई न दे। हेडसेट प्लेबैक टैब में दिखाई देगा लेकिन इसका माइक रिकॉर्डिंग टैब में दिखाई नहीं देगा, इस स्थिति में, आपको ड्राइवर की समस्या है।
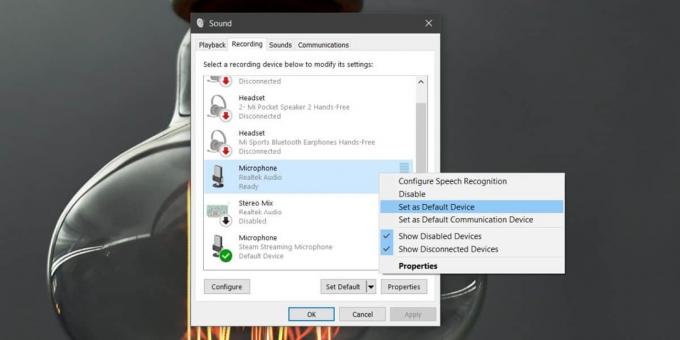
ड्राइवर समस्या को ठीक करने के लिए, डिवाइस प्रबंधक खोलें। ध्वनि, वीडियो और गेम कंट्रोलर उपकरणों का विस्तार करें। यहां, आपको अपने ऑडियो डिवाइस को देखने की आवश्यकता है। यह आपका साउंड कार्ड होने जा रहा है और इसका नाम हाई डेफिनेशन ऑडियो डिवाइस या कुछ इसी तरह होगा। इसे राइट-क्लिक करें और संदर्भ मेनू से गुण चुनें। गुण विंडो पर, ड्राइवर टैब पर जाएं। ड्राइवर अपडेट करें> ड्राइवर सॉफ़्टवेयर के लिए मेरी गणना पर क्लिक करें> मुझे अपने कंप्यूटर पर उपलब्ध ड्राइवरों की सूची से चुनने दें।
सूची में, Realtek ऑडियो ड्राइवर चुनें और चुनें। इस ड्राइवर को इंस्टॉल करें और इंस्टॉल होने के बाद अपने सिस्टम को रीस्टार्ट करें।

आपके सिस्टम के पुनरारंभ होने के बाद, अपने हेडफ़ोन या हेडसेट को कनेक्ट करें। यदि आप ऑन-स्क्रीन प्रॉम्प्ट पूछते हैं कि आप किस प्रकार के हेडसेट से कनेक्ट हैं, तो हेडसेट को माइक्रोफ़ोन विकल्प से चुनें। यह केवल कुछ की संभावना है जो डेल लैपटॉप पर होता है, लेकिन आपको अन्य प्रणालियों पर कुछ समान मिल सकता है।
आपके हेडफोन और माइक दोनों को अब काम करना चाहिए। यदि माइक अभी भी काम नहीं कर रहा है, तो इस पोस्ट में वर्णित पहले चरण को दोहराएं अर्थात्, माइक को डिफ़ॉल्ट इनपुट डिवाइस के रूप में सेट करें।
यदि विंडोज 10 डिवाइस मैनेजर में रियलटेक ऑडियो ड्राइवरों को सूचीबद्ध करने में विफल रहता है, तो आपको उन्हें मैन्युअल रूप से डाउनलोड और इंस्टॉल करना होगा।
खोज
हाल के पोस्ट
विंडोज 8 में विंडोज सीएलआई और कमांड प्रॉम्प्ट स्क्रिप्ट प्रोसेसिंग को अक्षम करें
विंडोज कमांड प्रॉम्प्ट आपको विभिन्न कार्यों के प्रदर्शन के लिए पीसी...
TumblRipper: डुप्लिकेट के बिना किसी भी Tumblr ब्लॉग से छवियाँ डाउनलोड करें
कल, हमने कवर किया टम्बलर डाउनलोडर, विंडोज के लिए एक ओपन सोर्स एप्लि...
प्रबंधित करें विंडोज 7 जंप सूची आइटम टास्कबार में जंप सूची प्रबंधक के साथ
2009 में वापस, हमने एक शानदार जम्पलिस्ट टूल को बुलाया, जम्पलीस्ट ला...



