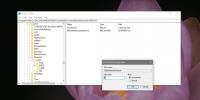विंडोज 8 में स्टार्ट-स्क्रीन जैसा अनुभव कैसे लाएं
स्टार्ट स्क्रीन विंडोज 8 की प्रमुख विशेषताओं में से एक है। सिर्फ इसलिए नहीं कि पूरा मॉडर्न यूआई दर्शन इसके चारों ओर घूमता है, बल्कि यह, स्टॉक में आधुनिक यूआई ऐप्स के साथ-साथ आपके द्वारा विंडोज स्टोर से इंस्टॉल करने का एकमात्र आधिकारिक तरीका है। यहां तक कि मेरे जैसे कई लोग जो आमतौर पर अधिकांश भाग के लिए डेस्कटॉप मोड से चिपके रहते हैं और उन्हें बनाना मुश्किल लगता है मेट्रो के वातावरण के साथ दोस्त प्रारंभ के सौंदर्यशास्त्रीय रूप से मनभावन डिजाइन की प्रशंसा करना बंद नहीं कर सकते स्क्रीन। हमारे लिए भाग्यशाली, एक्सडीए सदस्य tboy2000 ने डेस्कटॉप मोड में समान लुक लाने का एक सरल तरीका बताया है, शीर्ष-बाएँ कोने में डेस्कटॉप लेबल और उपयोगकर्ता के प्रोफ़ाइल चित्र के शीर्ष-दाएं कोने में पूर्ण करें स्क्रीन। यह दोनों वातावरणों के बीच एकरूपता को भी जोड़ता है, जिससे उन्हें एकीकृत अनुभव मिलता है।
नीचे दिया गया स्क्रीनशॉट दर्शाता है कि प्रारंभ स्क्रीन कैसी दिखती है। यह साफ, सुंदर और उपयोगकर्ता के अनुकूल है। तो कैसे डेस्कटॉप मोड के लिए एक ही लालित्य लाने के बारे में मेट्रो टाइल्स शून्य से? आप किसी भी आगे बढ़ने से पहले अपनी पसंद के अनुसार स्टार्ट स्क्रीन के बैकग्राउंड कलर और डिज़ाइन को बदलना चाहते हैं, हालांकि यह जितना आसान है, उतना ही बेहतर है।
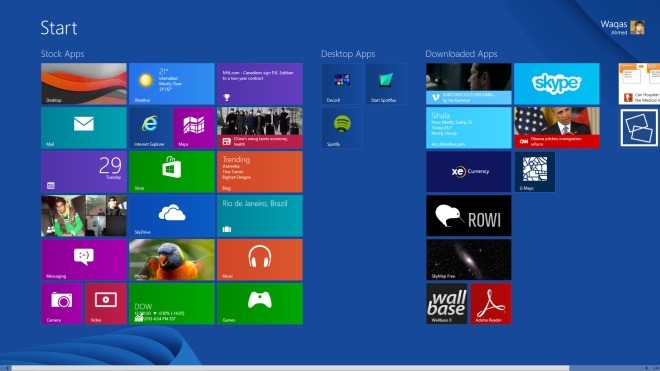
एक बार जब आप अपनी स्टार्ट स्क्रीन को देखकर संतुष्ट हो जाते हैं, तो टाइलों को ज़ूम आउट करने के लिए नीचे बाएँ कोने में मिनीस्कुल (-) बटन पर क्लिक करें। विंडोज आरटी उपयोगकर्ता उद्देश्य के लिए चुटकी-से-ज़ूम इशारों का उपयोग कर सकते हैं।

यह प्रारंभ स्क्रीन के सभी आइटमों पर एक पक्षी की नज़र डालने के लिए टाइलों को कम कर देगा। अब स्क्रीनशॉट को कैप्चर करने के लिए अपने कीबोर्ड पर Win + Print स्क्रीन दबाएँ। इसी तरह, विंडोज आरटी उपयोगकर्ता स्क्रीनशॉट लेने के लिए अपने डिवाइस पर विन + वॉल्यूम डाउन रख सकते हैं। डिफ़ॉल्ट रूप से, कैप्चर की गई स्क्रीन को पिक्चर लाइब्रेरी के तहत स्क्रीनशॉट फ़ोल्डर में सहेजा जाता है। टाइल्स क्षेत्र को हटाना (नीचे स्क्रीनशॉट में हाइलाइट किया गया) काफी सरल है और आप ऐसा करने के लिए किसी भी छवि संपादक का उपयोग कर सकते हैं। इस ट्यूटोरियल के लिए, मैं विंडोज पेंट का उपयोग कर रहा हूं क्योंकि न केवल यह काफी सरल और उपयोग में आसान है, बल्कि यह विंडोज के सभी संस्करणों के साथ बॉक्स से भी बाहर आता है।

पेंट लॉन्च करने के बाद, एप्लिकेशन में पहले से कैप्चर किए गए स्टार्ट स्क्रीन की छवि खोलें।

सबसे पहले, आपको उसी रंग का चयन करने के लिए रिबन UI से कलर पिकर का चयन करना होगा जो आपकी स्टार्ट स्क्रीन की पृष्ठभूमि से मेल खाता हो। एक बार रंग बीनने का चयन करने के बाद, उस रंग को खींचने के लिए छवि के किसी भी सादे रंगीन क्षेत्र पर क्लिक करें या टैप करें।

सुनिश्चित करें कि दोनों रंग 1 & 2 स्वैचेस का रंग समान है। दूसरा रंग चुनने के लिए, बस कलर 2 पर टैप करें और उपरोक्त प्रक्रिया को दोहराएं।

अब जब आपने दोनों रंगों का सफलतापूर्वक मिलान कर लिया है, तो आगे बढ़ने का समय आ गया है। आकार फलक से आयत आकृति का चयन करें। इसके बाद, आउटलाइन पर क्लिक या टैप करें और ड्रॉप डाउन मेनू भरें और दोनों के लिए सॉलिड कलर चुनें।

टाइल्स के ऊपर आयताकार आकृति बनाएं, ताकि टाइल्स वाला हिस्सा दिखाई न दे। इसी तरह, आप उस पाठ को हटाने के लिए आयत को भी खींच सकते हैं।

एक बार पूरा हो जाने के बाद, रिबन से टेक्स्ट टूल पर क्लिक करें, क्योंकि अब हमें title डेस्कटॉप ’टेक्स्ट को उसी स्थिति में टाइप करना होगा, जहां स्टार्ट स्क्रीन में स्टार्ट शीर्षक / हेडर दिखाई देता है।

अधिक सुसंगत अनुभव के लिए, डेस्कटॉप टेक्स्ट के लुक को स्टार्ट हेडर से मिलाने का प्रयास करें। उसके लिए, आपको अंतिम विकल्प बनाने से पहले कुछ अलग प्रकार की कोशिशों को करने की आवश्यकता हो सकती है (सेगो यूआई लाइट सबसे नज़दीकी थी जो मैं आया था)। इसी तरह, आप अपनी पसंद के अनुसार फॉन्ट साइज को एडजस्ट करना भी चाह सकते हैं। अंत में, फ़ाइल को PNG या JPEG के रूप में सहेजें, और अपने डेस्कटॉप वॉलपेपर के रूप में छवि सेट करें।

आप राइट-क्लिक संदर्भ मेनू से डेस्कटॉप आइकन को फिर से आकार दे सकते हैं और उन्हें अधिक लुभावना दिखने के लिए बड़ा बना सकते हैं। इसके अलावा, यदि आप चाहें तो अपने डेस्कटॉप आइकन को आधुनिक UI-शैली वाली टाइलों के साथ बदलकर इसे अधिक प्रामाणिक रूप दे सकते हैं।

[के जरिए XDA-डेवलपर्स]
खोज
हाल के पोस्ट
विंडोज 10 पर ब्लूटूथ हेडफ़ोन के लिए बाएं / दाएं चैनल कैसे प्रबंधित करें
स्पीकर तब तक जोड़े में आते हैं जब तक कि आपके पास एक ब्लूटूथ स्पीकर ...
अपने विंडोज 10 पीसी पर खाली रैम स्लॉट की जांच कैसे करें
एक पीसी, चाहे वह एक डेस्कटॉप या लैपटॉप हो, एक मदरबोर्ड होता है और व...
QtdSync rsync के लिए GUI है; स्थानीय पथ या SSH सर्वर के लिए शेड्यूल बैकअप
QtdSync स्थानीय या दूरस्थ स्थान पर बैकअप डेटा के लिए शेड्यूलिंग विक...