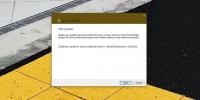विंडोज 10 फाइल एक्सप्लोरर स्लो (FIXED)
फ़ाइल एक्सप्लोरर सबसे अच्छे ऐप में से एक है जिसे माइक्रोसॉफ्ट ने विकसित किया है। यह सालों से OS का हिस्सा है और विंडोज के उपयोगकर्ता इसे आमतौर पर पसंद करते हैं। आप विंडोज के लिए कुछ वैकल्पिक फ़ाइल प्रबंधकों के लिए सिफारिशें देख सकते हैं, लेकिन उपयोगकर्ताओं का प्रमुख हिस्सा फाइल एक्सप्लोरर के साथ रहता है।
फाइल एक्सप्लोरर इतना धीमा क्यों है?
फ़ाइल एक्सप्लोरर आमतौर पर बड़े फ़ोल्डरों को वास्तव में अच्छी तरह से संभाल सकता है, यहां तक कि उन में बहुत सारी भारी छवियां भी। एक फ़ोल्डर सेकंड के भीतर खुल जाएगा और आप समर्थित फ़ाइल प्रकारों के लिए थंबनेल पूर्वावलोकन देख पाएंगे। फ़ोल्डर दृश्य प्रस्तुत किया जाएगा, हालांकि आपने इसे सेट किया है। कुछ मामलों में, फ़ाइल एक्सप्लोरर धीमा हो जाता है और यह एक बिंदु तक धीमा हो सकता है जहां आपको फ़ोल्डर में फ़ाइलों के साथ बातचीत करने से पहले कुछ सेकंड इंतजार करना पड़ता है।
फ़ाइल एक्सप्लोरर के धीमे चलने के कुछ अलग लक्षण हैं। आम तौर पर, जब आप फ़ाइल एक्सप्लोरर को खोलते हैं, तो फाइलों को दिखाने के लिए कुछ सेकंड लगते हैं, थंबनेल तुरंत उत्पन्न नहीं हो सकते हैं, स्थान बार भरता है हरे रंग की प्रगति पट्टी को भरने में असाधारण रूप से लंबा समय लग सकता है, फ़ोल्डर दृश्य को लोड होने में कुछ सेकंड लग सकते हैं, फ़ोल्डर्स के बीच नेविगेट करना धीमा हो सकता है, और फ़ोल्डर अधिक। चूंकि फ़ाइल एक्सप्लोरर में बहुत सी अलग-अलग चीजें हैं जो धीमी हो सकती हैं, इसलिए आपको विभिन्न प्रकार के फ़िक्सेस मिलेंगे।
फ़ाइल एक्सप्लोरर के लिए संभावित सुधार धीमा:
1. थंबनेल कैश का पुनर्निर्माण करें
थंबनेल एक छोटी सी चीज़ की तरह लग सकता है, लेकिन यह बहुत सारी फ़ाइलों के लिए आसान जनरेटिंग थंबनेल नहीं है। यदि फ़ाइल एक्सप्लोरर धीमा हो गया है, या किसी फ़ोल्डर में फाइलें लोड होने में लंबा समय ले रही हैं, तो संभव है कि थंबनेल कैश में त्रुटियां हों। आप इसे आसानी से पुनर्निर्माण कर सकते हैं।
- खुला हुआ फाइल ढूँढने वाला.
- के लिए जाओ यह पी.सी..
- राइट-क्लिक करें सी ड्राइव, या तुम्हारे विंडोज ड्राइव, और चयन करें गुण संदर्भ मेनू से।
- पर सामान्य टैब पर क्लिक करें डिस्क की सफाई.
- सुनिश्चित करो थंबनेल चयनित है और क्लिक करें ठीक.

2. फ़ोल्डर विकल्प रीसेट करें
फ़ोल्डर विकल्पों को रीसेट करने से फ़ाइल एक्सप्लोरर को गति देने में मदद मिल सकती है लेकिन यह आपके द्वारा सेट किए गए फ़ोल्डर लेआउट को भी रीसेट कर देगा। यह इसके लायक है हालांकि यह फ़ाइल एक्सप्लोरर को गति दे सकता है।
- फ़ाइल एक्सप्लोरर खोलें और पर जाएं टैब देखें.
- दबाएं विकल्प बटन।
- चुनते हैं फ़ोल्डर और खोज विकल्प बदलें.
- के पास जाओ राय टैब।
- दबाएं फ़ोल्डर रीसेट करें बटन।

3. खोज अनुक्रमणिका पुन: बनाएँ
फ़ाइल एक्सप्लोरर उन फ़ाइलों को अनुक्रमित करता है जैसे वे जोड़े या बनाए जाते हैं। जब आप Windows खोज का उपयोग करते हैं या जब आप फ़ाइल एक्सप्लोरर में खोज पट्टी का उपयोग करते हैं, तो फ़ाइलों को जल्दी से ढूंढने की अनुमति देता है। इसके पुनर्निर्माण से ऐप की गति बढ़ सकती है।
- खुला हुआ कंट्रोल पैनल में आइकन देखें.
- चुनते हैं अनुक्रमण विकल्प.
- अनुक्रमण विकल्प विंडो पर, क्लिक करें उन्नत.
- उन्नत विकल्प विंडो पर, क्लिक करें फिर से बनाना.

4. Winstock सेटिंग्स रीसेट करें
Winstock को रीसेट करना फ़ाइल एक्सप्लोरर के साथ सभी प्रकार की समस्याओं को ठीक कर सकता है।
- व्यवस्थापक अधिकारों के साथ ओपन कमांड प्रॉम्प्ट।
- निम्न कमांड दर्ज करें और अपने कंप्यूटर को पुनरारंभ करें।
netsh winsock रीसेट
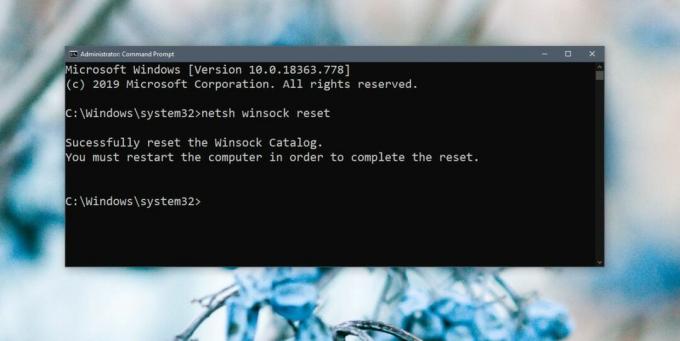
5. फ़ाइल एक्सप्लोरर होम फ़ोल्डर बदलें / टॉगल करें
फ़ाइल एक्सप्लोरर दो स्थानों में से एक को खोल सकता है; यह पीसी और त्वरित पहुँच। यदि आप इसे क्विक एक्सेस के बजाय इस पीसी में खोलने के लिए सेट करते हैं तो यह मदद कर सकता है।
- फ़ाइल एक्सप्लोरर खोलें और पर जाएं राय टैब।
- दबाएं विकल्प बटन।
- चुनते हैं फ़ोल्डर और खोज विकल्प बदलें.
- सामान्य टैब पर,। ओपन फाइल एक्सप्लोरर को ड्रॉपडाउन के लिए खोलें।
- इस पीसी का चयन करें।

6. खोज और अनुक्रमण समस्या निवारण चलाएँ
खोज और अनुक्रमण समस्या निवारण फ़ाइल एक्सप्लोरर के साथ काफी कुछ समस्याओं को हल कर सकते हैं।
- को खोलो समायोजन एप्लिकेशन।
- के पास जाओ अद्यतन और सुरक्षा सेटिंग्स का समूह।
- को चुनिए समस्या निवारण टैब।
- चलाएं खोज और अनुक्रमण समस्या निवारक, और इसे चलाएं।

7. फ़ाइल एक्सप्लोरर को पुनरारंभ करें
यदि फ़ाइल एक्सप्लोरर अवसर पर सुस्त रूप से चलता है, तो इसे फिर से शुरू करना अक्सर एक अच्छा, त्वरित समाधान होता है। इसके कई अलग-अलग तरीके हैं फ़ाइल एक्सप्लोरर को पुनरारंभ करें लेकिन यहाँ सबसे तेज़ तरीका है।
- टास्कबार पर राइट-क्लिक करें और चुनें कार्य प्रबंधक.
- के पास जाओ प्रक्रियाओं टैब।
- ढूंढें विन्डोज़ एक्सप्लोरर.
- इसे चुनें, और क्लिक करें पुनर्प्रारंभ करें नीचे दाईं ओर बटन।

8. Sfc स्कैन चलाएं
एक sfc स्कैन आपके पीसी के सॉल्यूशन को पुनरारंभ करने जैसा है। यह बहुत सारी समस्याओं को ठीक करने में मदद कर सकता है।
- कमांड प्रॉम्प्ट के साथ ओपन कमांड प्रॉम्प्ट (इसे राइट क्लिक करें और एडमिनिस्ट्रेटर के रूप में रन करें)।
- निम्न आदेश चलाएँ। इसे पूरा करने में बहुत कम से कम 15 मिनट लगेंगे।
sfc / scannow
9. शेल एक्सटेंशन
एक्सटेंशन इंस्टॉल करके फ़ाइल एक्सप्लोरर की कार्यक्षमता का विस्तार किया जा सकता है। वे आम तौर पर, छोटे ऐप हैं जो फ़ाइल एक्सप्लोरर में मामूली सुधार कर सकते हैं। उस ने कहा, बहुत सारे एक्सटेंशन इसे धीमा कर सकते हैं, इसलिए आपके पास जो हैं, उनके माध्यम से जाएं और उन लोगों की स्थापना रद्द करें जिनकी आपको आवश्यकता नहीं है।
- खुला हुआ कंट्रोल पैनल.
- के लिए जाओ कार्यक्रम.
- क्लिक करें प्रोग्राम को अनइंस्टाल करें.
- एक एक्सटेंशन का चयन करें और क्लिक करें स्थापना रद्द करें.
10. संदर्भ मेनू संपादित करें
ऐप्स संदर्भ मेनू में आइटम जोड़ना चाहते हैं। ये आइटम फ़ाइल एक्सप्लोरर को धीमा भी कर सकते हैं। आप उन वस्तुओं को निष्क्रिय कर सकते हैं जिनका आप उपयोग नहीं करते हैं।
- डाउनलोडShellMenuView और इसे चलाएं।
- इसे चलाएं और यह संदर्भ मेनू में दिखाई देने वाली सभी वस्तुओं को पॉप्युलेट करेगा।
- उन वस्तुओं का चयन करें जिनका आप उपयोग नहीं करते हैं, और अक्षम करें बटन पर क्लिक करें।

आपकी समस्या किसने तय की?
फ़ाइल एक्सप्लोरर एक बहुत मजबूत ऐप है। वर्षों में, यह केवल सुविधाओं और प्रदर्शन के मामले में सुधार हुआ है। यह असाधारण जटिल फ़ाइल निर्देशिकाओं और बहुत सारी फ़ाइलों को संभाल सकता है। यदि यह धीमा होता है, तो इसे ठीक करने का एक आसान तरीका है। किसने क्या किया?
खोज
हाल के पोस्ट
विंडोज 10 पर ड्राइवर अपडेट कैसे ब्लॉक करें
किसी भी डेस्कटॉप ऑपरेटिंग सिस्टम पर ड्राइवर अपडेट काफी सामान्य हैं।...
विंडोज 10 में स्टार्ट मेनू को फ्रीली कैसे करें
विंडोज 10 में स्टार्ट मेनू दो मानक आकारों में से एक में काम करता है...
विंडोज 10 पर डेस्कटॉप ऐप्स के लिए टाइल का रंग कैसे बदलें
UWP ऐप्स डेस्कटॉप ऐप्स को बदलने में सक्षम नहीं हैं। उन्हें पेश किए ...